5 måder at gemme og genbruge dokumentskabeloner i SharePoint
dokumentskabeloner giver mulighed for en fantastisk måde at standardisere processer i en organisation. Uanset om det er en Mødedagsskabelon eller en budgetskabelon eller en Projektcharterskabelon, kan disse dokumenter give konsistens til en afdeling eller et projektsted. SharePoint, der er et fantastisk samarbejdsmiljø, har flere forskellige muligheder for at gemme og genbruge dokumentskabeloner. Afhængigt af hvordan du har designet din informationsarkitektur, kan du bruge en metode frem for en anden. Her er en oversigt over, hvor du gemmer og genbruger dokumentskabeloner i SharePoint:
- Site
- dokumentbibliotek
- indholdstype
- Dokumentsæt
- dokumentbibliotek skabeloner Menu
min nye favorit er mulighed # 5 (fordi det er så @#$% let), men lad mig også vise dig alle de andre, vi har haft i SharePoint i nogen tid.
Site
for at være præcis her kan du ikke integrere et dokument direkte på et site. Når jeg siger, at du kan integrere et dokument på et sted, skal det opholde sig i et dokumentbibliotek (som igen vil opholde sig på et sted). Ved at gøre det kan du dog oprette en sideskabelon med dokumentet i den. Alle fremtidige sider, der er oprettet fra site-skabelonen, indeholder dokumentbiblioteket med et skabelondokument i det. Denne teknik er fantastisk, hvis du siger, bruger sider til forskellige projekter og ønsker at standardisere brugen af bestemte dokumenter, når du opretter nye projekter (dvs.projektcharter, dagsorden, mødereferater, erfaringer osv.). Jeg dokumenterede alle disse trin her.
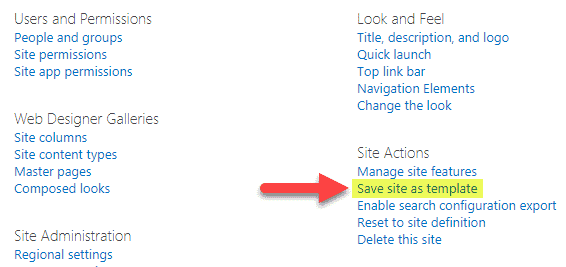
noter:
- ovenstående metode virker ikke på Kommunikationssider eller teamsider, der er forbundet til en Office 365-gruppe.
- du skal være en Site ejer (fuld kontrol) på site niveau for at udføre ovenstående trin
dokumentbibliotek
en anden måde at replikere dokumentskabeloner på ville være at gøre dem til en del af et dokumentbibliotek. I stedet for at kopiere et sted som i trin ovenfor, gemmer du et dokumentbibliotek med dokumenter inde som en skabelon. Skabelonbiblioteket bliver derefter tilgængeligt fra listen over apps, når du opretter en ny netdel/app. Denne teknik er måske ikke den bedste, da du ikke ønsker at forurene din app/internetdelliste med alle disse skabelonbiblioteker. Forresten er det ikke kun bibliotekerne, du kan gemme som skabeloner – du kan også gemme regelmæssige lister som skabeloner også ved hjælp af den samme teknik. Sådan gør du dette:
- gearikon > Biblioteksindstillinger
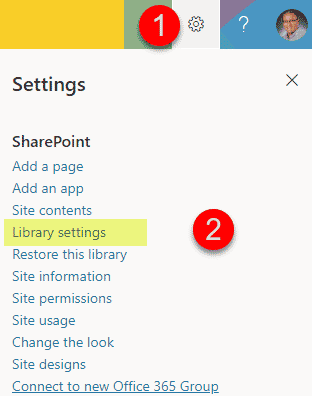
- Klik på Gem dokumentbibliotek som skabelon
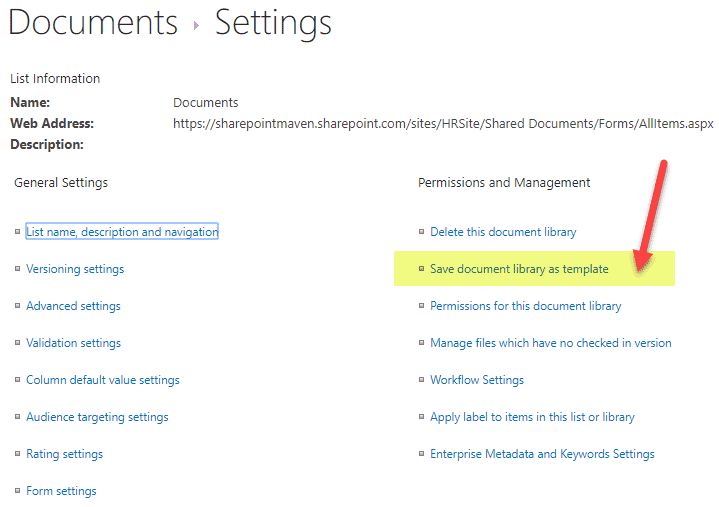
- giv det et navn og skabelonnavn, marker afkrydsningsfeltet Inkluder indhold (for at gemme dokumenterne som en del af skabelonen), klik på OK
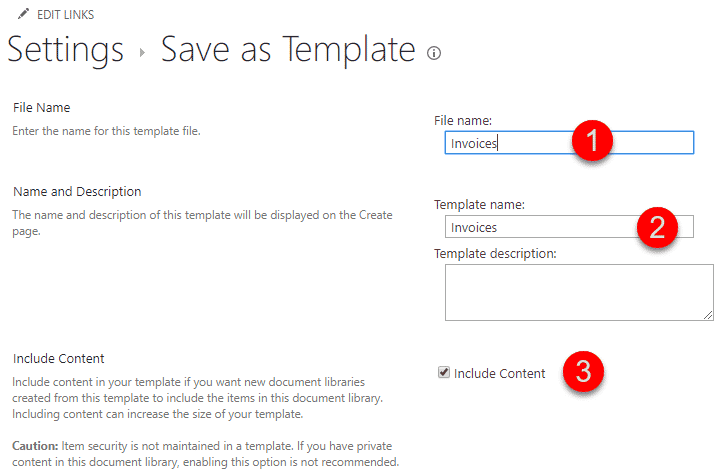
- for at genskabe et nyt bibliotek baseret på skabelonbiblioteket ovenfor, Klik på gearikon > tilføj en app
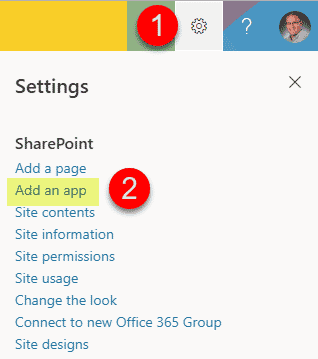
- vælg derefter den skabelon, du oprettede i tidligere trin (den vises ved siden af alle andre OOTB-apps)
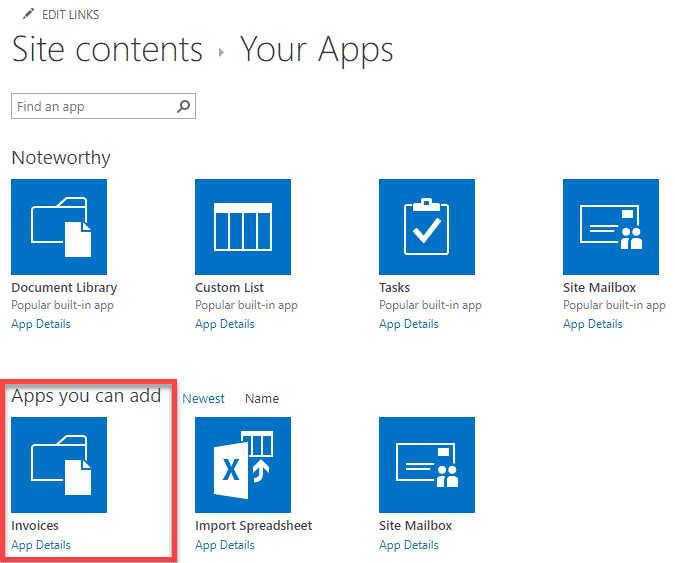
- giv det et navn og tryk på Opret
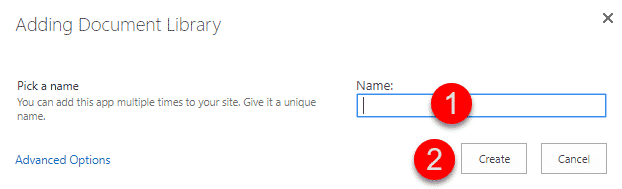
- vi er færdige!
noter:
- ovenstående metode virker ikke på Kommunikationssider eller teamsider, der er forbundet til en Office 365-gruppe.
- du skal være Hjemmesideejer (fuld kontrol) for at udføre ovenstående trin
indholdstype
hvis du er til taksonomi og metadata, har du sikkert hørt om indholdstyper. En af nøglefunktionerne i Indholdstypen er dens evne til at knytte et dokument til det. Det er et 1:1 forhold. Sig, du har en indholdstype ” kontrakt.”Du kan knytte en virksomhedsdokumentskabelon for kontrakter til denne indholdstype, således at hver gang en bruger klikker på den nye knap fra et dokumentbibliotek, vil han eller hun blive præsenteret for et orddokument, der kan udfyldes, i stedet for det standard tomme orddokument. Skabelonen kan være en hvilken som helst filtype, ord, udmærke, Effektpunkt osv.
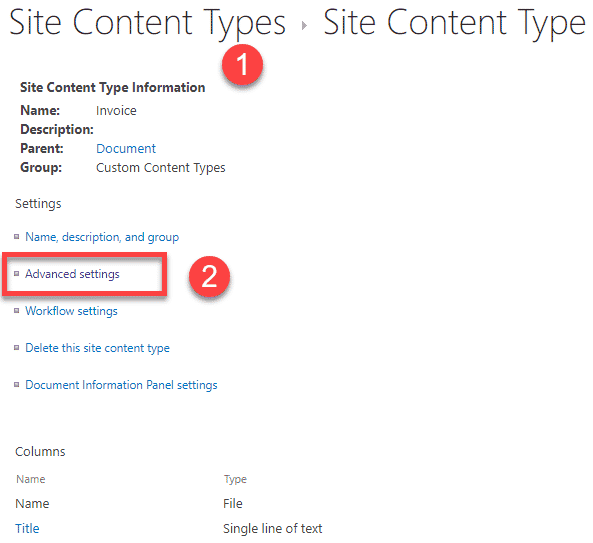
det er her, du skal klikke for at oprette en brugerdefineret dokumentskabelon
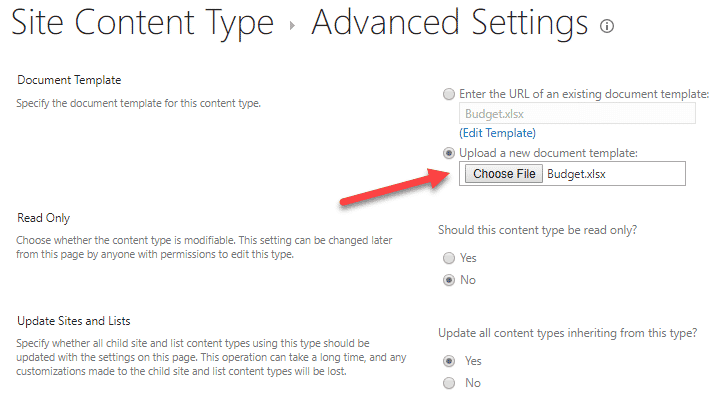
det er her, vi knytter en dokumentskabelon til en indholdstype
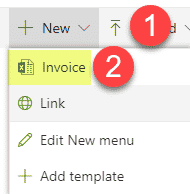
og Sådan ser det ud til slutbrugerne, når de opretter nye filer (baseret på en skabelon)
Dokumentsæt
jeg bloggede om et Dokumentsæt tidligere. Dokumentsæt kan være en god måde at organisere små, men gentagelige projekter på. Dokumentsæt, der er en særlig indholdstype, tillader også lagring af dokumentskabeloner. Ligesom med Site-skabelonen, hver gang du opretter et nyt dokumentsæt, vil dokumentskabeloner være en del af det. En skarp og en meget gavnlig forskel er, at du kan konfigurere skabeloner i dokumentsæt til at bære et suffiks af dokumentsætnavnet. Dette kan være en god måde at skelne mellem skabelonfiler og andre filer i et dokumentsæt. For eksempel, hvis du har et Budget.som en dokumentskabelon i et dokumentsæt, når et nyt dokumentsæt er oprettet, vil filnavnet være-Budget.- Nej. Jeg gav instruktioner om, hvordan man opretter et dokumentsæt (og indstiller dets skabelon) her.
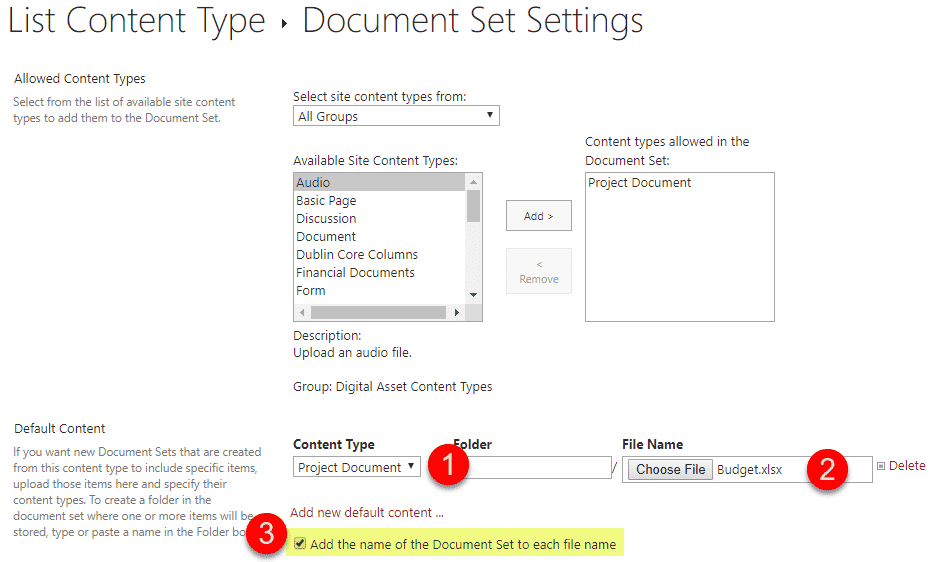
det er her, du indstiller Dokumentindstillet standardindhold (dokumentskabelon)
![]()
og Sådan ser det ud, når der oprettes et nyt dokumentsæt
(filnavn forud for dokumentsætnavnet)
Dokumentbibliotekskabeloner Menu
der er en ny måde at gemme og genbruge dokumentskabeloner i SharePoint, som er blevet føjet til listen over funktioner relativt for nylig. Det er en mulighed for at tilføje dokumentskabeloner lige fra forsiden af et dokumentbibliotek. Denne metode er beregnet til en hurtig måde at tilføje skabeloner på, når du ikke har brug for konsistens med hensyn til metadata, der følger med indholdstyper og Dokumentsæt. Sådan tilføjes skabelonerne direkte til biblioteket:
- Klik på ny, derefter +Tilføj skabelon i dokumentbibliotekets overskrift
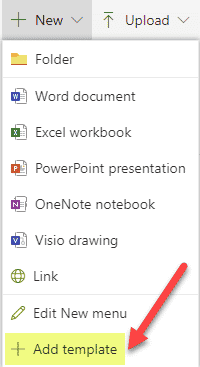
- gå derefter til dokumentskabelonen på din computer for at uploade den, klik på OK
- når skabelonen er uploadet, vil du se den vises i menuen
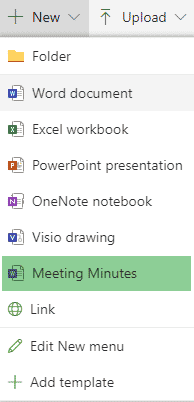
- du kan også bruge menupunktet Rediger ny til at fjerne andre valg (for at gøre det lettere for slutbrugerne)
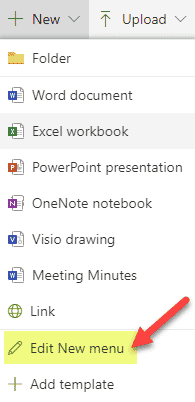
- fjern markeringen eller omarrangere menuvalgene efter behov, og klik derefter på Gem
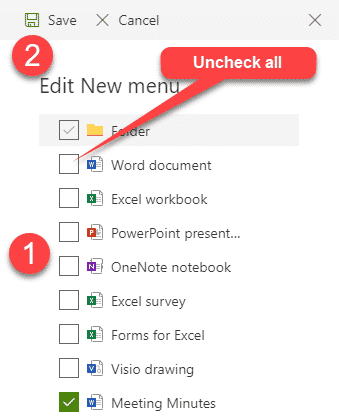
- så nu, når brugerne vil oprette et nyt dokument baseret på en skabelon, de bare ramt en ny knap
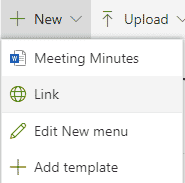
noter:
- du behøver ikke at være ejer af en hjemmeside for at gøre ovenstående mulighed. Enhver med medlem (Rediger) privilegier kan også gøre dette!