Četnost separace retušování tutorial ve Photoshopu
Dave Montizambert
víte, miluji fotografování lidí. Miluji sochařské předměty se světlem, pak s nimi pracuji, abych vynesl to nejlepší a nakonec, když je vše v pořádku, zvěčnit je do Pixelů. Bez ohledu na to, kolik jsem dal do osvětlení, téměř vždy potřebují nějaké retušování. Teď naprosto miluji retušování ve Photoshopu, ale není to něco, na čem chci strávit celý den, a to je dost snadné. Také rád vydělávám peníze, rád vydělávám spoustu peněz, takže kdybych mohl střílet a retušovat mnohem více tváří za den, stal bych se neomylně šťastnějším, než už jsem – pokud je taková věc možná. Takže to, co následuje, je jedna z technik, které používám k streamování retušování obličeje, aniž by byla ohrožena kvalita rychlosti. Tato technika se nazývá „frekvenční separace“. Frekvence Separace zní jako duševní stav, audiofily může bojovat až po příliš mnoho času pryč od svých přehrávačů, ale naštěstí pro ně a sám to není.
Frekvence Separace umožňuje retušérů na samostatné vysoké frekvence pixelů informace z nízké frekvence pixelů informace, obrázky a upravit je samostatně, jinými slovy, můžete pracovat na textury a detaily nezávisle na barevném tónu, a naopak, že většinu dne na den retušování tak mnohem jednodušší. Když si myslíte o tom, když má někdo vrásky, pokud se vám plně odstranit vrásky s Klonem nástrojem nebo jedním z Léčivé nástroje, začnou hledat umělé, začnou vypadat jako oni jsou vyrobeny z plastu. Nelíbí se mi ten pohled, chci, aby moje předměty vypadají jako skutečné, ale přesto jsem rád, zmírnit vrásky a odstraňte dočasné nedostatky, takže nemají odvádět pozornost diváka. Jak říká mistr retušér Robb Carr, „jde o snížení rozptýlení, abychom se mohli dostat k podstatě osoby“.
Frekvence Oddělení je obrovská pomoc s tím, pokud například jednám s hlubokým vráskám (viz Image_02), kmitočtový odstup mi umožňuje jít dovnitř a některé textury a detaily pro pravosti, zatímco snížení tónování, který dělá to vrásky vypadají tak hluboké a rušivě.

Nebo můžu zcela odstranit černé hlavy z nosu otřením přes postiženou oblast s klonem nástrojem, odstranění právě těchto skvrn (viz Image_03), aniž by si hrát s barvou a tón. Nebo mohu bez problémů vložit detail zpět do vyhořelé oblasti během několika sekund (Viz Viz Image_04).


odemknout kouzlo Frekvence Separace musíte geek ven na chvíli a sledovat můj recept níže.
Krok 1
S image soubor otevřít ve Photoshopu duplikovat vrstvu pozadí zadáním příkazu Cmd/Ctrl-J
Jméno tohoto duplikovat vrstvu „Detail & Textury“, to bude horní vrstva vrstva zásobníku – vysoká frekvence vrstvy – klikněte na tuto vrstvu je viditelnost bulvy dočasně zapněte její viditelnost off.

Krok 2
přejmenujte vrstvu pozadí na „Barva & tón“, bude to nízkofrekvenční vrstva.
klikněte pravým tlačítkem na barvu & tónovou vrstvu a vyberte „Převést na inteligentní objekt“.
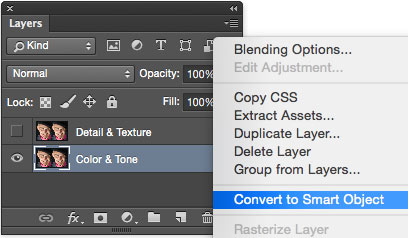
krok 3
Barva & Tón spodní vrstva stále vybrán, přejděte do menu „Filtr“ a vyberte: Blur > Guassian Blur > Poloměr: 2.0 pixelů (to je částka, kterou jsem chtěl použít). Výsledek, který hledáte, je poloměr, který lehce rozostří všechny jemné detaily.
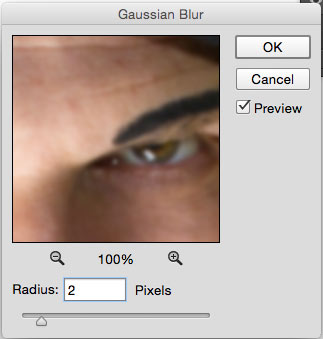
Krok 4
zadejte Cmd / Ctrl-Shift-N Chcete-li vytvořit prázdnou novou vrstvu nad spodní vrstvou, pojmenujte ji „retušovací Barva & tón“.
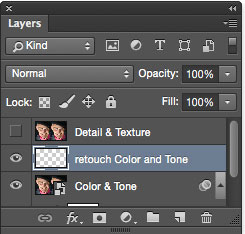
krok 5
Vyberte Zprávu & Texturou vrstva (vrchní vrstva) a klikněte na jeho viditelnost bulvy zapněte její viditelnost.
z nabídky obrázek vyberte “ Použít obrázek…“.
Ve výsledném Použít Obrazové okno, proveďte příslušná nastavení pro 8 bitový obraz nebo 16 bitový obrázek

krok6
Klikněte na tlačítko „OK“ použít „Apply Image“ nastavení obrazu, nyní máte zprávu & textura odděleně od barvy a tón, i když obraz nyní vypadá jako divná šedá kresba.
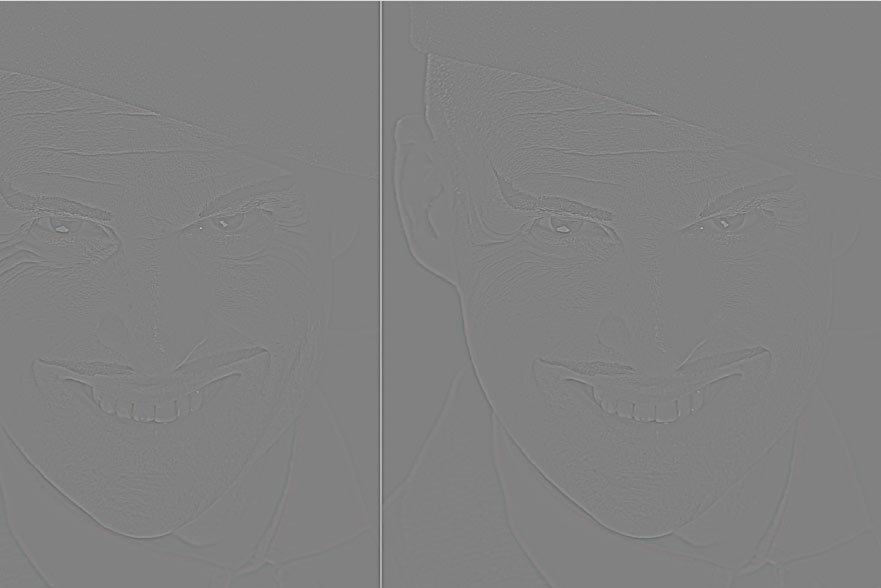
S Detaily a Textury vrstva stále vybrán, přejděte do levého horního rohu Paletě Vrstvy a pak klepněte na Režim Prolnutí pole (které ve výchozím nastavení čte Normální) a nastavte ji na „Lineární Světlo“. Všimněte si, jak váš podivný šedý obrázek nyní vypadá znovu normálně, teprve nyní je opět ostrý. Takto by měl vypadat konečný zásobník vrstev.
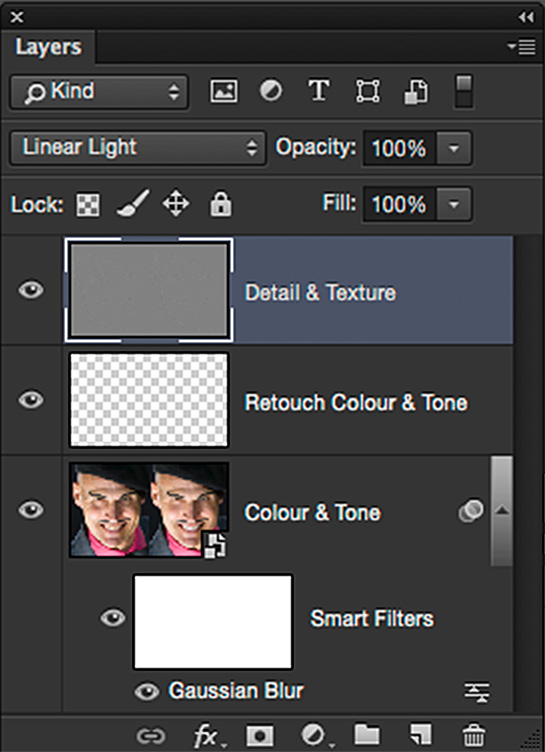
retušování na oddělených vrstvách
dalším krokem je vyhlazení tónu pleti subjektu, tj.
Frekvence Oddělení je nastaven a připraven být kartáčovaný nad předmětem hladké a tón pleti, snížení drsnosti, takže vrásky méně tmavé a méně nápadné, plus tónování dolů „oslnění“ oblastech. Zde je návod, jak to udělat:
Krok 7-nízká frekvence. Barva a tón
vyberte vrstvu“ retušovací Barva & tón “ a poté pomocí nástroje Healing Brush tool nebo nástroje Clone Stamp Tool otřete vrásky a skvrny. Ujistěte se, že jste nastavili “ vzorek: pole “ v Nástroje Možnosti Panel v horní části otevřené okno „Aktuální & Dole“, tak, aby se vybrat libovolný pixel informace z horní vrstvy

krok 8 – Vysoké Frekvence. Jemné detaily
vyberte vrstvu“ Detail a textura“.
je velmi důležité nastavit pole „vzorek:“ v panelu možností nástroje v horní části otevřeného okna na „aktuální“.
![]()
Odstranit nežádoucí ostré detaily, jako je černé tečky a drsné textury kůže, nebo použití této vrstvy, aby bez problémů klon detail zpět do spálené oblasti, pomocí Nástroje Klonovací Razítko nastavena na 100% Neprůhlednost a Flow.
zabalte
nyní doufám, že výše uvedený recept nezpůsobil bolest hlavy, když se ji snažil následovat, vím, že jsem se několikrát ztratil, zatímco jsem četl výše a napsal jsem to! Problém je, že se snažíme naučit vizuální koncepty z psaného slova, ve skutečnosti vidět to demonstrováno z první ruky nebo ještě lépe ve videu, které můžete přehrávat znovu a znovu, usnadňuje porozumění. Aby se zabránilo „Frekvence Separace Frustrace“, domnívám se, že jste aplikovat kroky tohoto receptu, aby se obrázek při čtení, bude to mnohem snazší pochopit, a já také naznačují, že byste měli rekordní výše uvedené kroky jako Akční, takže si nikdy nebudete muset dělat nikdy, nikdy!

xtra Credit
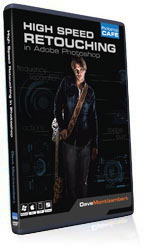 , Aby se učení Frekvence Separace a obecné obličeje retušování mnohem jednodušší, a ponořit se hlouběji do předmětu, než prostor pro tento článek umožňuje, vytvořil jsem DVD návod (k dispozici také jako digitální stažení) tzv. High-Speed Obličeje Retušování . To naprosto neuvěřitelné 🙂 sada retušování video tutoriály vám ukáže, v usilovné detail, vše, co potřebujete vědět, abyste mohli zvládnout Frekvenci Oddělení, včetně toho, jak používat 8 bitové obrazy, stejně jako 16 bitové obrazy. Toto DVD také obsahuje připravenou akci Photoshopu pro retušování separace frekvencí a nemá jednu, ale dvě verze: jednu pro 8bitové obrázky a jednu pro 16bitové obrázky(při práci s 16bitovými soubory používám různá nastavení „použít obrázek“). Skvělá věc, o Akci je otevřete obrázek, spustit Akci, rozhodnout, jaké oblasti vašeho obrazu je třeba retušování pomocí, zvolte, které vrstvy (Barva a Tón nebo Zprávu a Strukturu vrstvy) nejlépe vyhovuje to, že retušování situace, rozhodnout, zda chcete začít s Retušovací Štětec Nástroj, Nástroj Klonovací Razítko, nebo bodový Retušovací nástroj, pak štětcem přes postižených oblastech, a chvíli později se na pláži, popíjení mai tai s časem, který jste uložili.
, Aby se učení Frekvence Separace a obecné obličeje retušování mnohem jednodušší, a ponořit se hlouběji do předmětu, než prostor pro tento článek umožňuje, vytvořil jsem DVD návod (k dispozici také jako digitální stažení) tzv. High-Speed Obličeje Retušování . To naprosto neuvěřitelné 🙂 sada retušování video tutoriály vám ukáže, v usilovné detail, vše, co potřebujete vědět, abyste mohli zvládnout Frekvenci Oddělení, včetně toho, jak používat 8 bitové obrazy, stejně jako 16 bitové obrazy. Toto DVD také obsahuje připravenou akci Photoshopu pro retušování separace frekvencí a nemá jednu, ale dvě verze: jednu pro 8bitové obrázky a jednu pro 16bitové obrázky(při práci s 16bitovými soubory používám různá nastavení „použít obrázek“). Skvělá věc, o Akci je otevřete obrázek, spustit Akci, rozhodnout, jaké oblasti vašeho obrazu je třeba retušování pomocí, zvolte, které vrstvy (Barva a Tón nebo Zprávu a Strukturu vrstvy) nejlépe vyhovuje to, že retušování situace, rozhodnout, zda chcete začít s Retušovací Štětec Nástroj, Nástroj Klonovací Razítko, nebo bodový Retušovací nástroj, pak štětcem přes postižených oblastech, a chvíli později se na pláži, popíjení mai tai s časem, který jste uložili.

CS6 Superguide
všechny informace CS6 a další jsou k dispozici jako časopis PDF s názvem CS6 Superguide. Pokud jste na našem seznamu, obdržíte jej zdarma e-mailem, jakmile bude k dispozici. Pokud ne, zaregistrujte se hned teď a získejte Superguide CS6 zdarma. Nebo klikněte na obrázek níže.
-
abych byl upřímný, dlouhé detaily o retušování obrazu. Velmi užitečný příspěvek.
-
poskytuji retušování, ale váš tutoriál je pro mě tak užitečný díky.
-
Ahoj pokaždé, když jsem použít bodový retušovací nástroj na retuše, barevné a tón vrstva nedostanu nic a nemůžu vybrat vzorek vrstev buď… můžete s tím pomoci… plus to, co budu dělat na konci, když jsem dokončit úpravy mohu sloučit všechny vrstvy?? Díky
-
nakonec ji uložím jako PSD, vytvořím jpgs pro sdílení.
-
-
rychlý retušovací výukový program v Adobe Photoshopu.
-
velmi pěkný článek je to velmi užitečné. skvělá kolekce a spousta dobré inspirace pro lepší konečné výsledky mi pomohly získat ještě krásnější záběry . Díky za sdílení!
-
dobrá a podrobná recenze, Dave! Díky!
-
nedostávám žádné výsledky na texturní vrstvě, proč se to děje? Dík.
-
Podívejte se na kroky znovu, pravděpodobně jste vynechal něco jako vybrat správnou vrstvu použít obrázek
-
-
Tento výukový program je zachránce. Díky za sdílení
-
Ahoj. Jak mohu vytvořit novou vrstvu, ve které bych mohl použít spot nebo zdravý spot patch pro vrstvu pozadí. Chci říct, jak vytvořit mnoho nových vrstev, aby se oddělily části retušování?
-
Stačí vytvořit novou vrstvu a zvolte „použít všechny vrstvy“ v horní
-
-
Ahoj, pěkný tutoriál , dobrý průvodce ..jen otázka – & požadavek v obou . 16 bit je seoerately pro raw obrázky ?? Také jsem chtěl tutoriál pro úpravu nástroje štětce, mix štětce a nastavení, jako je tok , neprůhlednost, mokrý nebo normální kartáč atd