5 způsobů, jak odstranit formátování při kopírování a vkládání textu
pravděpodobně zkopírujete a vložíte několikrát denně. A i když je to velmi užitečná funkce, jednou z jeho největších nepříjemností je speciální formátování. Popadněte nějaký text z webu a často zjistíte, že si po vložení do dokumentu zachovává svůj původní styl.
ukážeme, jak kopírovat a vkládat bez formátování pomocí několika jednoduchých triků.
1. Vložit bez formátování pomocí zkratek
pokud potřebujete často vkládat prostý text, měli byste znát vyhrazené metody. Naštěstí existují účinné metody dostupné ve formě aplikací a klávesových zkratek.
v systému Windows, i když to není univerzální, mnoho aplikací podporuje klávesovou zkratku Ctrl + Shift + V pro vložení bez formátování. Patří mezi ně Chrome, Firefox a Evernote.
Chcete-li vložit jako prostý text na Mac, můžete použít poněkud těžkopádnou zkratku + Cmd + Shift + V pro vložení bez formátování. Jedná se o zkratku pro celý systém, takže na rozdíl od systému Windows by měla fungovat všude.
2. Jak vložit bez formátování v Microsoft Office
existuje jedna hlavní výjimka z těchto zkratek: Microsoft Office. Pravděpodobně budete chtít většinu času vložit do dokumentů prostý text, což z toho dělá trochu bolest. Naštěstí existuje zkratka Word, kterou lze vložit bez formátování.
základní metodou je vložení textu do dokumentu aplikace Word jako obvykle. Jakmile tak učiníte, vyhledejte malý popisek, který se objeví poblíž textu.
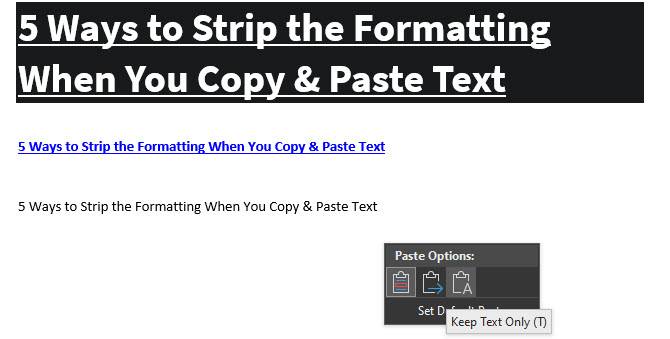
Klikněte na něj (nebo stiskněte klávesy Ctrl používat klávesové zkratky), a budete mít tři možnosti:
- Zachovat Formátování Zdroje je výchozí a bude mít text přesně tak, jak jste jej zkopírovali. (Po otevření popisku pomocí Ctrl jej vyberte stisknutím K.)
- formátování sloučení způsobí, že text, který vkládáte, bude odpovídat textu kolem něj. To bude mít základní formátování, jako je tučné písmo a odrážky, ale změní písmo na zápas, co je již v dokumentu. (M je zkratka pro toto.)
- Udržujte textové pasty pouze v prostém textu a odstraňte veškeré formátování. (Pro tuto možnost použijte T jako klávesovou zkratku.)
pokud se vám nelíbí výše uvedené klávesové zkratky nebo nechcete používat myš k výběru popisku, je tu další slovo zástupce vložit bez formátování. Pomocí kláves Ctrl + Alt + V nebo (Cmd + Alt + V na počítači Mac) Otevřete speciální okno Vložit. Zde vyberte neformátovaný Text, který chcete vložit do prostého textu.
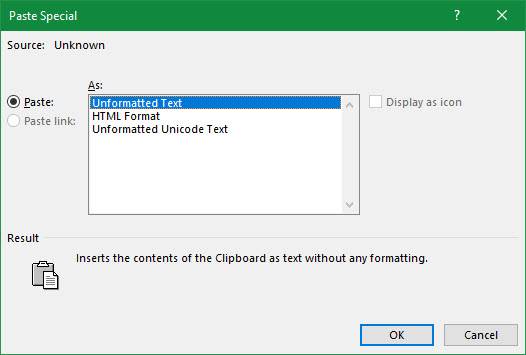
a Konečně, pokud chcete, můžete nastavit výchozí možnost vložit v aplikaci Word, aby se vždy vložit jako prostý text. Přejděte do možnosti Soubor > a vlevo vyberte kartu Upřesnit. Zde se podívejte pod hlavičku vyjmout, kopírovat a vložit pro výchozí nastavení vkládání. Můžete změnit své preference pro různé formy vkládání; vkládání z jiných programů se postará o text zkopírovaný z vašeho prohlížeče nebo jiných aplikací.
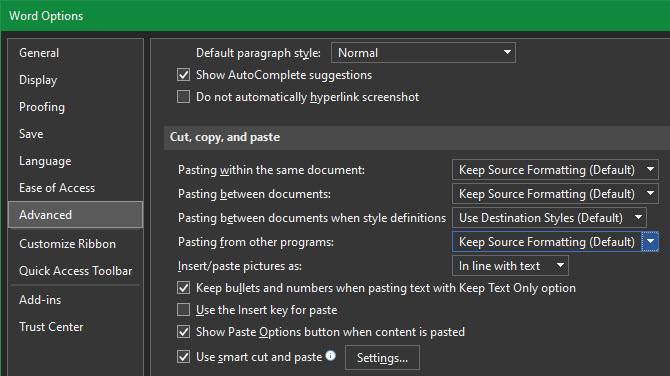
3. Jak vždy vložit bez formátování na Mac
máte Mac a chcete vložit bez formátování pokaždé? V předvolbách systému můžete nastavit jednoduché přepsání, abyste přizpůsobili klávesnici počítače Mac a vyhnuli se gymnastice prstů, kterou výchozí zkratka vyžaduje.
přejděte do nabídky Apple > Předvolby systému a vyberte klávesnici. Přepněte na kartu zkratky a v seznamu vlevo vyberte Zástupce aplikací. Poté budete muset kliknout na ikonu Plus pod polem a vytvořit novou zkratku.
v poli Aplikace Vyberte všechny aplikace, protože chcete kopírovat bez formátování všude na vašem počítači Mac. Do pole Název nabídky Zadejte Styl Vložení a shody a do pole Klávesová zkratka Cmd + V.
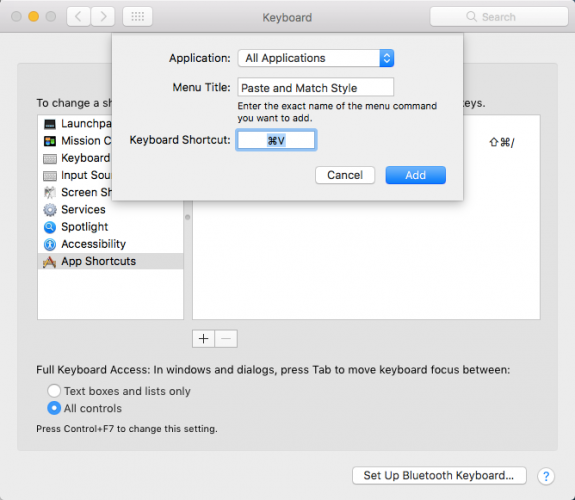
klikněte na Přidat a máte vše nastaveno. Nyní by výchozí zástupce Cmd + v měl vždy vložit bez formátování. Kvůli názvům nabídek nemusí fungovat v každé aplikaci, ale měla by se o většinu postarat.
Jen mějte na paměti, že poté, co dělá to, budete muset použít Upravit > Vložit, pokud jste někdy chtít, aby skutečně vložit s formátováním.
4. Vložit jako prostý Text všude v systému Windows
pokud jste uživatel Windows žárlivý na výše uvedené řešení pro uživatele Mac, nezoufejte. Existuje malý nástroj Windows nazvaný PureText, který vám dává novou zkratku, kterou můžete vždy vložit bez formátování.
ještě lepší je, že nástroj je k dispozici v obchodě Microsoft Store pro snadnou instalaci a automatické aktualizace. Po instalaci klepněte pravým tlačítkem myši na jeho ikonu v systémové liště a vyberte možnosti pro konfiguraci několika nastavení.
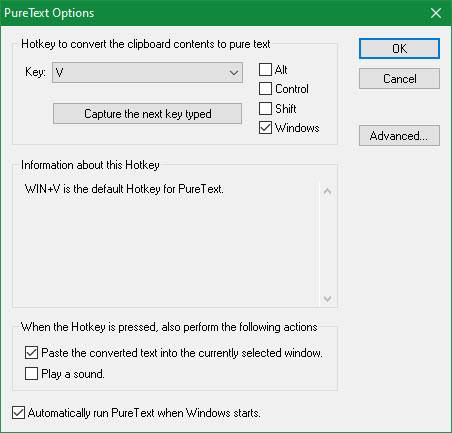
ve výchozím nastavení, combo PureText používá k vložit bez formátování je Win + V. Pokud byste raději použít něco jiného, můžete nastavit jinou klávesovou zkratku. Jiné, než to, ujistěte se, že máte Vložit převést text do aktuálně vybraného okna zkontrolovat, což je zkratka pasta pro tebe místo pouze přeměnit.
pravděpodobně budete chtít vypnout přehrávání zvuku, protože při každém vložení není důvod slyšet tento nepříjemný zvuk. Ujistěte se, že automaticky spustit PureText při spuštění systému Windows je vybrána, takže nemusíte přemýšlet o tom, a máte vše nastaveno.
je to jednoduchý nástroj, ale to dělá akci vkládání bez formátování neuvěřitelně snadné.
5. Kopírování bez formátování pomocí textového editoru
Jedná se o neohrabanou metodu, kterou zahrnujeme, abyste si toho byli vědomi. Ve většině případů pravděpodobně najdete jednu z výše uvedených možností pohodlnější.
vkládání bez formátování je problém pouze při vkládání do aplikace, která podporuje speciální textové styly. Jedním klasickým způsobem kopírování a vkládání bez formátování je tedy jednoduše vložit text do poznámkového bloku (Windows) nebo TextEdit (Mac).
(uživatelé Mac: TextEdit ve výchozím nastavení používá bohatý text, takže po vložení budete muset stisknout Cmd + Shift + T pro převod dokumentu na prostý text. Můžete nastavit TextEdit používat textové soubory veškerý čas tím, že půjdete do TextEdit > Nastavení a kontrola textové pole.)
tyto programy jsou základní textové editory, takže nepracují s různými fonty a bohatým textem, jako je tučné písmo a kurzíva. Jednoduše zkopírujte požadovaný text a vložte jej do poznámkového bloku nebo TextEdit. Zobrazí se tam jako prostý text; zkopírujte to a vložte jej do konečného cíle.
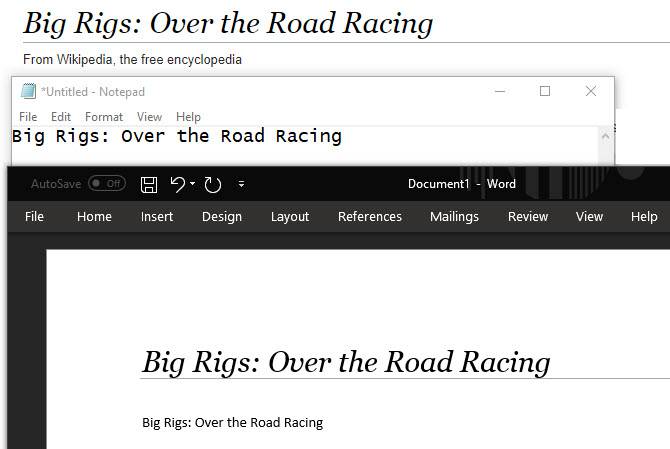
To není nejúčinnější způsob, jak vložit bez formátování, ale to není nutné stahovat žádný software a funguje spolehlivě. Chcete-li to trochu urychlit, můžete místo toho vložit do jiného textového pole, například do adresního řádku prohlížeče.
vložit bez formátování pokaždé
podívali jsme se na nejlepší způsoby kopírování a vkládání bez formátování na Windows i Mac. Ať už používáte systémová řešení nebo se rozhodnete pro vestavěné zkratky, můžete snadno zvolit, kdy chcete vložit prostý text. To šetří čas a pomáhá vám odstranit zbytečné formátování v jednom kroku.
další informace o kopírování a vkládání, podívejte se základy kopírování a vkládání na Mac a jak kopírovat a vložit na váš iPhone.
Ben je Zástupce redaktora a onboarding manažer v MakeUseOf. V roce 2016 opustil IT práci, aby psal na plný úvazek, a nikdy se neohlédl. Již více než šest let pokrývá technické návody, doporučení videoher a další jako profesionální spisovatel.
Více Od Ben Stegner