Co Je Barevné Pruhy a Jak To Opravit
Práce na vaše fotografie ve Photoshopu, možná jste narazili na situaci, kdy začnete vidět, divný čáry se zobrazují v místech, kde by být neměli a nebyli předtím. Tento problém je běžný zejména u velmi hladkých přechodů, jako je obloha, a může nepochybně zničit i tu nejkrásnější fotografii. A na rozdíl od jiných problémů se zdá, že tento problém není vyvolán ničím konkrétním; v jednu chvíli tam není a příště se podíváte na obrázek-tam je. Takže pojďme zjistit, co to je, proč se to stane a jak to opravit.
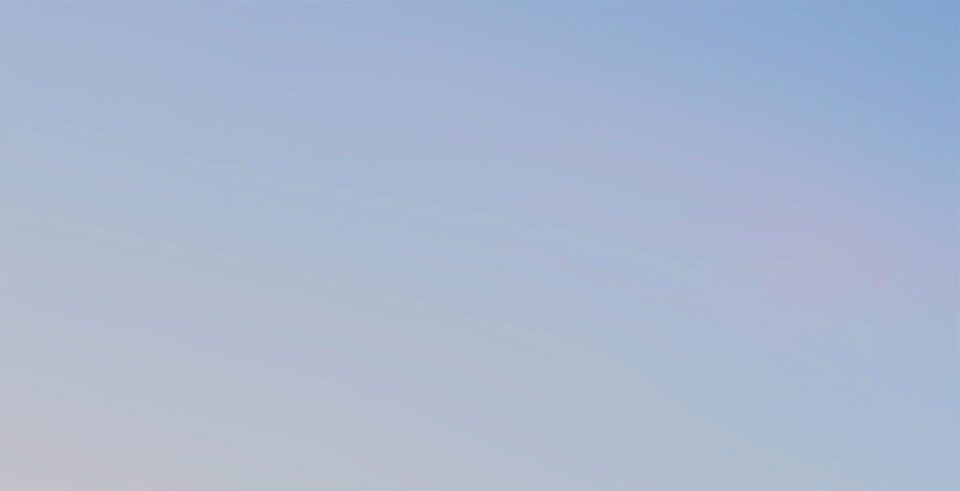
Obsah
Co je Barevné Pruhy?
Tento problém se nazývá „barevné pruhy“, a to se stane, když se hodnoty v gradientu tlačil tak moc, že neexistuje žádná barva/hodnota v souboru se ve skutečnosti představují matematické změnit jste použili nástroj ve Photoshopu. V podstatě, když k tomu dojde, znamená to, že narážíte na hranice svého souboru. Takže pokaždé, když vidíte páskování děje, víte, že jste tlačil příliš daleko. Ale musíte tlačit věci tak daleko, abyste dosáhli požadovaného výsledku, jinak byste to vůbec nedělali,že? Dalším krokem je tedy zjistit, jak se tomu dalo zabránit a jak můžete ze svého souboru vytěžit maximum.
Jak se Vyhnout Barevné Pruhy
první a nejdůležitější krok při vytváření jisti, že nebudete čelit tomuto pruhy problém je, že nebude tlačit hodnoty příliš během post-zpracování. A to znamená, že během fotografování získáte co nejvíce „správně“. Je zřejmé, že nejlepší věc, kterou musíte udělat, je střílet nekomprimované syrové a přibít expozici. A pro případy, kdy není příliš dynamický kontrast ve scéně, držák vaše snímky, tak, že během post-zpracování můžete použít dodatečné expozice, aby vyhovovaly vaší kreativní vize, místo toho, tlačí zvýraznit nebo stín jezdce do 100% hodnoty. Samotné dodržování těchto doporučení zajistí, že se sotva někdy setkáte s páskováním barev. Ale to není všechno…
dále proveďte co nejvíce úprav v souboru RAW v převaděči raw (atd. Adobe Lightroom, Capture One) včetně úprav plug-inů před tím, než je přivedete jako TIFF do Photoshopu. To bude poskytovat lepší výsledky tímto způsobem jako soubory RAW mají mnohem více informací a hodnoty jsou volné. Tento pracovní postup přináší lepší výsledky i s externími plug-iny, které vyžadují export souboru jako TIFF, jako je například Nik Collection. Nejsem si jistý, proč Lightroom + stand alone plugin poskytuje lepší výsledek než plug-in běžel z Photoshopu, ale mám teorii.
moje teorie, proč získáte více ze svých fotografií pomocí kolekce Lightroom + NIK než PS + NIK
pokud jde o hodnoty souborů fotografií, existuje nejen bitová hloubka, ale také dynamický rozsah. Některé formáty souborů podporují pouze 8bitové, jiné 16bitové a některé 32bitové. Pak jsou formáty souborů s plovoucí desetinnou čárkou a celočísel a to je místo, kde se to všechno nepříjemně komplikuje.
v podstatě bitová hloubka je počet barev/hodnot, které máte k dispozici. Celočíselné formáty souborů upínají hodnoty na 0 (černá) a na 1 (Bílá). Žádné další informace jsou uloženy (jako v JPEG). Formáty souborů s plovoucí desetinnou čárkou uložte další informace zachycené kamerou nad 1 a pod 0, se kterými si můžete pohrát. TIFF je složitý Formát souboru, který může být jak 16-bit half float (half precision floating point), tak 16-bitové celé číslo. Jakmile importujete 16bitový soubor do PS, bude to celé číslo, nikoli plovoucí desetinná čárka. Moje teorie je, že PS může dělat pouze 16bitové TIFF jako celočíselný formát, a proto upíná hodnoty. Ale jakmile použijete pravda, 32-bit Full Float EXR nebo HDR souboru plný dynamický rozsah v PS, ale ztrácí schopnost použít většinu nástrojů a úpravy, které tvoří Photoshop tak velký… Také ani LR ani Capture One Pro mají možnost export jako 32-bit, bohužel. To by přinutilo PS načíst jej v 32bitovém režimu a zachovat „stav“ s plovoucí desetinnou čárkou.
takže si myslím, že rozdíl a degradace v dynamickém rozsahu obrazu jsou způsobeny omezením v PS. Color Efex Pro může být schopen pracovat s 16-bit half float, stejně jako Lightroom, zatímco PS nemůže. A jakmile odeberete hodnoty (otevřením souboru ve Photoshopu), nemůžete je přidat zpět do souboru a když se pokusíte tlačit příliš tvrdě, dostanete pruhování.
to vše je jen teorie a pochybuji, že NIK nebo vývojář Adobe do toho vrhne nějaké světlo, ale pokud o tom někdo ví víc, rád se naučím.
A konečně, když v poslední fázi můžete exportovat z RAW converter Photoshop, použít nekomprimovaný TIFF soubor s nejširší barevný prostor ProPhoto. To vám poskytne maximální flexibilitu s Photoshopem.
„no, všechny tyto rady jsou skvělé,ale co mám dělat se soubory, které již mám – – můžete se zeptat -“ jak je opravím?“Dostaneme se do toho za minutu, ale nejprve si promluvme o tom, jak s jistotou vědět, zda je pruhování barev nebo ne.
Jak Zkontrolovat, za Barevné Pruhy
Někdy, i když barva bandáž je přítomen, to nemusí být velmi zřejmé, na obrazovce počítače, protože na obloze jsou obvykle modré a světlé, takže je těžké vidět, ale jakmile je váš obraz jde do tisku – ty ošklivé čáry přijít k životu. Pokud se chcete ujistit, že se to nestane s vaším obrázkem, můžete provést následující kroky.
Jak hluboko zkontrolujte, zda barva bandáž je přítomen:
- podívejte se na každý z vašich programy. Ve Photoshopu přejděte na kartu Kanály a pak se podívejte na každý z červené, zelené, modré reprezentace kanálů zvlášť. Páskování, pokud je přítomno, bude v tomto pohledu mnohem výraznější než v plném barevném RGB. Pokud vidíte pruhování – raději to opravte.
- dalším způsobem je vytvořit to, co se nazývá sluneční křivka. Chcete-li to provést ve Photoshopu, měli byste vytvořit novou úroveň nastavení křivek a umístit na ni spoustu bodů. Pak začněte tahat tyto body nahoru a dolů, takže vytvoří velmi strmý vlnový vzor. To by měl vypadat takto:


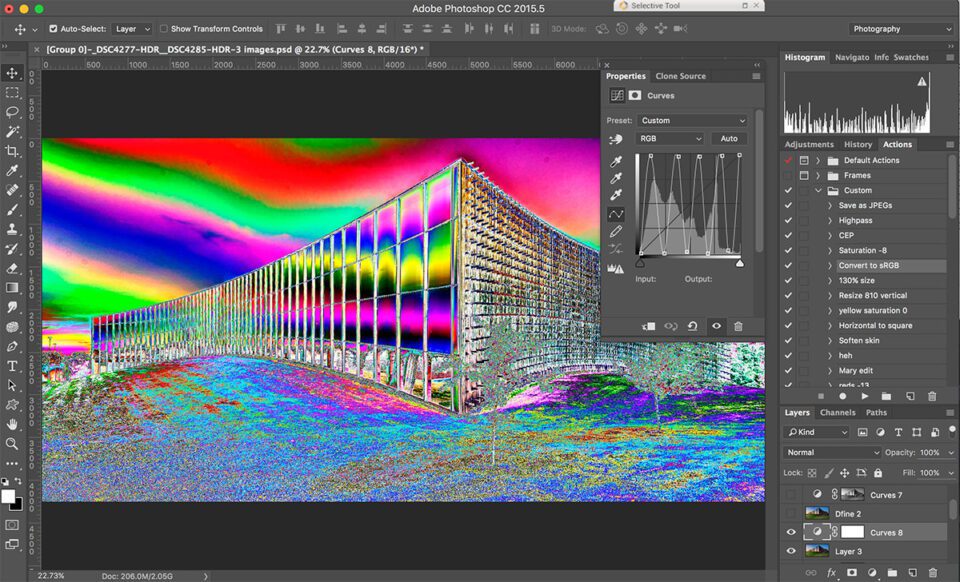
Nebo byste mohli ušetřit tuto práci pro sebe a ke stažení Sluneční Křivky přednastavené jsme pro vás.
nyní, jak vidíte, přechody na obloze v našem vzorovém obrázku nejsou vůbec plynulé a můžete si být 100% jisti, že se obraz bude tisknout. S solární křivky trvá trochu zvykat, než můžete spolehlivě říci, který přechod je dostatečně hladký a který není, ale je to nejspolehlivější způsob, jak zjistit, zda obraz bude kapela, nebo ne před tiskem.
zde jsou dva příklady, jeden obrázek je pruhovaný (vlevo) a druhý není (vpravo):




Jak Opravit Barevné Pruhy
i Když to je nejlepší, aby se zabránilo problém úplně a myslím, že o tom na chvíli zachytit, všichni chápeme, že někdy uděláte chybu v oboru, nebo již máte nějaké archivované soubory s žádné dodatečné expozice. Ale stále chcete výsledky z těch souborů, které by vyhovovaly vaší tvůrčí vizi, že? Existuje tedy způsob, jak zmírnit pruhování barev, i když se již stalo. Ve skutečnosti existují dva:
metoda jedna: Pro 16bitové soubory
pokud je soubor, se kterým jste narazili na problém s páskováním, 16bitový soubor, jediný způsob, jak jej opravit, je přidat šum. Zde je návod, jak to udělat nejefektivněji:
- vytvořte novou překryvnou vrstvu naplněnou 50% šedou kliknutím na Control + Shift+N A režim nastavení pro překrytí a kontrolu “ vyplnit překrytím-neutrální barva (50% šedá).
- Přidat šum do této překryvné vrstvy výběrem filtru => Noise => Přidat šum. Ujistěte se, že distribuce je nastavena na Gaussian a množství hluku, třeba bude záviset na tom, jak těžké páskování v konkrétním obrazu, ale obvykle je to v rozmezí 1-5%. Je velmi snadné zjistit, kolik hluku je potřeba při použití sluneční křivky.
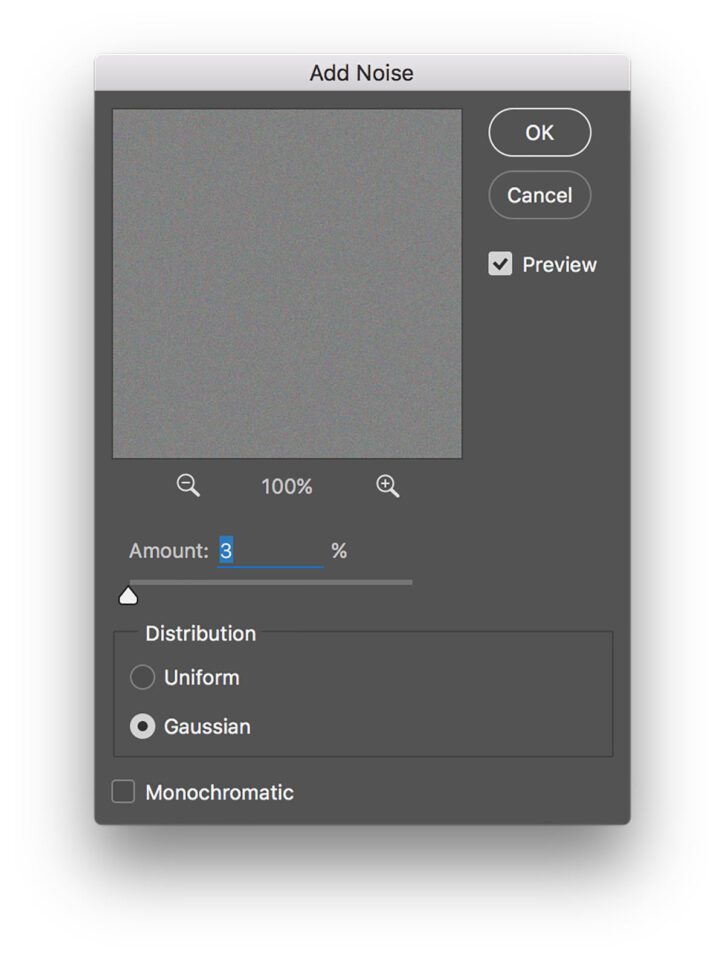
nastavení Hluku - Maska se toto Překryvné vrstvy z obrazu části, které neměl bandáž problémy, tak je to naprosto bez šumu.
Metoda Dvě: Nejlepší pro 8bitové soubory
pokud je váš soubor 8bitový, existuje účinnější způsob, jak zmírnit bandáž přidáním šumu. Jako pěkný bonus bude také udržovat váš obraz čistší.
- vyberte část obrázku, která trpí páskováním. Pokud je to nebe, nejjednodušší je pravděpodobně použít kouzelnou hůlku.
- Vytvořit novou vrstvu z výběru pomocí kláves Control+J, aby jakékoliv jiné vrstvy neviditelné a zamknout průhledné pixely na naší nově vytvořenou vrstvu kliknutím na příslušnou ikonu ve Vrstvách palety
- V tomto bodě se můžete obrátit na naše solární křivky vrstvu úprav zpět na lépe vidět pruhy, pokud si budete přát. Nyní, i když to může být poněkud kontraintuitivní, přejděte na filtr => Galerie filtrů. Nyní přejděte do skupiny tahy štětcem a vyberte rozstřik. Budete muset upravit poloměr postřiku tak, aby byl velmi vysoký, možná až na maximální hodnotu 25 a hladkost až na 1. Nyní stiskněte OK.
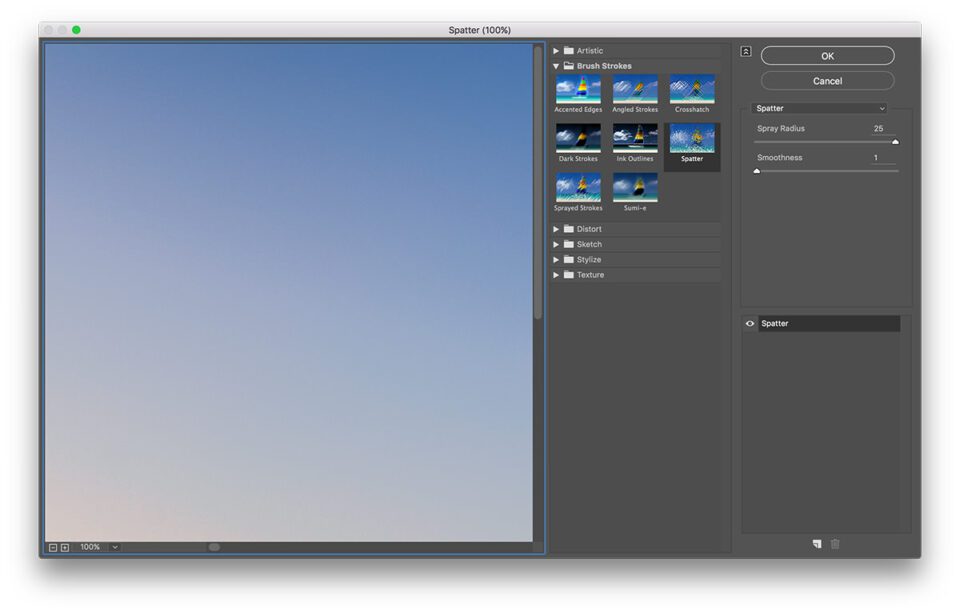
nastavení Filtru - Nyní můžete vidět pruhy vyprchala a nyní se můžete vrátit všechny vrstvy, které potřebujete. Někdy, pokud má váš obrázek velmi jasné objekty vedle problematické oblasti, můžete si všimnout některých jasných skvrn zachycených na vrstvě redukce proužků. Můžete to opravit tím, že je jednoduše maskujete.


tam to je, právě jsme se dozvěděli vše, co je o páskování barev a jak to opravit. Doufám, že vám tyto informace byly užitečné a pomohly vám dosáhnout výsledku, po kterém jste šli.
tento příspěvek přispěl Denis Protopopov. Navštivte jeho stránku 500px a podívejte se na jeho práci. Také můžete navštívit mediamaker.tipy pro více informací.