Jak najít heslo Wi-Fi pomocí CMD všech připojených sítí?
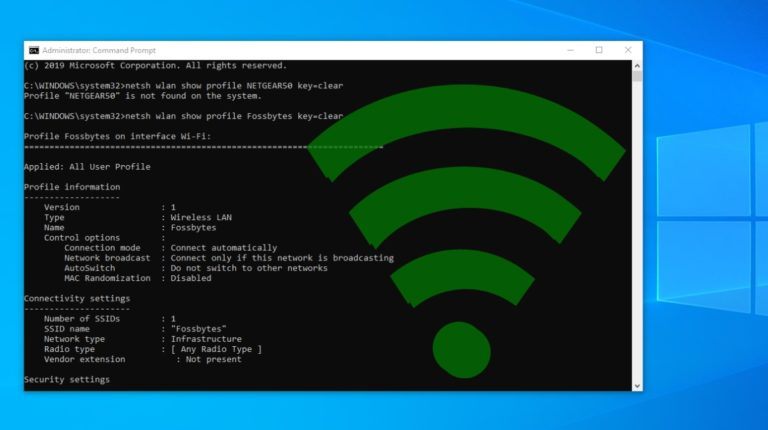
To je velmi snadné najít Wi-fi heslo v systému Windows 10 pomocí několika CMD příkazy. Tyto příkazy fungují, i když jste offline nebo jste připojeni k jiné síti WiFi.
kdykoli se připojíme k síti WiFi a zadáme heslo pro připojení k této síti, ve skutečnosti vytvoříme profil WLAN této sítě WiFi. Tento profil je uložen uvnitř našeho počítače, spolu s dalšími požadovanými detaily profilu WiFi.
Pomocí příkazů můžeme dále optimalizovat naše konkrétní WiFi sítě, jako zapnutí některé funkce, jako je mac randomizace, změna typu rádiové WiFi, atd.
v případě, že si nepamatujete heslo vaší bezdrátové sítě, jedním ze způsobů je přístup k němu prostřednictvím nastavení routeru. Ale protože procházení nastavením routeru může být někdy docela úkol. Takže místo použití GUI k nalezení jednotlivých hesel můžeme také hledat WiFi heslo této konkrétní WiFi sítě pomocí CMD.
Přečtěte si také: Najděte heslo WiFi vaší aktuální sítě / Linux & Mac
jak najít heslo WiFi v systému Windows 10 pomocí CMD?
- otevřete příkazový řádek a spusťte jej jako správce.

- v dalším kroku chceme vědět o všech profilech uložených v našem počítači. Do cmd tedy zadejte následující příkaz:
netsh wlan zobrazit profil - tento příkaz zobrazí seznam všech profilů WiFi, ke kterým jste se kdy připojili.
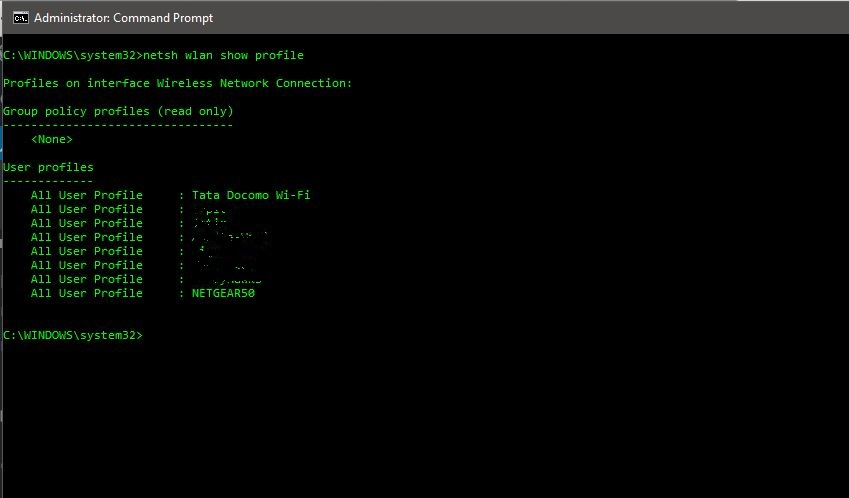
- na výše uvedeném obrázku jsem úmyslně rozmazal některé z mých názvů WiFi sítí. Jak vidíte, existuje osm WiFi sítí, ke kterým se připojuji. Takže, pojďme zjistit heslo na WiFi ‚NETGEAR50 v tomto případě, který jsem vytvořil záměrně pro tento článek.
- zadejte následující příkaz, abyste viděli heslo jakékoli WiFi sítě:
netsh wlan show profile WiFi-name key=clear
příkaz bude vypadat:
netsh wlan show profile NETGEAR50 key=clear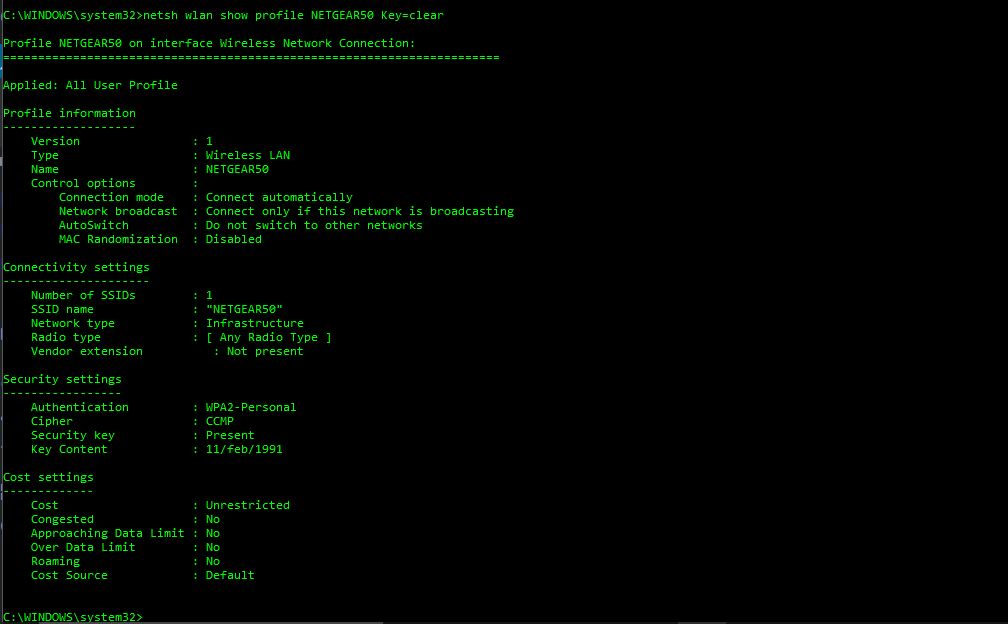
- Pod nastavení zabezpečení, v klíčových obsah, viz heslo na WiFi konkrétní sítě.
kromě znalosti hesla Windows 10 WiFi můžete tento výsledek také použít k další optimalizaci WiFi. Například pod informacemi o profilu můžete vidět, že randomizace mac je zakázána. Můžete zapnout funkci Mac randomization, abyste se vyhnuli sledování polohy na základě MAC adresy zařízení.
zde je návod, jak zapnout randomizaci MAC v systému Windows 10?
- přejděte na Nastavení a klikněte na „síť & Internet“
- v levém podokně vyberte „WiFi“ a klikněte na možnost Upřesnit.
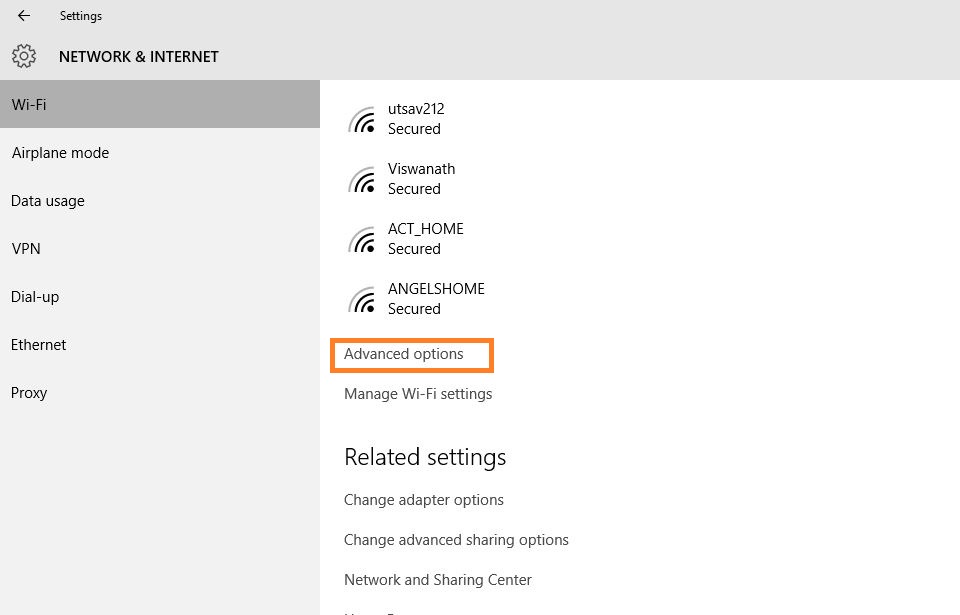
- zapněte funkci „náhodná hardwarová adresa“v nastavení. Pokud váš bezdrátový hardware tuto funkci nepodporuje, část „náhodné hardwarové adresy“ se v aplikaci Nastavení vůbec nezobrazí.
- jakmile toto zapnete, jste hotovi.
také v nastavení připojení v typu rádia můžete vidět celý seznam. Rušení kanálů by mohlo být dalším důvodem pomalé WiFi. Takže příště můžete také změnit nastavení typu rádia pro lepší rychlosti.
pokud jde o typ rádia, můžete to také změnit ve směrovači pro lepší připojení nebo připojení. Za tímto účelem máme vyhrazený článek o zvýšení rychlosti WiFi výběrem správného kanálu WiFi.