Jak Ušetřit Peníze s Walmart App Úspory Catcher
- Matt Klein
@howtogeek
- Aktualizováno 12. července 2017, 12:08 EDT


Walmart má označována jako low-cena vůdce, a oni jsou obvykle těžké porazit…ale ne vždy mají nejnižší ceny. Použití Walmart aplikace je skvělý způsob, jak „chytit“ je, když ne.
úspory Catcher Walmart app je v podstatě, cena odpovídající nástroj. Poté, co si koupíte na Walmart, můžete skenovat účtenku s aplikací, a to bude „skenovat oběžníky od nejlepších konkurentů ve vaší oblasti“ pro stejné položky, které jste si koupili. Pokud najde obchod nabízející položku za nižší cenu, než jste zaplatili, Walmart vám vrátí rozdíl.
tyto náhrady přicházejí ve formě „eGift karty“, které můžete použít na další nákup v libovolném místě Walmart nebo Sam klubu.
možná vás překvapí, jak rychle se věci sčítají.
jak skenovat příjmy pomocí nástroje Walmart Savings Catcher
nejprve si stáhněte aplikaci Walmart pro Android nebo iPhone. Vytvořte si účet, pokud jej nemáte…

…nebo se přihlaste, pokud ano.
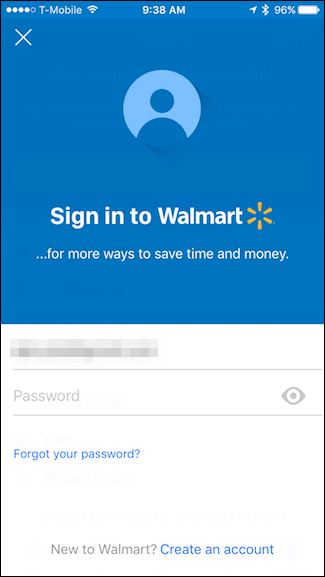
po přihlášení klepněte na „Savings Catcher“ na kartě Obchod.

klepněte na „Přidat potvrzení Walmart“.
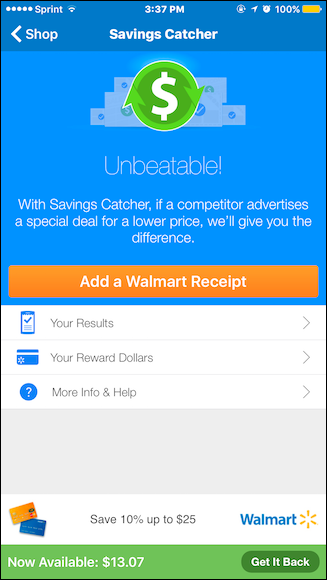
naskenujte QR kód na účtence. Pokud není QR kód, naskenujte čárový kód. Pokud čárový kód nebude skenovat, můžete jej zadat ručně klepnutím na „Zadejte informace o příjmu“.
poznámka: do sedmi dnů od nákupu ve Walmartu musíte naskenovat své účtenky a můžete odeslat pouze sedm účtenek týdně!

Jakmile budete skenovat váš příjem, obdržíte e-mail, takže můžete vědět, že Walmart obdržel a validaci.

Pokud najdou nižší cenu, obdržíte další e-mail vám vědět, kolik „Dolarů Odměnu“ dostaneš zpět.

veškeré odměny dolarů dostanete zpět jsou automaticky přidány do úspory Catcher. Jakmile budete mít k dispozici, nevyzvednuté finanční prostředky, můžete vygenerovat kartu eGift, kterou můžete utratit v libovolném místě Walmart nebo Sam ‚ S Club (i když můžete skenovat pouze příjmy Walmart).
Chcete-li to provést, klepněte na „získat zpět“ v pravém dolním rohu.
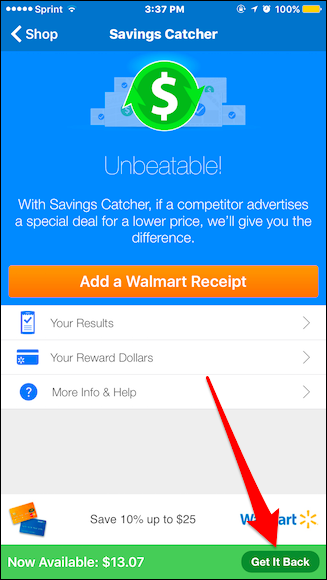
na obrazovce získat zpět klepněte na „přenést na kartu eGift“.

jakmile to uděláte, obdržíte e-mail-obvykle do 24 hodin-potvrzující, že vaše nová karta eGift Catcher je připravena.

až příště navštívíte Walmart nebo Samův klub, stačí předložit e-mail při pokladně a Pokladník jej naskenuje, nebo vyberte „dárková karta“, když se odhlašujete online. Prostředky z vaší karty eGift budou odečteny z vašeho nákupu.

Zde je několik věcí, které mějte na paměti:
- nemusíte trávit celý eGift Karty zůstatek v jednom jít. Zbývající prostředky zůstanou na kartě eGift. E – mail s kartou eGift můžete opakovaně používat, dokud nedosáhne nuly.
- nemusíte okamžitě převádět žádné nashromážděné peníze, které Saving Catcher najde, na kartu eGift. Místo toho jej můžete nechat hromadit a klepnout na „získat zpět“, až budete připraveni jej uplatnit.
- když klepnete na „Get It Back“, budete muset počkat, až Walmart vygeneruje novou kartu eGift a pošle vám potvrzovací e-mail. Nezapomeňte plánovat dopředu, abyste měli tyto prostředky k dispozici před dalším obchodem.
to je základní přehled o tom, jak používat Úspory Catcher, a pokud je to vše, co kdy udělat, vám bude šetřit peníze v žádném okamžiku.
Jak Zobrazit Vaše Odměny Dolarů, Nákupní Historii, a eReceipts
Pokud se chcete vrátit zpět a vidět předchozí naskenované příjmy a odměny dolarů, můžete tak učinit z aplikace.
Chcete-li zobrazit celkovou částku, kterou vám byla vrácena, klepněte na „vaše odměna dolarů“.
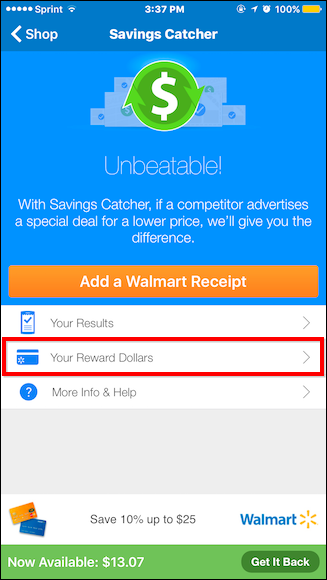
Vaše Odměna Dolarů obrazovky ukazuje, kolik peněz jste vydělali a vykoupil od otevření vašeho účtu, stejně jako to, kolik máte k dispozici.

dále klepněte na „vaše výsledky“.

Na Vaše Výsledky na obrazovce, můžete procházet a vidět své nákupní historie pomocí Úspory Catcher.

klepnutím na jakýkoli výsledek zobrazíte podrobnosti o výsledcích, kde si můžete prohlédnout podrobný seznam toho, co jste zakoupili,kolik jste zaplatili a co každá položka stála. Pokud nějaký příjem čeká, ukáže vám to také.

pokud byla z naskenované účtenky nalezena nižší cena, ukáže vám, co byla tato položka a kolik jste dostali zpět.
klepnutím na malou ikonu v pravém horním rohu zobrazíte eReceipt.

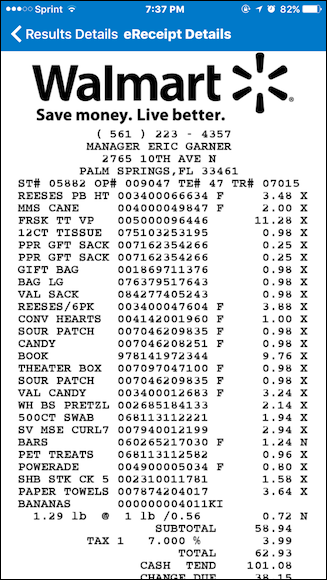
Matt Klein má téměř dvě desetiletí zkušeností s technickým psaním. Pokrývá Windows, Android, macOS, Microsoft Office a všechno mezi tím. Dokonce napsal knihu, Průvodce geekem pro Windows 8.Číst Celé Bio “