Nastavení Atom jako Python IDE [Jak Vést]

















@DavidDataScienceDavid
Strojové Učení a Data Science Evangelista, HPC Cloud Specialista, Zakladatel a Innervator
na Rozdíl od výše uvedených parodie, karikatura, Atom je slušný editor a klávesovou zkratku pluginy jsou k dispozici pro ty z nás, kteří vyrůstali s Emacs a Vim, takže můžeme mít myš-bez kódování zkušenosti.
Atom byl vyvinut původně z Github, ale tím, že je to open-source a rozšiřitelný povahu, silnou komunitu, která poskytuje podporu a další plugin funkce, se stal velmi silný – ale zdarma – nástroj pro rozvoj.
Používám Atom především pro Python, Julia, shell script a web-vývoj. V samostatném článku jsem (bude) ukázat, jak nastavit Microsoft Visual Studio kód podobným způsobem. Kód je také open-source, zdarma a podporován velkou komunitou a má výhody, pokud kódujete také různé kompilátory a proprietární databáze.
Poznámka: na konci tohoto článku jsem diskutovat o tom, jak můžete automatizovat ukládání seznam všech pluginů, takže si můžete přeinstalovat nim později, aby v kódu úložiště, nebo migrovat na nový vývoj stroje. Já sám udržuji svou konfiguraci v cloudu, takže mohu pokračovat v práci na klientském místě s předvídatelným nastavením.
tyto pokyny jsou testovány a platí pro
Atom 1.40a
Python 3a vyšší. (To může fungovat pro starší verze Atom, ale netestované.)
kroky:
1. Stáhnout Atom
„Atom je bezplatný a open-source editor textu a zdrojového kódu pro macOS, Linux a Microsoft Windows s podporou plug-inů napsaných v uzlu.JS a embedded Git Control, vyvinutý společností GitHub. Atom je desktopová aplikace vytvořená pomocí webových technologií.“https://flight-manual.atom.io/getting-started/sections/why-atom/
můžete použít Atom UI nainstalovat pluginy uvedeny níže pomocí Atomu Zobrazení Nastavení: stačí zadat
ctrl +(na Linuxu nebo PC), a
cmd +(na Macu).
Chcete-li zobrazit nastavení, můžete kliknout na kartu instalovat a do vyhledávacího pole Hledat balíčky zadejte Název balíčku, který chcete nainstalovat.
pro nás ostatní, kteří skutečně rádi používají okno terminálu, poskytuji příkazy shellu níže.
2. Stáhněte si balíček Linter (kontrola zdrojového kódu)
“ Linter je poskytovatel základního linteru pro hackable Atom Editor. Kromě toho je třeba nainstalovat konkrétní linter pro váš jazyk. Úplný seznam najdete na atomlinter.github.io.
poskytuje svému spotřebiteli API nejvyšší úrovně, aby mohli snadno vizualizovat chyby a další typy zpráv.“
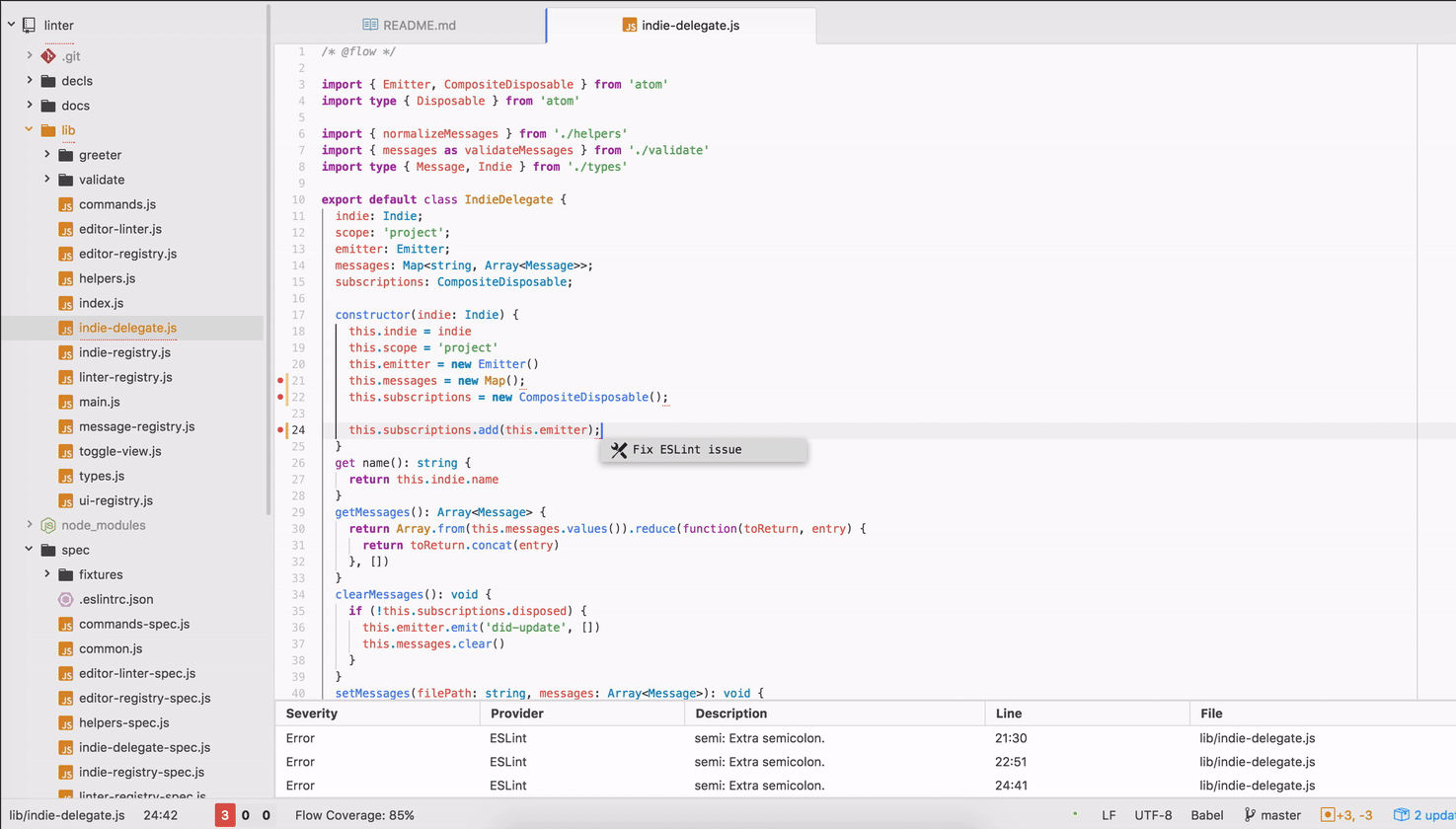
https://atom.io/packages/linter
nebo na příkazovém řádku:
$ apm install linterNyní jsme se také muset stáhnout konkrétní jazykové linter plugin (líbí se mi flake8, ale tam jsou možnosti uvedeny na atomlinter.github.io stránky jako výše:
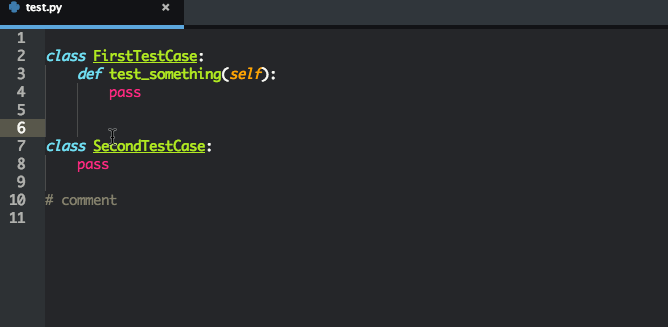
https://atom.io/packages/linter-flake8
nebo na příkazovém řádku:
Chcete-li použít tento plugin flake8 bude muset být nainstalována na vašem systému. Pokud ještě není nainstalován, můžete nainstalovat flake8 zadáním následujícího do terminálu:
$ pip install flake8$ apm install linter-flake83. Stáhněte si balíček automatického dokončování Pythonu a AutoFormatter
“ dokončení Pythonu pro balíčky, proměnné,metody, funkce s jejich argumenty. Běží na vašem výběru Jedi nebo draka.“Jedi je lokálně založená knihovna, a proto já sám dávám přednost té před drakem, což vyžaduje online knihovnu.
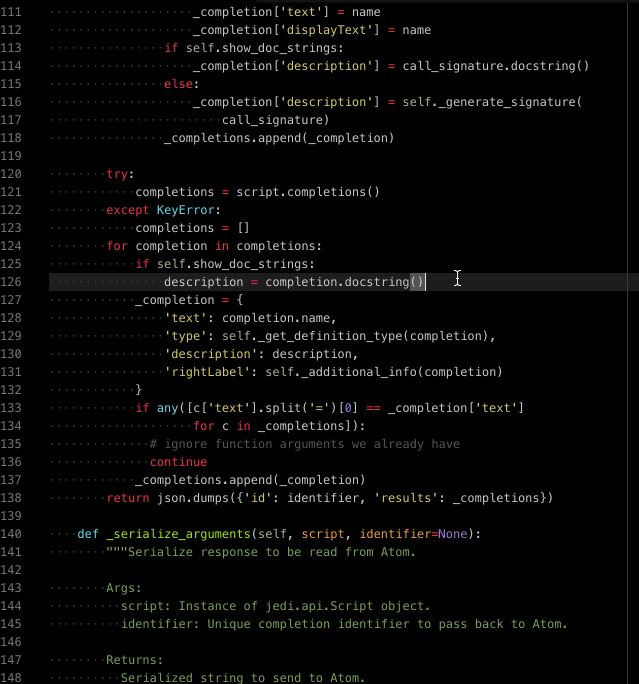
https://atom.io/packages/autocomplete-python
nebo na příkazovém řádku:
$ apm install autocomplete-python„Používá autopep8 nainstalován do formátu python kód podle pep8 pokyny“
https://atom.io/packages/python-autopep8
nebo na příkazovém řádku:
$ pip install autopep8$ apm install python-autopep84. Stáhněte si balíček skriptů
“ spusťte skripty na základě názvu souboru, výběru kódu nebo čísla řádku.“To je velmi užitečné pro testování kódu z atomu místo toho, abyste šli do jiného okna terminálu, a je to silné, protože je založeno na výběru,což znamená, že můžete spouštět úryvky versus celé soubory.
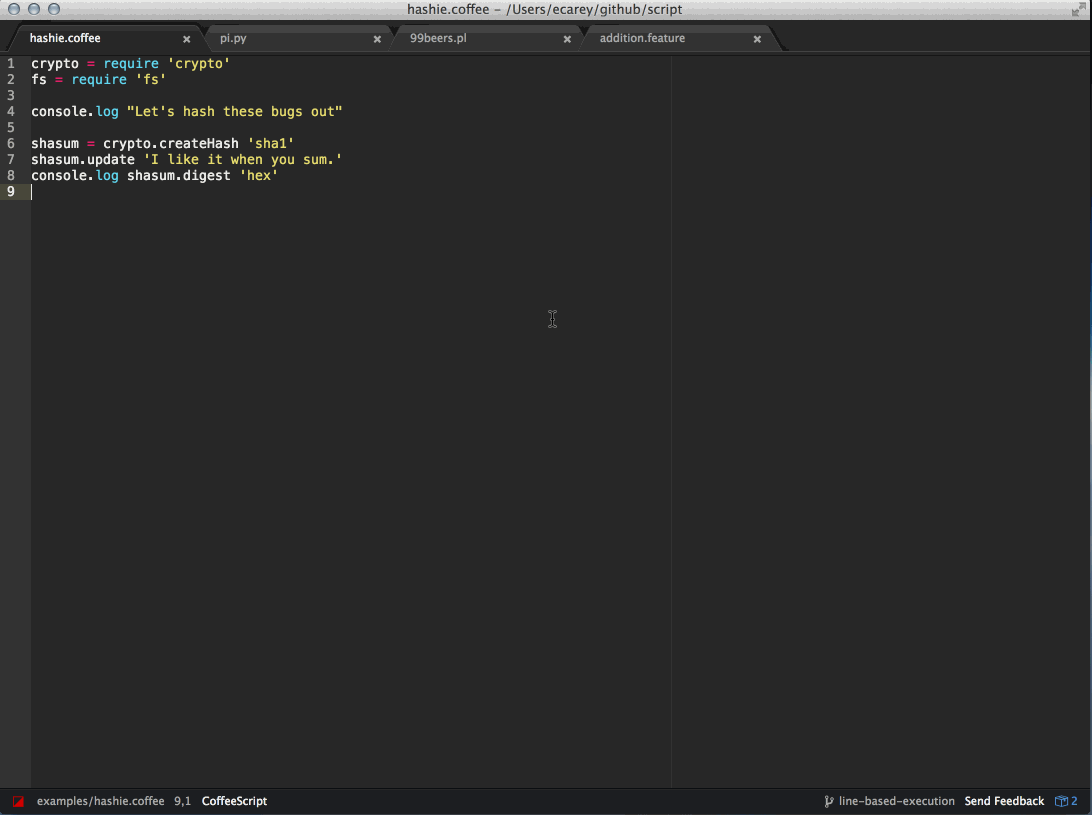
https://atom.io/packages/script
nebo na příkazovém řádku:
$ apm install script5. Stáhnout Soubor-Ikony Balíček
„Soubor ikony podobné vscode-ikony pack pro Visual Studio Kód (https://github.com/vscode-icons/vscode-icons) a postavena mimo loga-soubor-ikony pack (https://atom.io/packages/logo-file-icons) s vylepšení a
doplňky. Tree view ui tweeks, aby se blíže shodoval s kódem visual studio.“
protože mám tendenci používat kód Visual Studio I Atom, pomáhá mi to udržovat konzistenci a Líbí se mi lépe než výchozí hodnoty atomu.
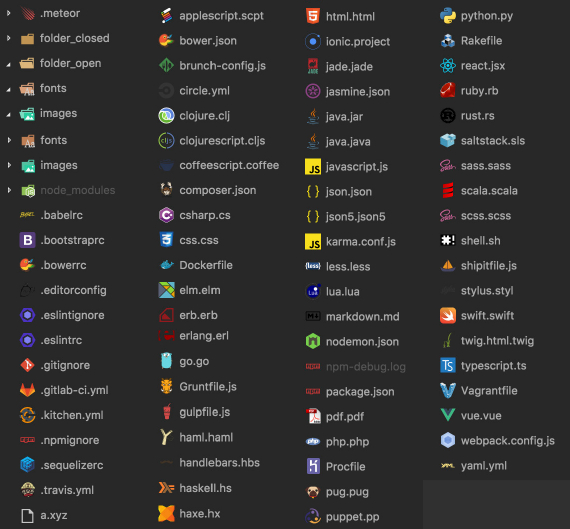
https://atom.io/packages/atom-file-icons
nebo z příkazového řádku:
$ apm install atom-file-icons6. Stáhněte si téma zvýraznění syntaxe
“ téma syntaxe pro Atom Material UI. Inspirováno tématem Mattia Astorino SublimeText.“
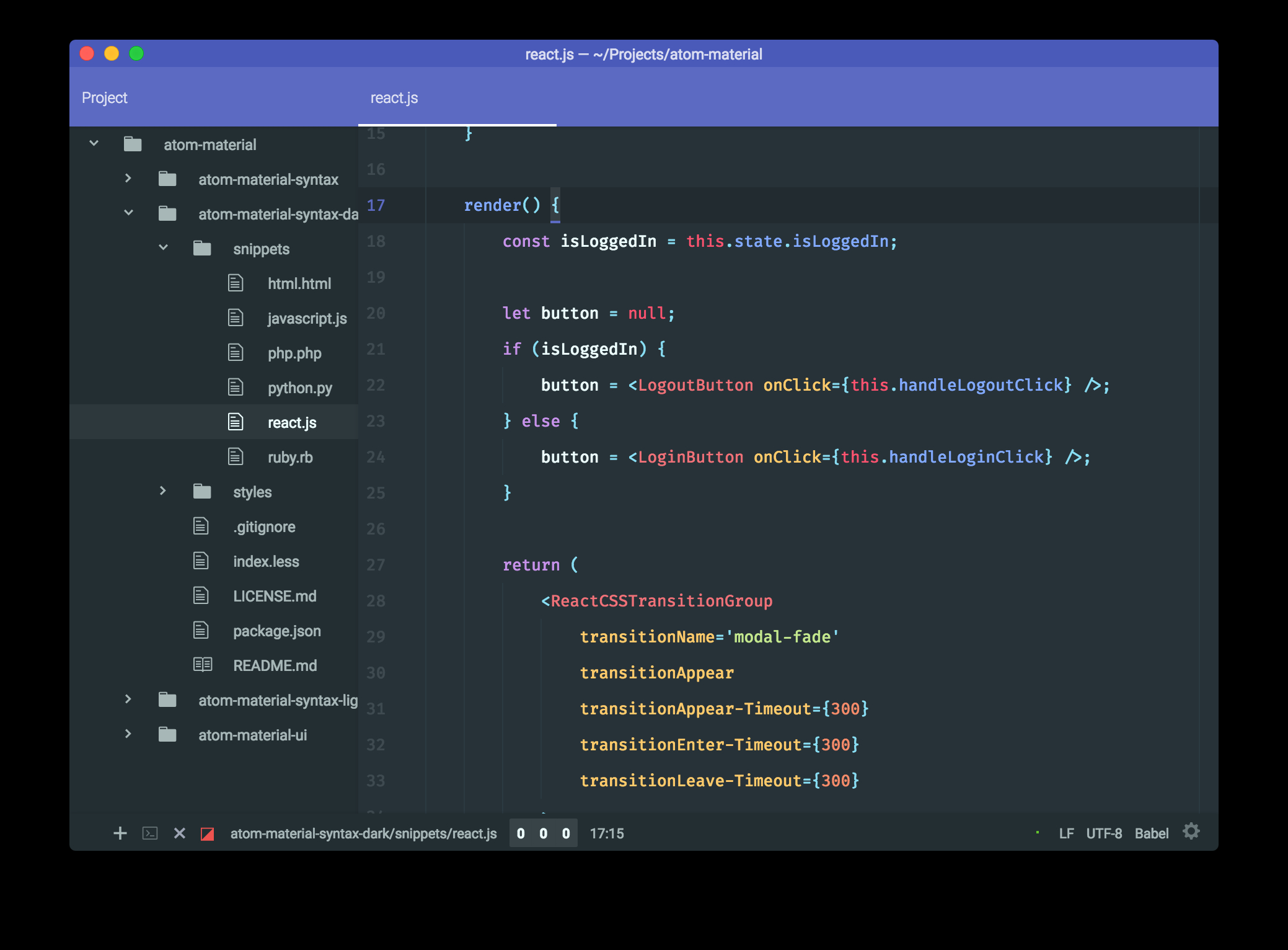
https://atom.io/packages/atom-material-syntax
nebo z příkazového řádku:
$ apm install atom-material-syntax7. Stáhněte a nainstalujte minimapu
balíček Minimap zobrazuje náhled Minimap souboru na pravé straně editoru. Užitečné jsou také pluginy vybrané pro minimap-git-diff a minimap-highlight.
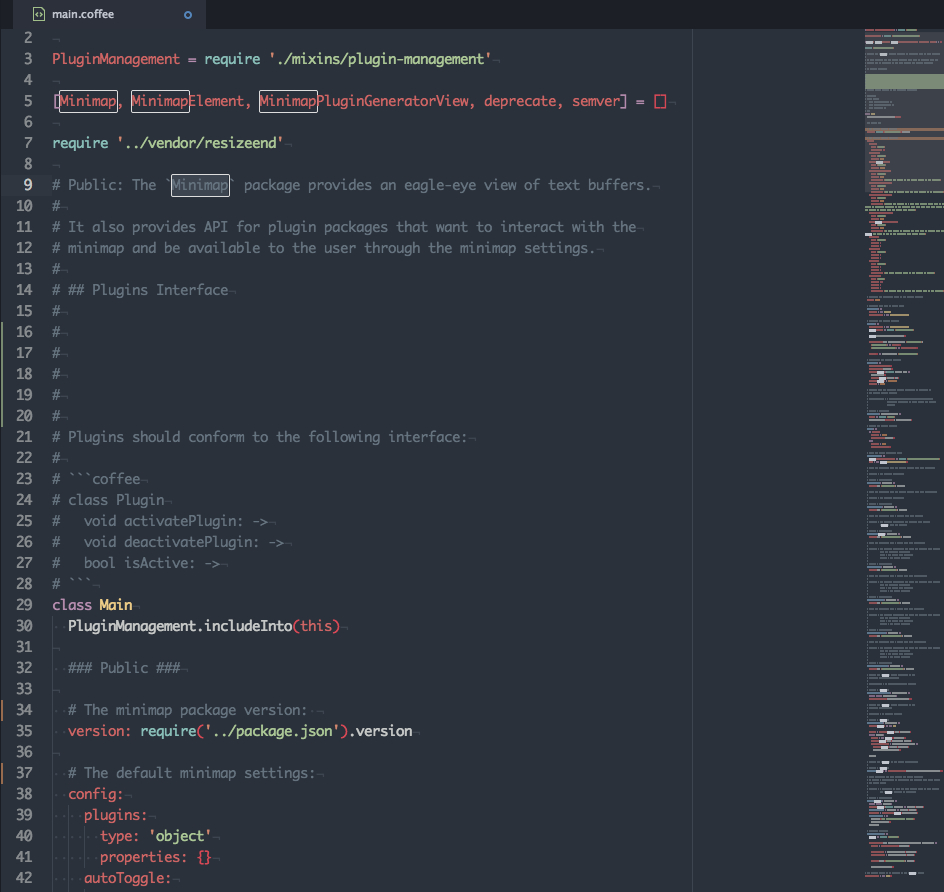
https://atom.io/packages/minimap
nebo z příkazového řádku:
$ apm install minimap$ apm install minimap-git-diff $ apm install minimap-highlight-selected 8. Stáhněte a nainstalujte Plugin pro notebook Jupyter
“ balíček, který funguje jako notebook Jupyter, ale uvnitř atomu. Je registrován jako otvírák pro .ipynb soubory-zkuste otevřít jeden!“
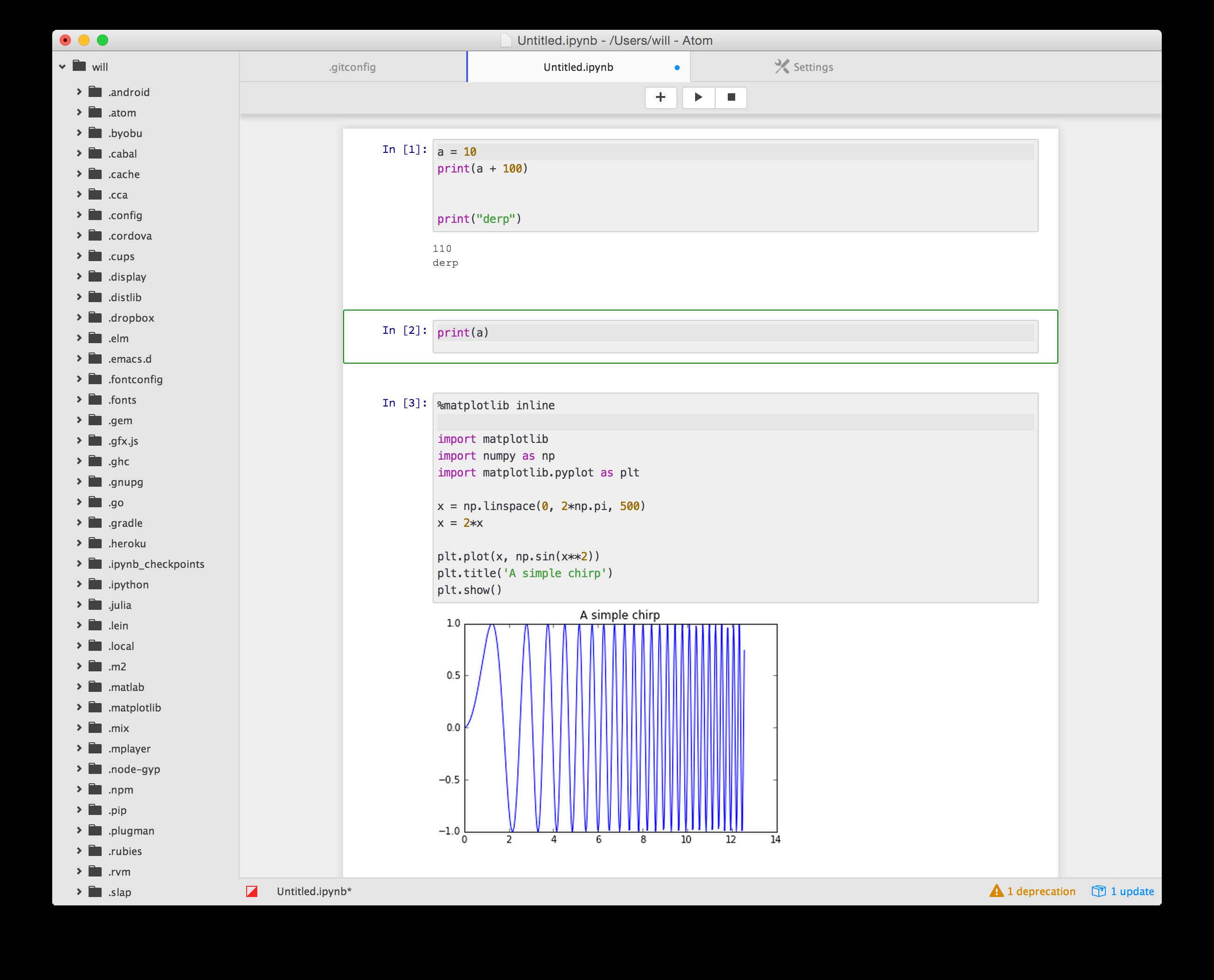
https://atom.io/packages/jupyter-notebook
nebo z příkazového řádku:
$ pip install jupyter jupyter_kernel_gateway$ apm install jupyter-notebookPřípadně, můžete se podívat na Vodík balení:
Vodík spustí kód interaktivně, umožňuje nahlížet do údajů, a spiknutí. Veškerá síla jader Jupyter, uvnitř vašeho oblíbeného textového editoru. Podporuje Python, R, JavaScript a další jádra Jupyter.
podívejte se na dokumentaci a střední blogový příspěvek, abyste zjistili, co můžete dělat s vodíkem.
9. Zlepšit podporu správy verzí pro Atom
protože pracuji pro několik klientů, často přepínám mezi Github, gitlab a Bitbucket pro různé repozitáře. Podívejte se prosím vyhledejte na následující https://atom.io/packages:
- git-control
- git-plus
- git-vina
- git-time-machine
- gitlab
- otevřít-na-bitbucket
10. Použití správy verzí (nebo cloudových jednotek) pro přenositelnost konfigurace
použijte k řízení verzí konfiguračního souboru Atom a dalších konfiguračních souborů, které můžete mít.
Linux:
~/.atom/config.csonokna:
%USERPROFILE%\.atom\config.cson C:\Users\{name}\AppData\Local\atom\config.csonpoté můžete hostit a klonovat úložiště Git na GitHub, gitlab, Bitbucket atd., a načíst jej na jiných počítačích jednoduše spuštěním:
$ git clone https://github.com/{username}/{repo}stejně jako u jiných repozitářů řízení zdrojů, můžete je aktualizovat (nahrávat změny) a (stahovat změny).
git pusha
git pulljak je uvedeno v poznámce na začátku článku, aby bylo možné sledovat společný seznam nainstalovaných balíků, v terminálovém shellu spustit:
$ apm list --installed --bare > ~/.atom/package.lista pak přidejte tento soubor také do zdrojově řízeného úložiště Git.
nainstalovat balíčky automaticky zpět do čerstvé instalace Atom:
$ apm install --packages-file ~/.atom/package.listpříklad
package.listsoubor je níže:
[email protected]@[email protected]@[email protected]@[email protected]@[email protected]@[email protected]@[email protected]@[email protected]@[email protected]@[email protected]@[email protected]@[email protected]@[email protected]@[email protected]Závěr
V tomto článku Ukázal jsem, jak si můžete nastavit a udržovat přátelské python vývojové prostředí od s Atom (https://atom.io/).