Stanovení Obávaný ‚Interní Chyba Serveru‘ v WordPress (2021)
- Colin Nováček
- Naposledy aktualizováno: Březen 26, 2021

všichni Jsme tam byli — web, který perfektně fungoval jen několik sekund před lety se náhle rozhodne hodit fit a vyplivne interní chyba serveru. Pokud budete mít štěstí, Správce WordPress stále funguje, ale v některých případech i to může odmítnout spolupráci. V tomto článku vysvětlíme, co je interní chyba serveru, a co je důležitější, jak ji opravit.
Důležité: Vždy provést kompletní zálohu webu (i když to nefunguje, jak by mělo být) před provedením jakékoli změny — lepší bezpečný než líto!
pojďme praskat.
co je Interní chyba serveru?
interní chyby serveru jsou nepříjemné pro uživatele i vývojáře, protože neposkytují žádné informace o kořenu problému — prostě vám řeknou, že existuje. Představte si, že jste šli k lékaři a řekli jste, že cítíte bolest — ale odmítl odhalit, kde je ta bolest – pro lékaře by bylo velmi těžké ji léčit! To je problém s interní chybou serveru-neexistuje žádný náznak toho, odkud problém pochází.
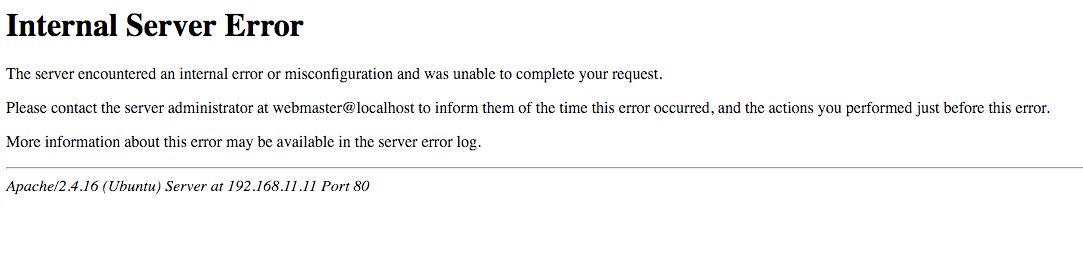
(klikněte pro zvětšení)
a Co víc, název ‚interní chyba serveru‘ může být zavádějící, protože téměř ve všech případech, váš hostitel (a/nebo server) není na vině. Pokud se podíváte na specifikace HTTP, můžete vidět, že interní chyba serveru znamená následující:
server narazil na neočekávanou podmínku, která mu zabránila splnit požadavek.
na samotném serveru není nic špatného — prostě se setkal s něčím, na co nemůže přijít.
Chcete-li zjistit, co se děje, budete muset udělat trochu řešení problémů a pokusů a omylů. Systematickým procházením věcí, které by se mohly pokazit, budete schopni zjistit, co způsobuje problém, a co je důležitější, jak to opravit.
jak opravit chybu interního serveru WordPress 500
doporučujeme provést tyto kroky v pořadí. To znamená, že Začněte v kroku #1 a projděte si seznam. V několika situacích vám řekneme, abyste přeskočili dopředu na základě výsledků jednoho z kroků. Ale obecně jděte shora dolů!
kromě toho jen připomínáme, že vždy doporučujeme zálohovat vaše stránky před provedením jakékoli změny v tomto seznamu. Pokud nemáte přístup k ovládacímu panelu WordPress, abyste mohli používat záložní plugin, měli byste být stále schopni vytvořit zálohu prostřednictvím řídicího panelu hostingu-požádejte o pomoc podporu svého hostitele, pokud si nejste jisti, jak.
nyní se pojďme opravit …
Povolit ladění
prvním krokem by mělo být alespoň pokusit se pochopit chybu-můžete mít štěstí! V závislosti na tom, jak váš server zpracovává chyby, to, co vidíte, nemusí být ve skutečnosti chybou serveru vůbec. Místo toho by to mohla být chyba v kódu vašeho webu (obvykle kód pluginu nebo motivu).
Chcete-li zjistit, zda tomu tak je, musíte upravit soubor wp-config.php v kořenovém adresáři vašeho webu:
- stáhněte soubor (přes FTP).
- otevřete jej (pomocí textového editoru).
- hledat
WP_DEBUG.
pokud řádek již existuje, změňte false na true a znovu nahrajte soubor na server.
Pokud tento řádek není ve vašem config souboru, vytvořte ji přidáním následujících řádek kódu někde nad řádek, který říká:/* That's all, stop editing! Happy blogging. */:
define( "WP_DEBUG", true );
přeložit vaše webové stránky a zjistit, jestli chyba změny. Pokud ano, a nyní se zobrazí zpráva „fatální chyba“, která ukazuje na konkrétní řádek kódu v konkrétním souboru, pak se díváte na relativně jednoduchou chybu kódu. Za předpokladu uvedené chyby pochází z plugin nebo téma, budete muset zakázat problematický výrobek a/nebo pracovat na odstranění problému se sami sebe (nebo někoho jiného, podívejte se na to, pokud nejste schopni přijít na to, co se děje na vaše vlastní).
Poznámka: po dokončení tohoto kroku, ujistěte se, že změnit WP_DEBUG hodnotu false, takže nemáte náhodou nechat režim ladění povoleno. Ve výchozím nastavení zobrazí zprávy o ladění na celém vašem webu, což je matoucí pro vaše návštěvníky a potenciální bezpečnostní riziko.
zkontrolujte, zda váš panel WordPress funguje
dalším krokem je otestovat, zda máte přístup k panelu backend WordPress.
navštivte Správce svých webových stránek na adrese http://yoursite.com/wp-admin/. Pokud se tato stránka načte správně a umožní vám přihlásit se, můžete si být jisti, že problém je s pluginem nebo s motivem. Pokud se správce načte, pokračujte krokem dva. Pokud tomu tak není, přeskočte na krok čtyři.
zakázat všechny pluginy
dále je čas vyzkoušet, zda problém pochází z pluginu. Neexistuje téměř žádný způsob, jak plugin může způsobit problémy, pokud je zakázán, takže nejjednodušší způsob, jak to otestovat, je zakázat všechny pluginy najednou. Tím se vaše pluginy neodstraní, ani neztratíte žádná data (která jsou stále bezpečně uložena ve vaší databázi). To, co udělá, je zakázat spuštění jejich kódu, což problém vyřeší, pokud kód pluginu spouští interní chybu serveru.
pokud váš řídicí panel WordPress funguje dobře, můžete pluginy zakázat podle těchto kroků:
- přejděte do oblasti pluginy na hlavním panelu WordPress.
- zaškrtnutím políčka vyberte všechny pluginy.
- pomocí rozbalovací nabídky hromadné akce je deaktivujte.
- Klikněte Na Použít.
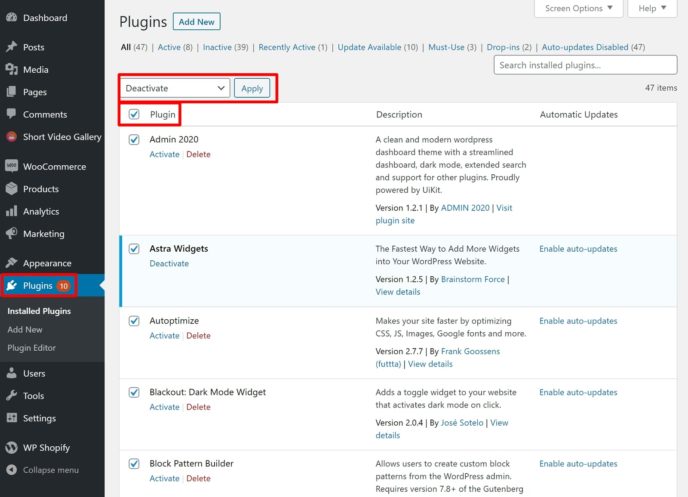
Pokud se vám nedaří deaktivovat pluginy přes palubní desku z nějakého důvodu, můžete také deaktivovat přes FTP pomocí následujících pokynů:
- Připojte se na váš WordPress stránky na server přes FTP.
- přejděte do složky
wp-content. - přejmenujte složku
pluginsnaplugins-deactivated.
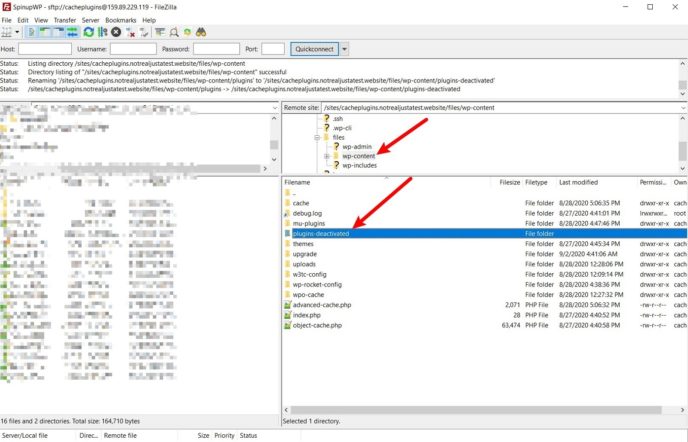
Pokud jste zakázali všechny vaše pluginy a vaše stránky stále nenačte, přejděte ke kroku tři.
pokud je váš web v provozu, dalším krokem je zjistit, který konkrétní plugin způsobuje problémy.
Chcete-li to provést, musíte znovu aktivovat pluginy jeden po druhém. Po aktivaci každého pluginu pokračujte v kontrole této interní chyby serveru. Když jste našli viníka, můžete se rozhodnout, co s tím dělat. Nejlepší postup je udržet plugin zakázán a okamžitě informovat autora. Pokud se jedná o kritický plugin, měli byste pravděpodobně hledat lepší a stabilnější alternativu.
Poznámka: Pokud jste deaktivovali pluginy přes FTP, budete muset přejmenovat složku zpět na původní název plugins, než začnete znovu aktivovat pluginy.
v některých velmi vzácných případech může spuštění starého softwaru, jako je PHP 5.3, způsobit problémy. Před výměnou pluginu, který se dosud ukázal jako důvěryhodný, se podívejte na krok sedm.
přepněte na výchozí motiv
pokud deaktivace pluginů problém nevyřeší,může být motiv také viníkem. Můžete to ověřit přepnutím na výchozí téma WordPress. Doporučujeme použít Twenty Twenty, což je nejnovější výchozí téma.
pokud stále můžete spravovat témata z řídicího panelu WordPress, můžete to udělat tak, že přejdete na vzhled – > témata. Pokud jste již odstraněny výchozí téma, můžete ji znovu nainstalovat z WordPress.org.
Pokud se nemůžete přepínat témata z vašeho WordPress palubní desky, můžete také provést to přes FTP pomocí následujících pokynů:
- Připojte se na váš WordPress stránky na server přes FTP.
- přejděte do složky
wp-content/themes. - Pokud nemáš Dvacet, Dvacet téma nainstalován, můžete jej nainstalovat nahráním téma složky, které můžete stáhnout z WordPress.org (ujistěte se, aby extrahovat ZIP soubor před nahráním do složky).
- přejmenujte složku aktuálního motivu na
-deactivated.
když přejmenujete složku aktivního motivu, WordPress se automaticky vrátí zpět na výchozí motiv(pokud je nainstalován výchozí motiv).
pokud přepnutí na Twenty Twenty problém vyřeší, můžete znovu povolit všechny pluginy a začít pracovat s hledáním problému v kódu motivu.
Pokud vaše téma je buď oficiální téma úložiště nebo nezávislý téma obchodě, měli byste, dejte autor vědět co nejdříve. Pokud je to naopak vaše vlastní téma, budete muset získat vývojáře, který vám pomůže, protože tyto chyby mohou být často velmi obtížné najít — dokonce i pro zkušené kodéry.
v některých velmi vzácných případech může spuštění starého softwaru, jako je PHP 5.3, způsobit problémy. Než strávíte hodiny hledáním chyby nebo platením stovek dolarů vývojáři, podívejte se na krok sedm.
Zvyšte Limit paměti
pokud váš web používá příliš mnoho paměti, určitě to hodí – což pravděpodobně vede k chybě interního serveru 500. V mnoha případech je to známka špatně kódovaného tématu nebo pluginu. To může být rychle napraveno zvýšením limitu paměti, ale to není jistý způsob řešení problému a nedostane se k jeho kořenům.
můžete zkusit ručně zvýšit limit paměti. Mějte však na paměti, že váš server nebo váš účet může mít přidělené určité množství paměti a nebudete moci zvýšit svůj limit paměti.
Existuje několik způsobů, jak můžete jít o zvýšení limitu:
-
wp-config.phpsoubor -
PHP.inisoubor (pokud máte přístup — nemusí) -
.htaccesssoubor
Pro všechny tyto soubory, musíte je upravit pomocí připojení k serveru přes FTP a přidat fragment kódu (nebo změna hodnoty z existujícího kódu, pokud snippet již existuje). Zde je co dodat:
wp-config.php soubor
přidejte následující úryvek kódu nad řádek, který říká /* That's all, stop editing! Happy blogging. */:
define('WP_MEMORY_LIMIT', '256M');
PHP.ini
najděte řádek, který říká memory_limit = M a změňte číslo na 256. Například memory_limit = 256M.
.htaccess
Přidejte následující řádek:
php_value memory_limit 256M
Případně, zeptejte se svého hostitele pro více konkrétní pokyny — některé budou více než rádi, aby zvýšit limit paměti s téměř žádným úsilím na vaší straně.
ladění .htaccess Problémy
Pokud váš hostitel používá Apache Server (což většina WordPress hostí, zejména na cenově konci), .htaccess soubor je konfigurační soubor, který umožňuje některé poměrně pokročilé funkce. Pomocí něj můžete povolit kompresi gzip, změnit maximální velikost nahrávání, nastavit přesměrování a dělat nejrůznější další užitečné věci. WordPress také používá tento soubor ke správě permalinků vašeho webu, mimo jiné funkce.
již jsme napsali návod, jak upravit .soubor htaccess, ale stojí za to zopakovat, že se jedná o citlivou oblast, která vyžaduje opatrnost. Například překlep, zapomenutý prostor nebo neuzavřená nabídka by mohly snadno způsobit chybu interního serveru 500, což by zastavilo vaše webové stránky-včetně administrátora.
Tam je jednoduchý způsob, jak zkontrolovat, zda tento soubor má chyby:
- Připojit k serveru přes FTP a najít
.htaccesssoubor, který je umístěn v kořenové složce. - Zálohujte existující soubor stažením do počítače.
- jakmile zálohujete původní soubor, odstraňte kopii
.htaccess, která je na vašem serveru.
pokud se vaše webové stránky vrátí online, problém je s vaším souborem .htaccess. Pokud nemáte žádné vlastní .htaccess pravidla (např. vlastní přesměrování), můžete vynutit WordPress vygenerovat nové .htaccess soubor tím, že půjdete do Nastavení -> Permalinks a klepnutím na tlačítko Uložit (nemusíte měnit žádné nastavení — stačí kliknout na tlačítko uložit s vaší stávající nastavení).
pokud máte vlastní pravidla, můžete projít soubor .htaccess řádek po řádku a zjistit, kdy váš web klesá. Jakmile najdete urážlivý řádek, ujistěte se, že neobsahuje žádný zbytečný text (možná neuzavřený citát nebo něco podobného). Pokud problém nemůžete najít, pravděpodobně budete chtít řádek Smazat. Vaše webové stránky jsou úplně dole, je mnohem horší než chybějící .htaccess řádek-zeptejte se na fórech, pokud potřebujete další pomoc.
Chcete-li ušetřit čas, můžete také použít zdarma .htaccess syntaxe checker, který může automaticky zachytit mnoho chyb/překlepů na nízké úrovni.
přeinstalujte WordPress
je to extrémně vzácné, ale v jádru WordPress můžete mít nějaké poškozené soubory. To není nic dělat starosti-něco se mohlo pokazit, když váš server kopíroval požadované soubory — například. Opětovné nahrání základních souborů WordPress může vyřešit váš problém.
zde je návod, jak přeinstalovat základní soubory WordPress:
- Stáhněte si novou kopii WordPress z WordPress.org.
- Rozbalte soubor ZIP.
- odstraňte složku
wp-contenta souborwp-config-sample.php. Také se ujistěte, že neexistuje souborwp-config.php(a pokud existuje, odstraňte jej). Tento soubor by tam neměl být,ale vždy je dobré to zkontrolovat! - Připojte se k serveru přes FTP.
- Nahrajte zbývající soubory a složky do kořenové složky.
- , Když budete vyzváni pomocí FTP program, řekněte to přepsat všechny soubory.
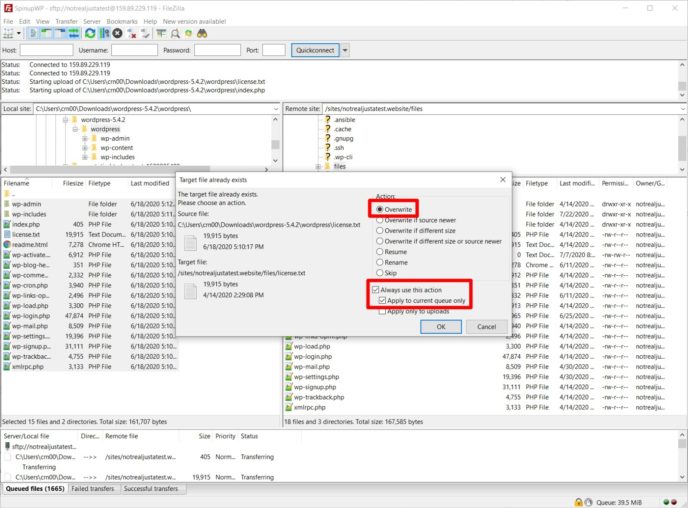
Zkontrolujte, zda pro Verzi PHP Problémů
Zatímco staré verze PHP obvykle nemají způsobit vnitřní chyba serveru, to může být stojí za to mluvit, aby svého hostitele a požádala je, aby vám novější verzi, než trávit drahocenný čas a peníze. PHP 7 má zastaralé některé předchozí funkce — například plugin může používat funkci, která není k dispozici ve starších verzích PHP, a tak dále.
zeptejte se svého hostitele, jakou verzi PHP používáte. Od září 2020 již PHP 5.6 neobdrží žádné aktualizace (ani základní podporu zabezpečení) — nepřijímejte ji, pokud váš hostitel provozuje váš web na tak staré verzi. Měli byste mít alespoň nějakou variantu PHP 7 běží. V ideálním případě budete chtít být na PHP 7.3+, protože PHP 7.0 již nepřijímá aktualizace a dokonce i PHP 7.2 přestane přijímat opravy zabezpečení na konci roku 2020.
Nic Nefunguje? Test na složené problémy
i když je nepravděpodobné, že budete mít dva problémy najednou, může se to stát. Můžete mít plugin, který způsobuje problém, stejně jako problém .htaccess. V takovém případě nebude problém vyřešen, když zakážete všechny pluginy a nebude vyřešen, pokud odeberete soubor .htaccess – pouze pokud provedete obojí.
pokud jste postupovali podle těchto kroků a stále máte interní chybu serveru 500, měli byste začít znovu a nezapomeňte vrátit zpět žádné změny. Udržujte své pluginy zakázané, Udržujte své téma přepnuté na dvacet dvacet a tak dále.
pomocí pokusů a omylů budete moci objevit kombinaci problémů, které způsobují problémy.
Frustrovaný Řešením Chyb? Zkuste Managed WordPress Hosting
jak vidíte, hodně práce jde do řešení běžných chyb WordPress, jako je interní chyba serveru 500. Pokud se s těmito problémy nechcete vypořádat sami (a jste ochotni zaplatit o něco více za pohodlí), přesunutí vašeho webu na spravovaný Hosting WordPress by mohlo být dobrým rozhodnutím.
vysoce kvalitní spravovaný hostitel WordPress bude proaktivně sledovat tyto typy chyb a opravit je pro vás, aby vaše stránky fungovaly. Například pracovníci podpory v Kinsta, jednom z našich doporučených spravovaných hostitelů WordPress, automaticky dostávají oznámení, pokud je váš web nefunkční kvůli interní chybě serveru. Navíc, protože tito hostitelé nabízejí více prémiového produktu, jejich pracovníci podpory budou ochotnější investovat čas do řešení problému za vás.
nevýhodou samozřejmě je, že za levný sdílený hosting určitě zaplatíte o něco více, než byste zaplatili. Typicky, kvalitní spravovaný hostitel WordPress začíná kolem $ 30 za měsíc. Přesto, pokud si ceníte klid, tato cena může stát za to, zejména pro obchodní webové stránky, kde prostoje znamená ušlý příjem.
Závěrečné myšlenky
vzhledem k nejasnosti interní chybové zprávy serveru může být řešení obtížné, ale podle výše uvedených kroků byste měli být schopni nakonec zjistit, co se děje špatně.
pokud problém stále nemůžete vyřešit, kontaktujte svého hostitele. Odkaz na tento článek a dejte jim vědět, že jste tyto kroky vyzkoušeli, protože ocení úsilí a budou schopni problém najít mnohem rychleji!
viděli jste nějaké okrajové případy nebo vyloženě divné věci, které se dějí v souvislosti s touto chybou? Dejte nám vědět v komentářích!