teylyn
cíl: vytvořit graf v aplikaci Excel, že pozemky datových bodů na procentní stupnice pro X a Y, a také ukazuje, kvadranty s jiným měřítku. Extra výzva: osa X a Y běží ze 100% na 0% místo normálních 0 až 100.
zde je obrázek cíle:
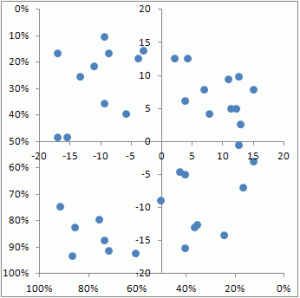
následuje krok za krokem pro vytvoření takového grafu.
data grafu
vynesené datové body pocházejí z těchto dvou sloupců hodnot. Pro tento příklad, RANDBETWEEN byl použit k vytvoření vzorku dat s hodnotami v rozmezí od 0 do 1.
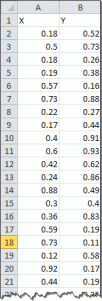
tato data budou nakonec vynesena na vnější osy X a Y grafu, které budou naformátovány tak, aby zobrazovaly procenta od 100% do 0%.
nejprve se však musíme postarat o čáry, které vymezují kvadranty.
data kvadrantu
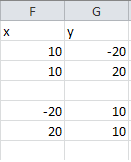 datové řady kvadrantu jsou dvě fiktivní řady, které budou použity pouze pro nastavení osy X a Y pro děliče kvadrantu. Datové řady budou nakonec naformátovány tak, aby byly skryté, ale pro spuštění grafu budou viditelné.
datové řady kvadrantu jsou dvě fiktivní řady, které budou použity pouze pro nastavení osy X a Y pro děliče kvadrantu. Datové řady budou nakonec naformátovány tak, aby byly skryté, ale pro spuštění grafu budou viditelné.
Krok 1 – Graf figuríny série
prvním krokem je vytvoření XY grafu z údajů v F2:G3. Poté se přidá druhá řada s údaji v F5: G6.
vyberte F2: G3, vložte XY graf a stiskněte OK. Dále přejděte na úpravu sady datových řad:
Series X values =Sheet1!$F $ 2: $ F $ 3
série y hodnoty =Sheet1!$G $ 2:$G $ 3
přidejte druhou datovou řadu s nastavením:
Series X values =Sheet1!$F $ 5: $ F $ 6
série y hodnoty =Sheet1!$G$5:$G$6
výsledek by měl vypadat nějak takhle:

Krok 2 – některé základní formátování
každý Formát datové řady na show, ne značky, ale nastavit viditelné linie. Odstraňte čáry mřížky a legendu. Vyberte každou osu a nastavte minimální hodnotu na -20, maximální hodnotu na 20 a hlavní jednotku na 5. Poté graf vypadá takto:

Krok 3 – přidat hlavní údaje
helper série jsou nyní již není nutné, ale budeme se jen schovat, místo jejich odstranění, tak, že jejich hodnoty stále mají vliv na osách vidíme. Klikněte na každou datovou řadu a nastavte řádek na none.
Dále vyberte data ve sloupcích A A B, počínaje A2 (tj. Zkopírujte výběr. Nyní klikněte na graf a použijte Vložit Speciální. Nastavte možnost přidat vložené hodnoty jako novou řadu s hodnotami (Y) ve sloupcích a zaškrtněte kategorie (X štítky) v prvním sloupci zaškrtněte políčko. Výsledek by měl vypadat takto:
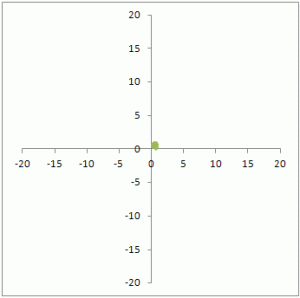
uvidíte tahanice překrývajících se datových bodů v blízkosti 0 křížový bod obou OS. Protože měřítko stávajících OS se pohybuje od-20 do 20 a nově přidaná datová řada je mezi 0 a 1, Všechny se seskupují na jednom místě. Teď to změníme.
Krok 4 – odeslání hlavním dat na sekundární ose,
klepněte Pravým tlačítkem myši na svazek data markerů, které představuje nově přidané seriály a open Formát Řady dialog (můj preferovaný klávesová zkratka pro to je Ctrl-1). V oblasti Možnosti série vyberte sekundární osa a zavřete dialogové okno. Dále aktivujte sekundární osu X. V aplikaci Excel 2007 a novějších klikněte na kartu Rozvržení v nástrojích grafu a vyberte osy-sekundární vodorovná osa-zobrazit výchozí osu. Nyní bude váš graf vypadat takto:

Krok 5-formátujte hlavní datové řady
kroky remaing jsou opravdu o formátování. Vyberte viditelnou datovou řadu a otevřete dialogové okno Formátovat řadu. Nastavte barvu čáry na žádný řádek. Pokud chcete, vyberte jiný symbol značky a jinou barvu značky. V přiloženém příkladu je značka kruh s modrou výplní, bez okrajů a velikostí 7.
graf bude nyní vypadat nějak takto:
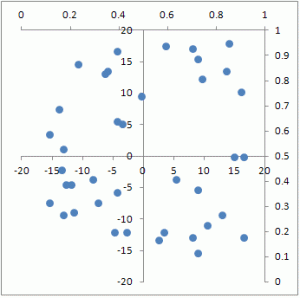
Krok 6 – formátu vnější osy
sekundární osy jsou zobrazeny v horní a na pravé straně grafu. Otevřete dialogové okno Formát pro každou osu a zaškrtněte políčko hodnoty v pořadí revers.
nyní se sekundární osy X a Y objevují v místě, kde byste normálně očekávali primární osy, ale začínají na 100% v bodě křížení a na konci jdou na 0%.
Zde je obrázek hotového grafu znovu:

Stáhnout přiložený ukázkový soubor, studovat každý z výše uvedených kroků. Přiložený soubor byl vytvořen v aplikaci Excel 2010 a uložen ve formátu kompatibilním s aplikací Excel 2003.
xy-scatter-chart-with-kvadranty.xls