5 Möglichkeiten zum Entfernen der Formatierung Beim Kopieren und Einfügen von Text
Sie kopieren und fügen wahrscheinlich mehrmals am Tag ein. Und obwohl es eine äußerst praktische Funktion ist, bringt eines der größten Ärgernisse eine spezielle Formatierung mit sich. Schnappen Sie sich Text aus dem Web, und Sie werden oft feststellen, dass er beim Einfügen in Ihr Dokument seinen ursprünglichen Stil beibehält.
Wir zeigen Ihnen, wie Sie mit einigen einfachen Tricks kopieren und einfügen können, ohne zu formatieren.
1. Einfügen ohne Formatierung mit Verknüpfungen
Wenn Sie häufig Klartext einfügen müssen, sollten Sie die speziellen Methoden dafür kennen. Glücklicherweise gibt es effiziente Methoden in Form von App- und Tastaturkürzeln.
Unter Windows ist es zwar nicht universell, aber viele Apps unterstützen die Tastenkombination Strg + Umschalt + V zum Einfügen ohne Formatierung. Dazu gehören Chrome, Firefox und Evernote.
Um auf einem Mac als einfachen Text einzufügen, können Sie die etwas umständliche Tastenkombination + Cmd + Umschalt + V verwenden, um ohne Formatierung einzufügen. Dies ist eine systemweite Verknüpfung, die im Gegensatz zu Windows überall funktionieren sollte.
2. Einfügen ohne Formatierung in Microsoft Office
Es gibt eine wichtige Ausnahme für diese Verknüpfungen: Microsoft Office. Sie werden wahrscheinlich die meiste Zeit nur Text in Ihre Dokumente einfügen wollen, was dies ein bisschen schmerzhaft macht. Zum Glück gibt es eine Word-Verknüpfung zum Einfügen ohne Formatierung.
Die grundlegende Methode besteht darin, Text wie gewohnt in Ihr Word-Dokument einzufügen. Sobald Sie dies getan haben, suchen Sie nach dem kleinen Tooltip, der in der Nähe des Textes angezeigt wird.
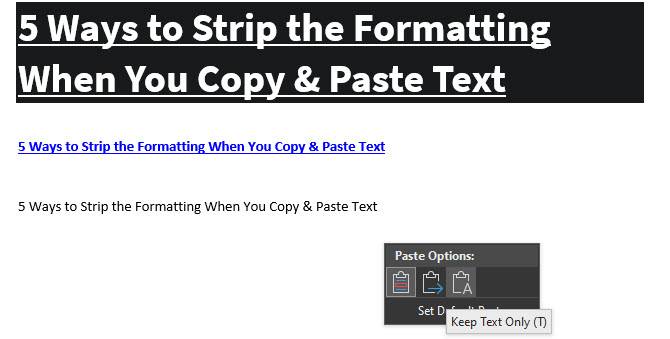
Klicken Sie darauf (oder drücken Sie Strg, um Tastaturkürzel zu verwenden) und Sie haben drei Möglichkeiten:
- Quellformatierung beibehalten ist die Standardeinstellung und behält den Text genau so bei, wie Sie ihn kopiert haben. (Nachdem Sie den Tooltip mit Strg geöffnet haben, drücken Sie K, um ihn auszuwählen.)
- Durch die Zusammenführungsformatierung wird der Text, den Sie einfügen, mit dem umgebenden Text übereinstimmen. Dadurch bleiben grundlegende Formatierungen wie Fett und Aufzählungszeichen erhalten, die Schriftart wird jedoch an die bereits im Dokument enthaltenen angepasst. (M ist die Tastenkombination dafür.)
- Nur Text beibehalten fügt nur Text ein und entfernt alle Formatierungen. (Verwenden Sie T als Tastenkombination für diese Option.)
Wenn Ihnen die obigen Tastenkombinationen nicht gefallen oder Sie den Tooltip nicht mit der Maus auswählen möchten, können Sie eine andere Wortverknüpfung ohne Formatierung einfügen. Verwenden Sie Strg + Alt + V oder (Cmd + Alt + V auf einem Mac), um das Fenster Spezialeinfügen zu öffnen. Wählen Sie hier unformatierten Text aus, um ihn in Nur-Text einzufügen.
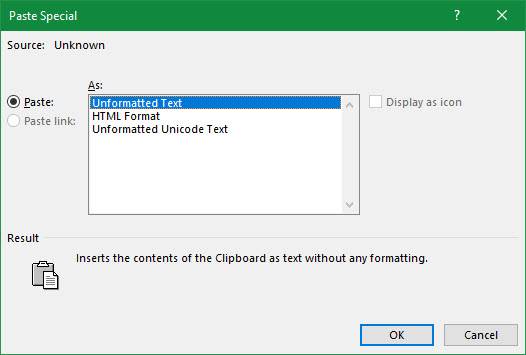
Wenn Sie möchten, können Sie die Standardoption zum Einfügen in Word so einstellen, dass sie immer im Klartext eingefügt wird. Gehen Sie zu Datei > Optionen und wählen Sie die Registerkarte Erweitert auf der linken Seite. Suchen Sie hier unter der Kopfzeile Ausschneiden, Kopieren und Einfügen nach Standardeinstellungen zum Einfügen. Sie können Ihre Präferenz für verschiedene Formen des Einfügens ändern; Einfügen von anderen Programmen kümmert sich um Text aus Ihrem Browser oder anderen Anwendungen kopiert.
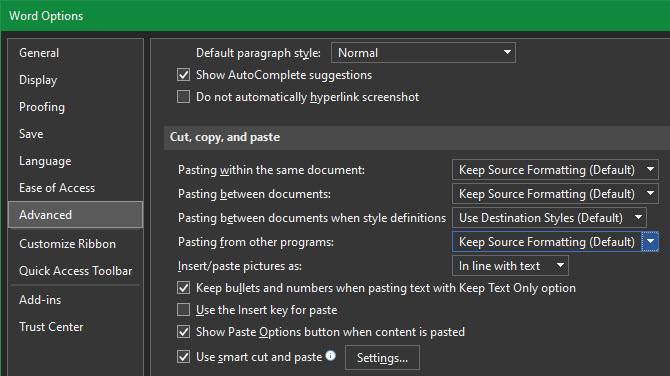
3. Wie füge ich immer ohne Formatierung auf dem Mac ein
Haben Sie einen Mac und möchten Sie jedes Mal ohne Formatierung einfügen? Sie können eine einfache Überschreibung in den Systemeinstellungen einrichten, um die Tastatur Ihres Mac anzupassen und die Fingergymnastik zu vermeiden, die die Standardverknüpfung erfordert.
Gehen Sie zum Apple-Menü > Systemeinstellungen und wählen Sie Tastatur. Wechseln Sie zur Registerkarte Verknüpfungen und wählen Sie dann App-Verknüpfungen aus der Liste links. Sie müssen dann auf das Plus-Symbol unter dem Feld klicken, um eine neue Verknüpfung zu erstellen.
Wählen Sie im Feld Anwendung Alle Anwendungen aus, da Sie überall auf Ihrem Mac kopieren möchten, ohne sie zu formatieren. Geben Sie den Einfüge- und Übereinstimmungsstil für das Feld Menütitel ein, gefolgt von Cmd + V im Feld Tastenkombination.
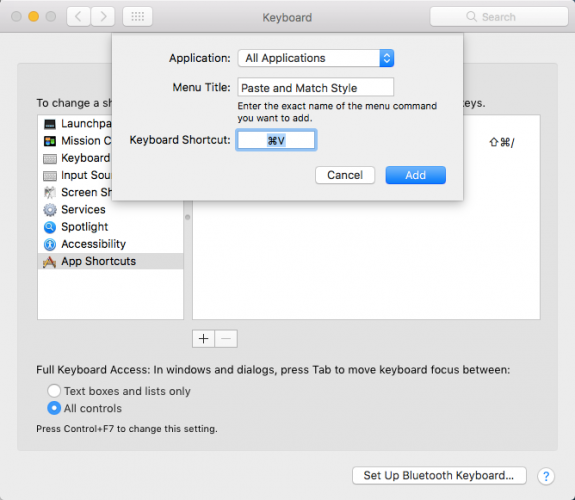
Klicken Sie auf Hinzufügen und Sie sind fertig. Jetzt sollte die standardmäßige Cmd + V-Verknüpfung immer ohne Formatierung eingefügt werden. Aufgrund der Menünamen funktioniert es möglicherweise nicht in jeder einzelnen App, sollte sich aber um die meisten kümmern.
Denken Sie daran, dass Sie danach Edit > Paste wenn Sie jemals mit Formatierung einfügen möchten.
4. Als Klartext überall unter Windows einfügen
Wenn Sie ein Windows-Benutzer sind, der auf die oben genannte Problemumgehung für Mac-Benutzer eifersüchtig ist, verzweifeln Sie nicht. Es gibt ein winziges Windows-Tool namens PureText, das Ihnen eine neue Verknüpfung zum Einfügen ohne Formatierung bietet.
Noch besser ist, dass das Tool im Microsoft Store für eine einfache Installation und automatische Updates verfügbar ist. Nachdem Sie es installiert haben, klicken Sie mit der rechten Maustaste auf das Symbol in der Taskleiste und wählen Sie Optionen, um einige Einstellungen zu konfigurieren.
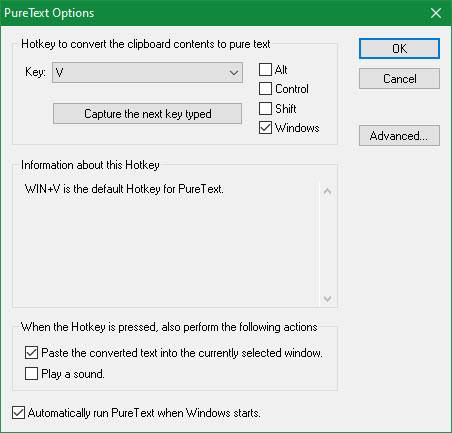
Standardmäßig ist die Kombination, die PureText zum Einfügen ohne Formatierung verwendet, Win + V. Wenn Sie lieber etwas anderes verwenden möchten, können Sie hier eine andere Verknüpfung festlegen. Stellen Sie außerdem sicher, dass Sie den konvertierten Text in das aktuell ausgewählte Fenster einfügen aktiviert haben, wodurch die Verknüpfung für Sie eingefügt wird, anstatt nur zu konvertieren.
Wahrscheinlich möchten Sie die Wiedergabe eines Sounds deaktivieren, da es wirklich keinen Grund gibt, diesen nervigen Sound jedes Mal zu hören, wenn Sie ihn einfügen. Stellen Sie sicher, dass PureText beim Start von Windows automatisch ausführen ausgewählt ist, damit Sie nicht darüber nachdenken müssen, und Sie sind fertig.
Es ist ein einfaches Dienstprogramm, aber es macht das Einfügen ohne Formatierung unglaublich einfach.
5. Kopieren ohne Formatierung mit einem Texteditor
Dies ist eine klobige Methode, die wir nur einschließen, damit Sie sich dessen bewusst sind. In den meisten Fällen finden Sie wahrscheinlich eine der oben genannten Optionen bequemer.
Einfügen ohne Formatierung ist nur ein Problem, wenn Sie in eine App einfügen, die spezielle Textstile unterstützt. Daher besteht eine klassische Möglichkeit zum Kopieren und Einfügen ohne Formatierung darin, den Text einfach zuerst in Notepad (Windows) oder TextEdit (Mac) einzufügen.
(Mac-Benutzer: TextEdit verwendet standardmäßig Rich Text, daher müssen Sie Cmd + Umschalt + T drücken, um das Dokument nach dem Einfügen in reinen Text zu konvertieren. Sie können TextEdit so einstellen, dass Nur-Text-Dateien ständig verwendet werden, indem Sie zu TextEdit > Einstellungen gehen und das Feld Nur-Text aktivieren.)
Diese Programme sind einfache Texteditoren, daher funktionieren sie nicht mit verschiedenen Schriftarten und Rich Text wie fett und kursiv. Kopieren Sie einfach den gewünschten Text und fügen Sie ihn in Notepad oder TextEdit ein. Kopieren Sie diesen und fügen Sie ihn an das endgültige Ziel ein.
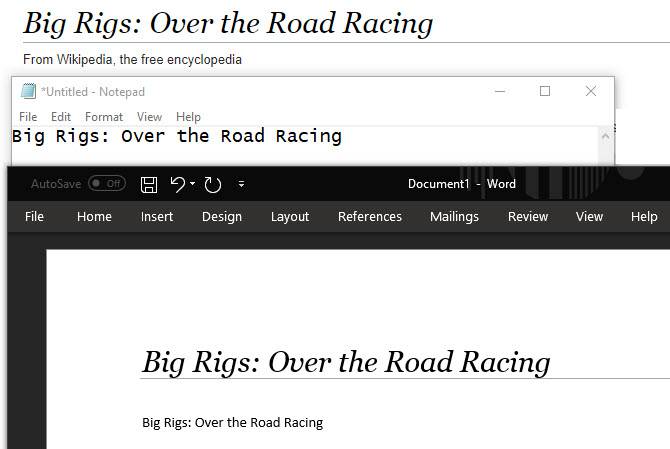
Es ist nicht die effizienteste Methode zum Einfügen ohne Formatierung, aber Sie müssen keine Software herunterladen und arbeiten zuverlässig. Um dies etwas schneller zu machen, können Sie stattdessen in ein anderes einfaches Textfeld einfügen, z. B. in die Adressleiste Ihres Browsers.
Jedes Mal ohne Formatierung einfügen
Wir haben uns die besten Möglichkeiten zum Kopieren und Einfügen ohne Formatierung unter Windows und Mac angesehen. Unabhängig davon, ob Sie die systemweiten Lösungen verwenden oder sich für integrierte Verknüpfungen entscheiden, können Sie ganz einfach auswählen, wann Sie nur Text einfügen möchten. Dies spart Zeit und hilft Ihnen, unnötige Formatierungen in einem Schritt zu entfernen.
Weitere Informationen zum Kopieren und Einfügen finden Sie in den Grundlagen zum Kopieren und Einfügen auf dem Mac und zum Kopieren und Einfügen auf Ihrem iPhone.
Ben ist stellvertretender Redakteur und Onboarding-Manager bei MakeUseOf. Er hat seinen IT-Job 2016 verlassen, um Vollzeit zu schreiben, und hat nie zurückgeschaut. Er behandelt seit über sechs Jahren technische Tutorials, Videospielempfehlungen und mehr als professioneller Autor.
Mehr von Ben Stegner