5 möglichkeiten zum Speichern und Wiederverwenden von Dokumentvorlagen in SharePoint
Dokumentvorlagen ermöglichen eine großartige Möglichkeit, Prozesse innerhalb einer Organisation zu standardisieren. Unabhängig davon, ob es sich um eine Vorlage für die Besprechungsagenda, eine Budgetvorlage oder eine Projektchartervorlage handelt, können diese Dokumente einer Abteilung oder einem Projektstandort Konsistenz verleihen. SharePoint ist eine fantastische Umgebung für die Zusammenarbeit und bietet verschiedene Optionen zum Speichern und Wiederverwenden von Dokumentvorlagen. Je nachdem, wie Sie Ihre Informationsarchitektur entworfen haben, verwenden Sie möglicherweise eine Methode gegenüber einer anderen. Hier finden Sie eine Zusammenfassung, wo Sie Dokumentvorlagen in SharePoint speichern und wiederverwenden:
- Site
- Document Library
- Content Type
- Document Set
- Document Library Templates Menu
Mein neuer Favorit ist Option # 5 (weil es so @ #$% einfach ist), aber lassen Sie mich Ihnen auch alle anderen zeigen, die wir seit geraumer Zeit in SharePoint haben.
Site
Um genau zu sein, können Sie ein Dokument nicht direkt in eine Site einbetten. Wenn ich sage, dass Sie ein Dokument in eine Site einbetten können, muss es sich in einer Dokumentbibliothek befinden (die sich wiederum auf einer Site befindet). Auf diese Weise können Sie jedoch eine Websitevorlage mit dem darin enthaltenen Dokument erstellen. Alle zukünftigen Websites, die aus der Websitevorlage erstellt wurden, enthalten die Dokumentbibliothek mit einem Vorlagendokument. Diese Technik eignet sich hervorragend, wenn Sie beispielsweise Websites für verschiedene Projekte verwenden und die Verwendung bestimmter Dokumente beim Erstellen neuer Projekte standardisieren möchten (z. B. Projektcharta, Tagesordnung, Besprechungsprotokolle, gelernte Lektionen usw.). Alle diese Schritte habe ich hier dokumentiert.
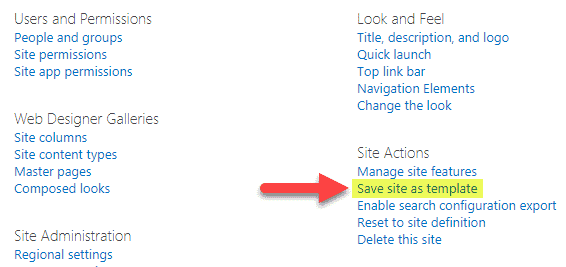
ANMERKUNGEN:
- Die obige Methode funktioniert nicht auf Kommunikationswebsites oder Teamwebsites, die mit einer Office 365-Gruppe verbunden sind.
- Sie müssen ein Websitebesitzer (volle Kontrolle) auf Websiteebene sein, um die obigen Schritte ausführen zu können
Dokumentbibliothek
Eine andere Möglichkeit, Dokumentvorlagen zu replizieren, besteht darin, sie zu einem Teil einer Dokumentbibliothek zu machen. Anstatt eine Site wie im obigen Schritt zu replizieren, speichern Sie eine Dokumentbibliothek mit Dokumenten als Vorlage. Die Vorlagenbibliothek wird dann in der Liste der Apps verfügbar, wenn Sie ein neues Webpart / eine neue App erstellen. Diese Technik ist möglicherweise nicht die beste, da Sie Ihre App- / Webpartliste nicht mit all diesen Vorlagenbibliotheken verschmutzen möchten. Übrigens können Sie nicht nur die Bibliotheken als Vorlagen speichern, sondern auch reguläre Listen mit derselben Technik als Vorlagen. Hier ist, wie man das macht:
- Zahnradsymbol > Bibliothekseinstellungen
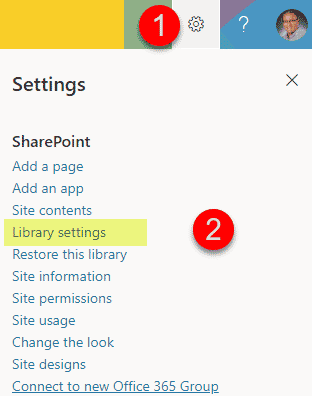
- Klicken Sie auf Dokumentbibliothek als Vorlage speichern
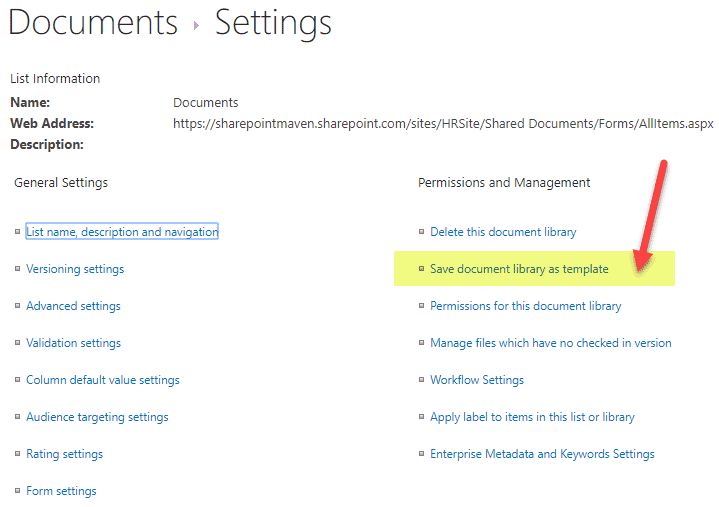
- Geben Sie ihr einen Namen und einen Vorlagennamen, aktivieren Sie das Kontrollkästchen Inhalt einschließen (um die Dokumente als Teil der Vorlage zu speichern), klicken Sie auf OK
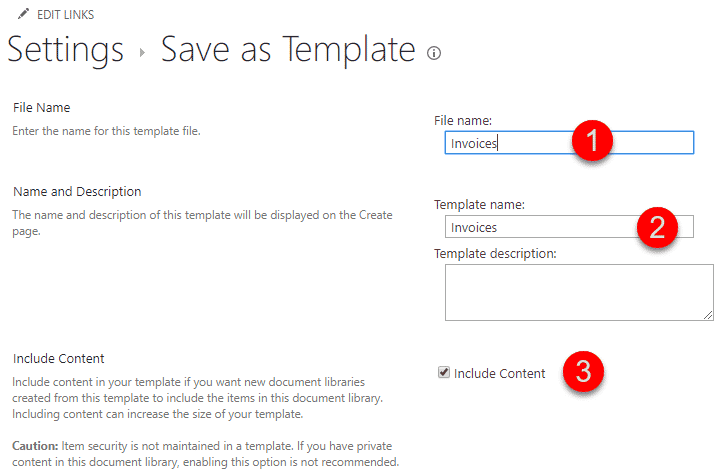
- Klicken Sie auf das Zahnradsymbol > Fügen Sie eine App hinzu
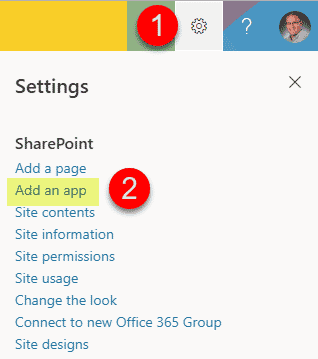
- Wählen Sie dann die Vorlage aus, die Sie in den vorherigen Schritten erstellt haben (sie wird neben allen anderen OOTB-Apps angezeigt)
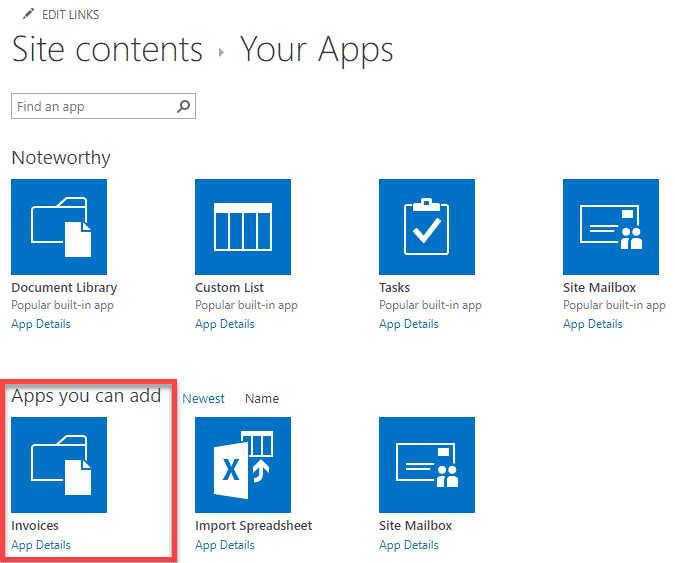
- Gib ihm einen Namen und drücke Create
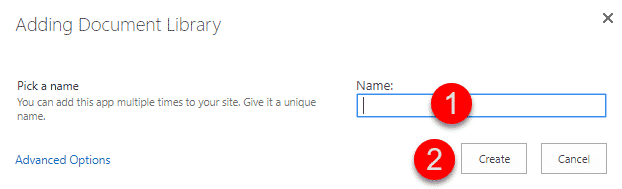
- Mazel Tov – wir sind fertig!
ANMERKUNGEN:
- Die obige Methode funktioniert nicht auf Kommunikationswebsites oder Teamwebsites, die mit einer Office 365-Gruppe verbunden sind.
- Sie müssen ein Websitebesitzer (volle Kontrolle) auf Websiteebene sein, um die oben genannten Schritte ausführen zu können
Inhaltstyp
Wenn Sie sich mit Taxonomie und Metadaten befassen, haben Sie wahrscheinlich von Inhaltstypen gehört. Eines der Hauptmerkmale des Inhaltstyps ist die Möglichkeit, ihm ein Dokument zuzuordnen. Es ist eine 1:1 Beziehung. Angenommen, Sie haben einen Inhaltstyp „Vertrag.“ Sie können diesem Inhaltstyp eine Unternehmensdokumentvorlage für Verträge zuordnen, sodass ein Benutzer, wenn er in einer Dokumentbibliothek auf die Schaltfläche Neu klickt, ein ausfüllbares Word-Dokument anstelle des standardmäßig leeren Word-Dokuments erhält. Die Vorlage kann ein beliebiger Dateityp sein, Word, Excel, PowerPoint usw.
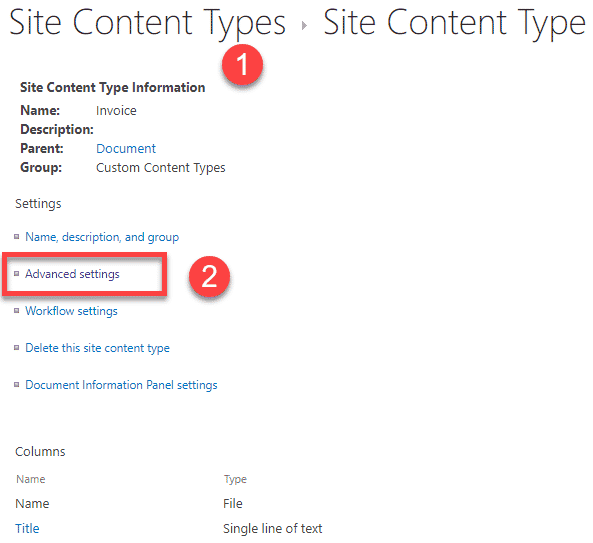
Hier müssen Sie klicken, um eine benutzerdefinierte Dokumentvorlage einzurichten
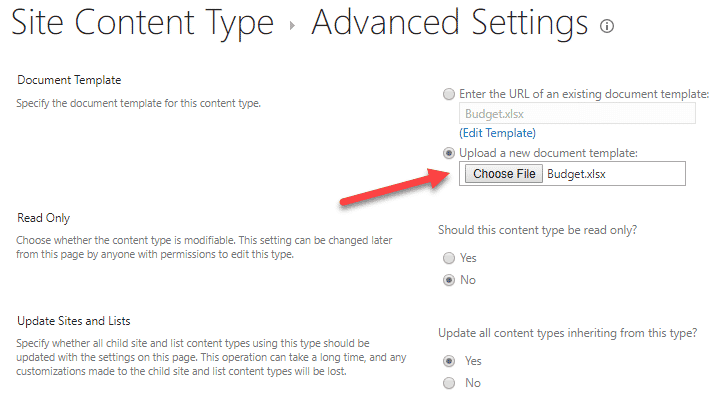
Hier verknüpfen wir eine Dokumentvorlage mit einem Inhaltstyp
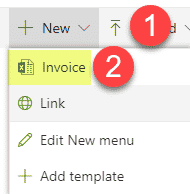
Und so sieht es für die Endbenutzer aus, wenn sie neue Dateien erstellen (basierend auf einer Vorlage)
Dokumentensatz
Ich habe zuvor über einen Dokumentensatz gebloggt. Dokumentensätze können eine großartige Möglichkeit sein, kleine, aber wiederholbare Projekte zu organisieren. Document Set, ein spezieller Inhaltstyp, ermöglicht auch das Speichern von Dokumentvorlagen. Genau wie bei der Websitevorlage sind jedes Mal, wenn Sie einen neuen Dokumentensatz erstellen, Dokumentvorlagen Teil davon. Ein starker und sehr vorteilhafter Unterschied besteht darin, dass Sie Vorlagen innerhalb von Dokumentensätzen so konfigurieren können, dass sie ein Suffix des Dokumentensatznamens tragen. Dies kann eine gute Möglichkeit sein, zwischen Vorlagendateien und anderen Dateien innerhalb eines Dokumentensatzes zu unterscheiden. Zum Beispiel, wenn Sie ein Budget haben.xlsx-Datei als Dokumentvorlage Sobald ein neuer Dokumentensatz erstellt wurde, lautet der Dateiname innerhalb eines Dokumentensatzes -Budget.xlsx. Ich habe hier Anweisungen zum Erstellen eines Dokumentensatzes (und zum Festlegen seiner Vorlage) gegeben.
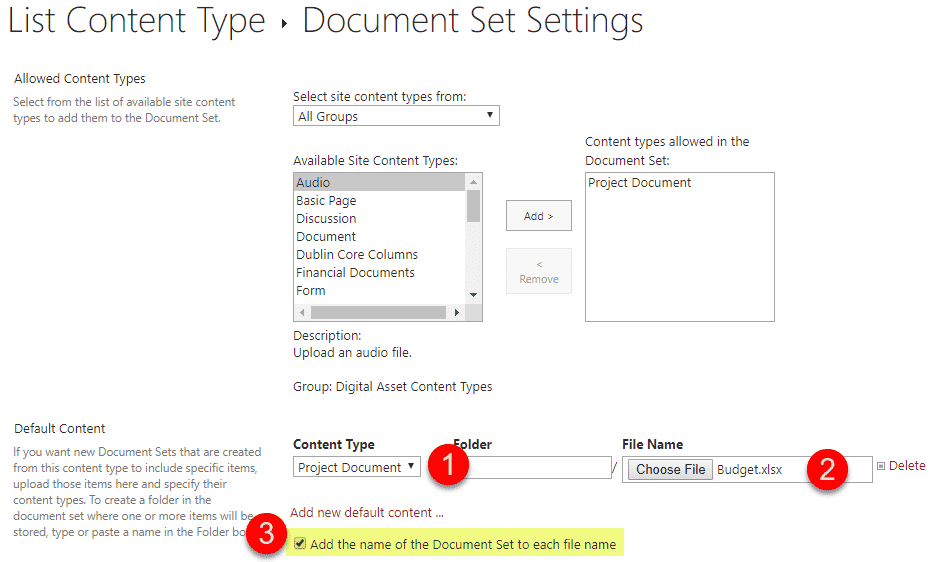
Hier legen Sie den Standardinhalt des Dokuments fest (Dokumentvorlage)
![]()
Und so sieht es aus, wenn ein neuer Dokumentensatz erstellt wird
(Dateiname mit dem Dokumentensatznamen vorangestellt)
Menü Dokumentbibliotheksvorlagen
Es gibt eine neue Möglichkeit, Dokumentvorlagen in SharePoint zu speichern und wiederzuverwenden, die vor relativ kurzer Zeit zur Liste der Funktionen hinzugefügt wurde. Es ist eine Möglichkeit, Dokumentvorlagen direkt aus dem Front-End einer Dokumentbibliothek hinzuzufügen. Diese Methode ist für eine schnelle Möglichkeit zum Hinzufügen von Vorlagen gedacht, wenn Sie keine Konsistenz in Bezug auf Metadaten benötigen, die mit Inhaltstypen und Dokumentensätzen geliefert werden. So fügen Sie die Vorlagen direkt zur Bibliothek hinzu:
- Klicken Sie auf Neu und dann auf +Vorlage hinzufügen in der Kopfzeile der Dokumentbibliothek
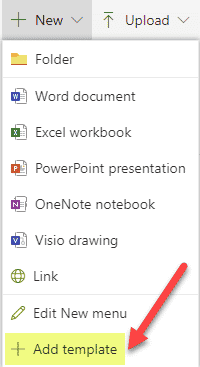
- Navigieren Sie anschließend zur Dokumentvorlage auf Ihrem Computer, um sie hochzuladen, und klicken Sie auf OK
- Sobald die Vorlage hochgeladen wurde, wird sie im Menü angezeigt
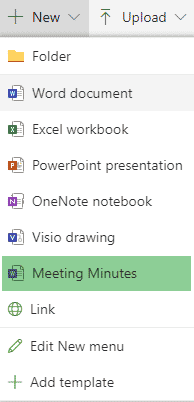
- Sie können auch die Menüoption andere Möglichkeiten (um es für die Endbenutzer einfacher zu machen)
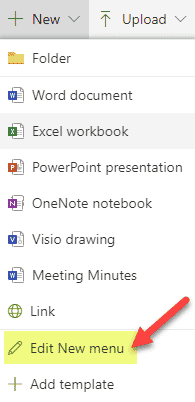
- Deaktivieren oder ordnen Sie die Menüoptionen nach Bedarf neu an und klicken Sie dann auf Speichern
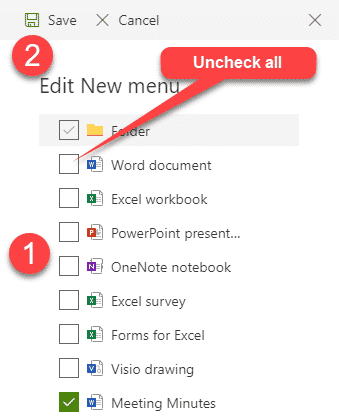
- Wenn Benutzer nun ein neues Dokument basierend auf vorlage, sie haben gerade einen neuen Knopf gedrückt
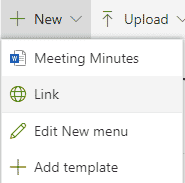
ANMERKUNGEN:
- Sie müssen kein Websitebesitzer sein, um die oben genannte Option auszuführen. Jeder mit Member (Edit) Privilegien kann dies auch tun!