5 Möglichkeiten zur Behebung des Fehlers beim Einfügen von Daten in Microsoft Excel

Übersicht:
Probleme beim Kopieren und Einfügen von Daten von einer Zelle in eine andere oder von einem PC auf einen anderen PC? Jedes Mal, wenn Sie es versuchen, erhalten Sie die gleiche Popup-Meldung Microsoft Excel kann den Datenfehler nicht einfügen? Keine Panik, ENTSPANN dich einfach …!
In diesem Artikel lesen Sie die vollständigen Informationen zu Excel kann Datenfehler nicht kopieren und einfügen und wie Sie ihn beheben können
Microsoft Excel ist eine sehr beliebte Anwendung von Microsoft Office Suite, da dies auf den Top-Anforderungen für Bewerbungen erscheint.
Im Berufs- oder Arbeitsleben ist dies sehr beliebt und Sie halten sich nicht davon fern, diese komplexe Anwendung zu verwenden.
Die Verwendung von MS Excel erleichtert die Arbeit erheblich, dies hilft dem Benutzer, komplexe Berechnungen einfach durchzuführen, Budgets zu erstellen, Diagramme zu erstellen & Diagramme, Sortieren und Speichern von Daten und viele andere.
Abgesehen von seiner Verwendung und der Vereinfachung der Arbeit ist dies sehr anfällig für Korruption und kann leicht beschädigt werden.
Excel ist mit vielen komplizierten Funktionen und Features vertraut im Gegensatz zu den anderen MS Office-Programmen wie Word oder Powerpoint. Dies ist der Grund, warum die Verwendung von Excel für einige Benutzer beängstigend erscheint.
Wenn Sie jedoch mit Excel vertraut sind, bedeutet dies nicht, dass Sie auf Ihrer Reise keine Korruption oder Fehler feststellen werden.
Es gibt viele Arten von Fehlern, Beschädigungen und Problemen, die Benutzern von Zeit zu Zeit angezeigt werden.
Nun, das ist sehr frustrierend, da ein kleiner Fehler die Excel-Arbeitsmappe beschädigen kann und Sie daher Ihre Excel-Datei nicht öffnen können.
In diesem Artikel werde ich beschreiben, dass Excel den Fehler nicht einfügen kann.
Übersicht über Excel-Datei kann die Daten nicht einfügen Fehler
Während der Arbeit an einer Excel-Datei sind Sie jemals plötzlich auf ein ärgerliches Rechteck-Popup gestoßen und haben die Eingabeaufforderung geschlossen und versucht, erneut auf Strg + C und Strg + V (Kopieren und Einfügen) zu klicken, und die Popup-Meldung wird immer wieder angezeigt …
Nun, dies geschieht in vielen Fällen, wenn Sie versuchen, Daten von einer Tabelle in eine andere zu kopieren und einzufügen.
In einigen Fällen kann diese Excel-Datei nicht einfügen Fehler wird leicht behoben, als ob Sie Zellen zusammengeführt haben, dann verursacht dies das Problem.
Dieser Fehler ist nicht auf bestimmte Excel-Versionen beschränkt, da Benutzer von Excel 2007, 2010, 2013 und 2016 ebenfalls mit diesem Fehler zu kämpfen haben.
Warum bekomme ich Microsoft Excel kann die Daten nicht einfügen Fehler?
- Microsoft Excel kann den Datenfehler nicht einfügen, wenn die Daten aus einem zusammengeführten Zellbereich kopiert und in die nicht zusammengeführten Zellen eingefügt werden.
- Zweitens, wenn Sie mit der Praxis des mehrfachen Kopierens von Daten nicht vertraut sind. In diesem Fall können Sie den Fehler Microsoft Excel Cannot Paste data erhalten.
Wie behebt man Microsoft Excel kann Datenfehler nicht einfügen?
Im Folgenden finden Sie einige der besten Korrekturen zur Behebung des Fehlers Excel kann die Daten nicht einfügen. Werfen wir einen kurzen Blick auf alle anwendbaren Korrekturen:
1: Starten Sie die Excel-Datei neu
2: Überprüfen Sie die Zusammenführungszelle
3: Deaktivieren Sie die Macro Express-Anwendung
4: Starten Sie den PC im sauberen Boot-Zustand neu
5: Verwenden Sie das Dienstprogramm zur automatischen Reparatur
Lösung 1: 8269>
In vielen Fällen löst ein einfacher Neustart der Excel-Datei den Fehler, dass das Kopieren und Einfügen von Excel nicht funktioniert.
Bevor Sie also die unten angegebene Lösung ausprobieren, speichern Sie die Excel-Arbeitsmappe > Schließen Sie Excel und öffnen Sie die Excel-Datei.
Überprüfen Sie nun, ob Sie Daten fehlerfrei kopieren und einfügen können.
Lösung 2: Überprüfen Sie die Zusammenführungszelle

Überprüfen Sie zunächst, ob Ihre Daten Zellen zusammengeführt haben? Der Hauptgrund dafür, dass Excel Daten nicht korrekt einfügt, liegt darin, dass Sie keine Daten aus einem zusammengeführten Zellbereich in einen nicht zusammengeführten Zellbereich einfügen können.
Um das Problem zu beheben, dass Excel Daten nicht richtig einfügt, wählen Sie die Daten aus > Klicken Sie auf Zusammenführen und Zentrieren, um sie auszuschalten > Versuchen Sie erneut, die Daten zu kopieren.
Oder Auswählen der Daten > Zellen aufheben > und dann kopieren > Jetzt können Sie Daten in andere Zellen einfügen.
Lösung 3: Deaktivieren der Macro Express-Anwendung
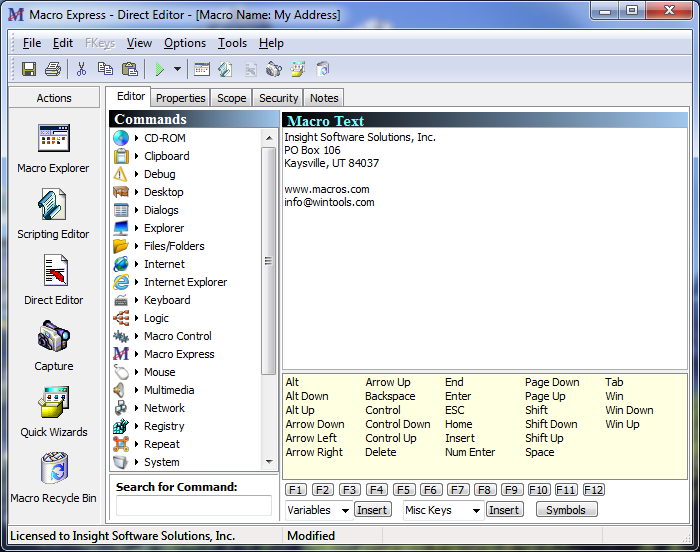
Nun, dies ist eine funktionierende Lösung, die den Benutzern hilft, Excel zu beheben, kann den Datenfehler nicht einfügen.
Macro Express ist eine Windows-basierte Anwendung, mit der Benutzer Maus- und Tastaturmakros aufzeichnen, bearbeiten und wiedergeben können. Wenn Sie das Macros Express-Programm im Hintergrund ausführen, funktioniert das Kopieren und Einfügen von Excel nicht ordnungsgemäß.
Überprüfen Sie also einfach, ob im Hintergrund Programme in Ihrem Windows-Betriebssystem ausgeführt werden, und deaktivieren Sie den Macro Express.
Auf diese Weise können Sie den Fehler cannot paste in Excel beheben.
Lösung 4: Starten Sie den PC im sauberen Boot-Zustand
Wenn keine der oben genannten Lösungen Ihnen hilft, Excel zu beheben, kann den Datenfehler nicht einfügen, dann bedeutet dies, dass Ihre Excel-Datei mit irgendeiner Art von Korruption zu tun hat.
Hier wird empfohlen, das System im Clean-Boot-Zustand neu zu starten und zu überprüfen, ob der Fehler behoben ist oder nicht.
Befolgen Sie die vollständigen Schritte zum sauberen Booten Ihres Windows-PCS: So führen Sie einen sauberen Neustart in Windows durch
Lösung 5: Nutzen Sie die automatische Reparatur-Dienstprogramm
Nutzen Sie die professionelle empfohlene MS Excel Repair Tool, um korrupte, beschädigte sowie Fehler in Excel-Datei zu reparieren. Dieses Tool ermöglicht die einfache Wiederherstellung aller beschädigten Excel-Datei, einschließlich der Diagramme, Arbeitsblatteigenschaften, Kommentare und andere wichtige Daten. Mit dieser Hilfe können Sie alle Arten von Problemen, Beschädigungen und Fehlern in Excel-Arbeitsmappen beheben.
Dies ist ein einzigartiges Werkzeug, um mehrere Excel-Dateien in einem Reparaturzyklus zu reparieren und die gesamten Daten an einem bevorzugten Ort wiederherzustellen. Es ist einfach zu bedienen und sowohl mit Windows- als auch mit Mac-Betriebssystemen kompatibel. Dies unterstützt die gesamte Excel-Versionen und die Demo-Version ist kostenlos.


Schritte zur Verwendung von MS Excel Repair Tool:







Fazit:
Nun, ich habe meine Arbeit getan, jetzt sind Sie an der Reihe, den angegebenen Korrekturen zu folgen und zu überprüfen, welche Lösung für Sie funktioniert, um den Fehler Microsoft Excel cannot paste the data zu beheben.
Diese Art von Fehlern ist in Excel üblich, aber die gute Nachricht ist, dass sie durch Befolgen bestimmter Korrekturen behoben werden können.
Darüber hinaus ist Excel eine wesentliche Anwendung und im täglichen Leben verwendet wird, so ist es empfehlenswert, die Excel-Datei richtig zu handhaben und die besten vorbeugenden Schritte, um Ihre Excel-Dateien vor Beschädigung zu schützen.
Erstellen Sie trotzdem immer ein Backup der aktiven Arbeitsmappen in Excel und scannen Sie Ihr System mit einem guten Antivirenprogramm auf Viren- und Malware-Infektionen.
Wenn Sie weitere Fragen zu den vorgestellten haben, teilen Sie uns dies im Kommentarbereich unten mit oder folgen Sie uns auf unseren MS Excel Facebook- und Twitter-Konten.
Viel Glück….



Margret

Margret Arthur ist Unternehmerin & Content Marketing Expertin. Sie schreibt Tech-Blogs und Know-how auf MS Office, Excel, und andere Tech-Themen. Ihre unverwechselbare Kunst, technische Informationen in leicht verständlicher Sprache zu präsentieren, ist sehr beeindruckend. Wenn sie nicht schreibt, liebt sie ungeplante Reisen.