Atom als Python-IDE einrichten [Eine Anleitung]

















@ DavidDataScienceDavid
Evangelist für maschinelles Lernen und Data Science, HPC-Cloud-Spezialist, Gründer und Innervator
Im Gegensatz zum obigen Parodie-Cartoon ist Atom ein respektabler Editor und Keybinding-Plugins sind für diejenigen von uns verfügbar, die mit Emacs und Vim aufgewachsen sind, so dass wir eine mausfreie Codierungserfahrung haben können.
Atom wurde ursprünglich mit Github entwickelt, aber durch seine Open-Source– und Erweiterbarkeit, eine starke Community, die Unterstützung und zusätzliche Plugin–Funktionalität bietet, ist es zu einem sehr leistungsstarken – aber kostenlosen – Tool für die Entwicklung geworden.
Ich benutze Atom hauptsächlich für Python, Julia, Shell-Skript und Web-Entwicklung. In einem separaten Artikel zeige ich (werde), wie Sie Microsoft Visual Studio Code auf ähnliche Weise einrichten. Code ist ebenfalls Open Source, kostenlos und wird von einer großen Community unterstützt, und es hat Vorteile, wenn Sie auch für verschiedene Compiler und proprietäre Datenbanken codieren.
Hinweis: Gegen Ende dieses Artikels diskutiere ich, wie Sie das Speichern einer Liste aller Ihrer Plugins automatisieren können, damit Sie sie später als Gruppe neu installieren, in einem Code-Repository aufbewahren oder auf einen neuen Entwicklungscomputer migrieren können. Ich selbst behalte meine Konfiguration in der Cloud, sodass ich weiterhin an einem Client-Standort mit einem vorhersehbaren Setup arbeiten kann.
Diese Anleitung ist getestet und gültig für
Atom 1.40und
Python 3und höher. (Es kann für frühere Versionen von Atom funktionieren, aber nicht getestet.)
Schritte:
1. Download Atom
„Atom ist ein kostenloser Open-Source-Text- und Quellcode-Editor für macOS, Linux und Microsoft Windows mit Unterstützung für in Node geschriebene Plug-Ins.js und Embedded Git Control, entwickelt von GitHub. Atom ist eine Desktop-Anwendung, die mit Webtechnologien erstellt wurde.“ https://flight-manual.atom.io/getting-started/sections/why-atom/
Sie können die unten aufgeführten Plug-Ins über die Atom-Einstellungsansicht über die Benutzeroberfläche von Atom installieren: Geben Sie einfach
ctrl +(unter Linux oder einem PC) und
cmd +(auf einem Mac) ein.
Um die Ansicht Einstellungen aufzurufen, können Sie alternativ auf die Registerkarte Installieren klicken und den Paketnamen, den Sie installieren möchten, in das Suchfeld Pakete suchen eingeben.
Für den Rest von uns, die das Terminalfenster tatsächlich verwenden möchten, stelle ich unten Shell-Befehle zur Verfügung.
2. Laden Sie ein Linter-Paket herunter (Quellcode-Checker)
„Linter ist ein Basis-Linter-Anbieter für den hackbaren Atom-Editor. Zusätzlich müssen Sie einen speziellen Linter für Ihre Sprache installieren. Eine vollständige Liste finden Sie unter atomlinter.github.io .
Es bietet eine Top-Level-API für seine Verbraucher, so dass sie Fehler und andere Arten von Nachrichten mit Leichtigkeit visualisieren können.“
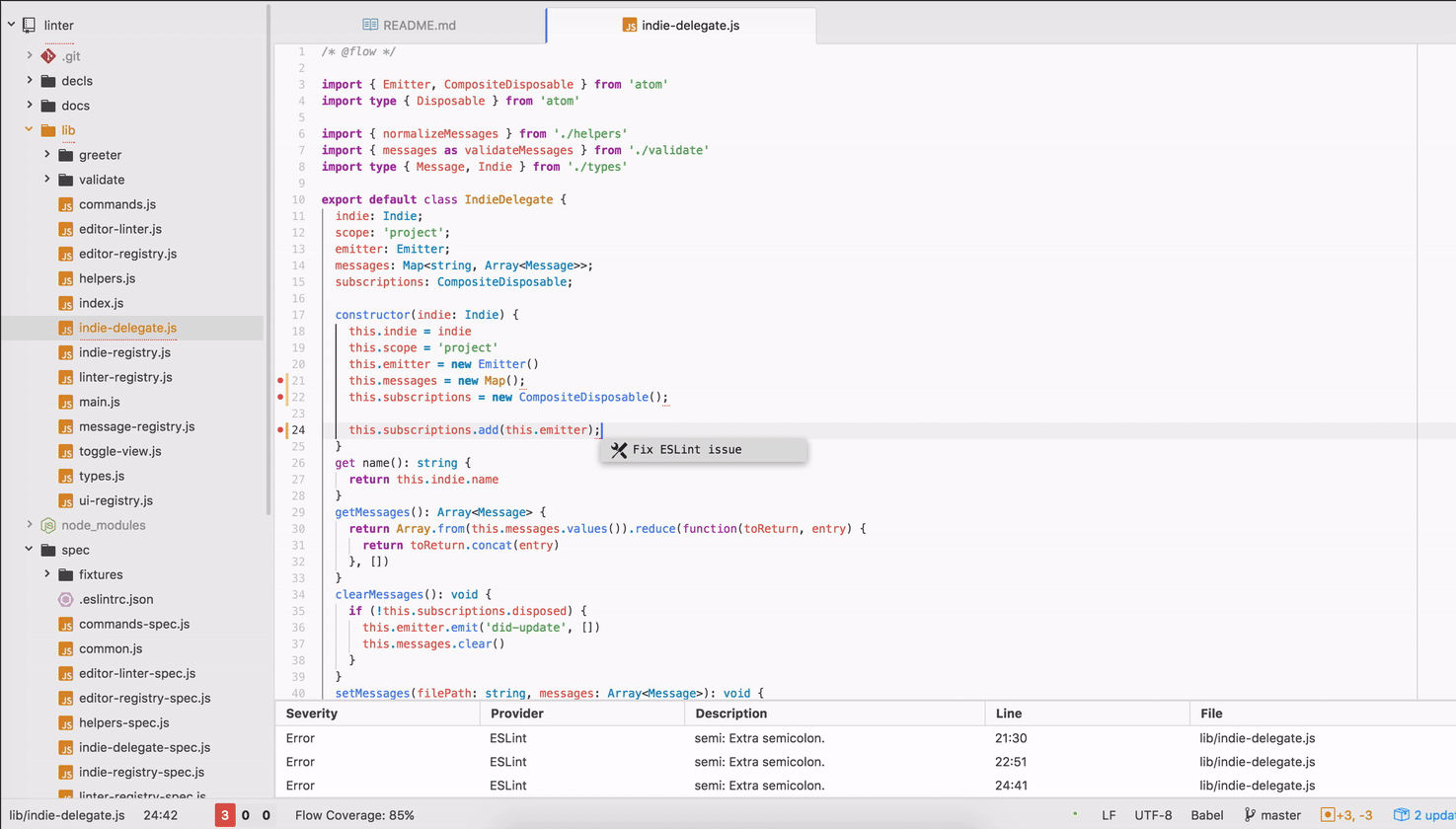
https://atom.io/packages/linter
oder in der Befehlszeile:
$ apm install linterJetzt müssen wir auch ein sprachspezifisches Linter-Plugin herunterladen (ich mag Flake8, aber es gibt Auswahlmöglichkeiten auf der atomlinter.github.io seite wie oben:
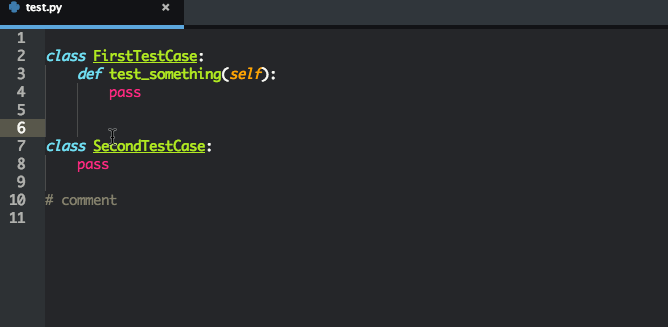
https://atom.io/packages/linter- flake8
oder in der Befehlszeile:
Um dieses Plugin zu verwenden, muss flake8 auf Ihrem System installiert sein. Wenn es noch nicht installiert ist, können Sie flake8 installieren, indem Sie Folgendes in ein Terminal eingeben:
$ pip install flake8$ apm install linter-flake83. Laden Sie ein Python-AutoComplete-Paket und AutoFormatter herunter
„Python-Vervollständigungen für Pakete, Variablen, Methoden, Funktionen mit ihren Argumenten. Angetrieben von Ihrer Wahl von Jedi oder Drachen.“ Jedi ist eine lokal basierte Bibliothek, und daher bevorzuge ich selbst diese gegenüber Kite, was eine Online-Bibliothek erfordert.
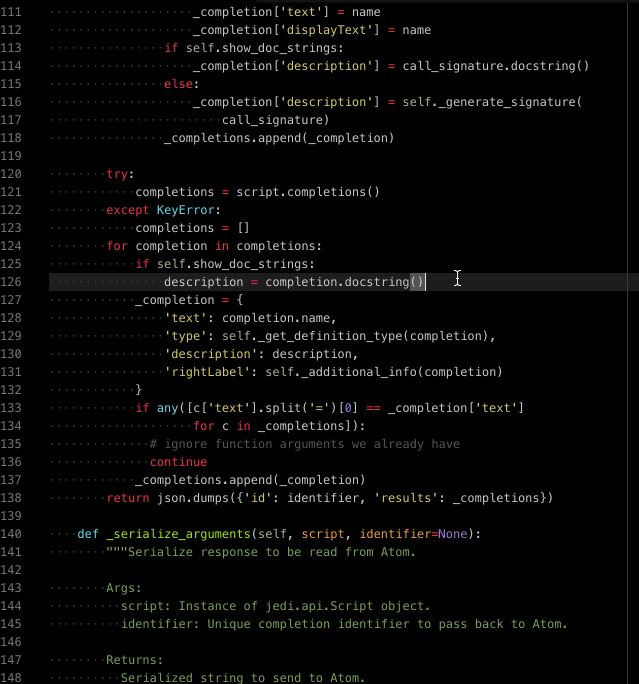
https://atom.io/packages/autocomplete-python
oder in der Befehlszeile:
$ apm install autocomplete-python“ Verwendet autopep8 installiert, um Python-Code gemäß pep8-Richtlinien zu formatieren“
https://atom.io/packages/python-autopep8
oder in der Befehlszeile:
$ pip install autopep8$ apm install python-autopep84. Laden Sie ein Skriptpaket herunter
„Führen Sie Skripte basierend auf dem Dateinamen, einer Auswahl von Code oder nach Zeilennummer aus.“ Dies ist sehr nützlich, um Ihren Code in Atom zu testen, anstatt zu einem anderen Terminalfenster zu wechseln, und es ist leistungsstark, da es auswahlbasiert ist, was bedeutet, dass Sie Snippets im Vergleich zu ganzen Dateien ausführen können.
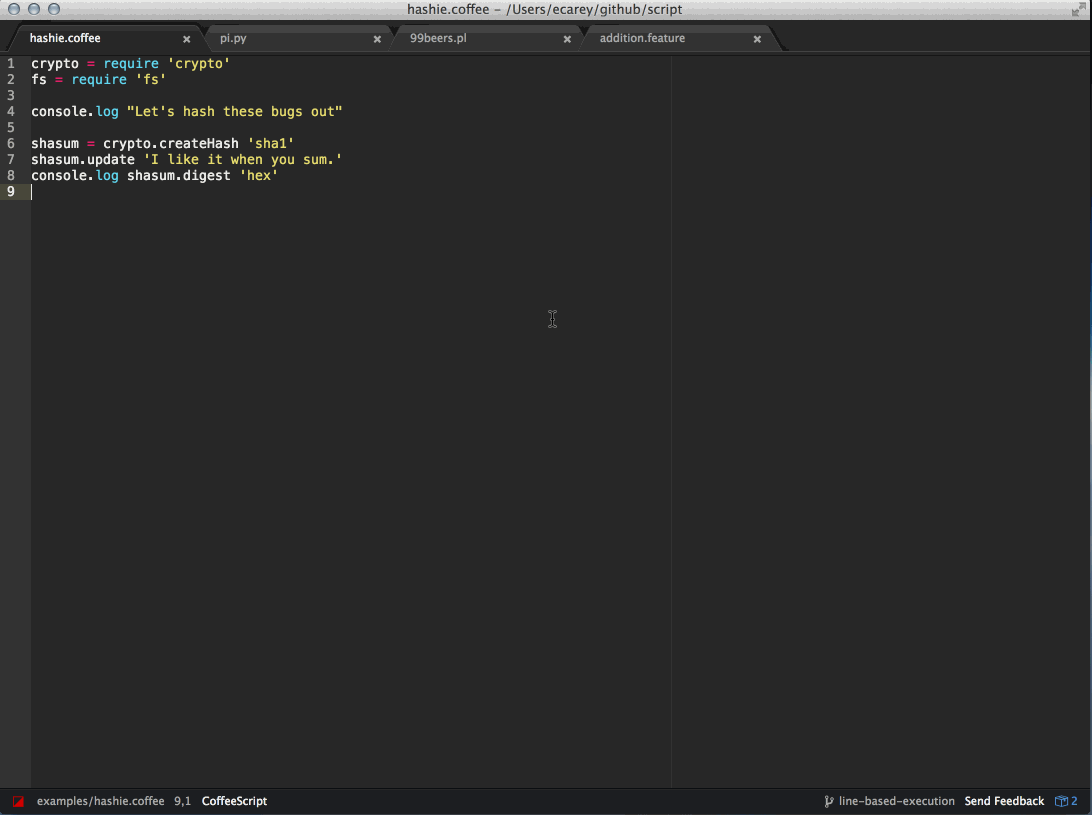
https://atom.io/packages/script
oder in der Befehlszeile:
$ apm install script5. Laden Sie ein Datei-Icons-Paket herunter
„Dateisymbole ähnlich dem vscode-icons Pack für Visual Studio Code (https://github.com/vscode-icons/vscode-icons) und gebaut aus dem logo-file-icons Pack (https://atom.io/packages/logo-file-icons) mit Optimierungen und
Ergänzungen. Tree View ui Tweeks, um näher an die von Visual Studio Code anzupassen.“
Da ich dazu neige, sowohl Visual Studio Code als auch Atom zu verwenden, hilft mir dies, die Konsistenz aufrechtzuerhalten, und ich mag sie besser als die Atom-Standardwerte.
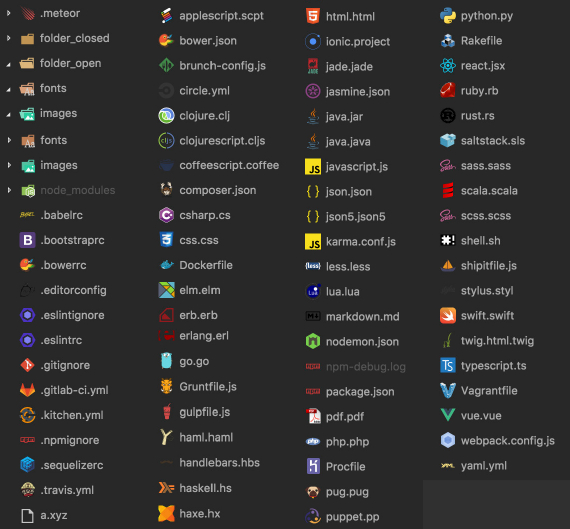
https://atom.io/packages/atom-file-icons
oder über die Befehlszeile:
$ apm install atom-file-icons6. Laden Sie ein Syntaxhervorhebungsthema herunter
„Ein Syntaxthema für Atom Material UI. Inspiriert von Mattia Astorinos SublimeText-Thema.“
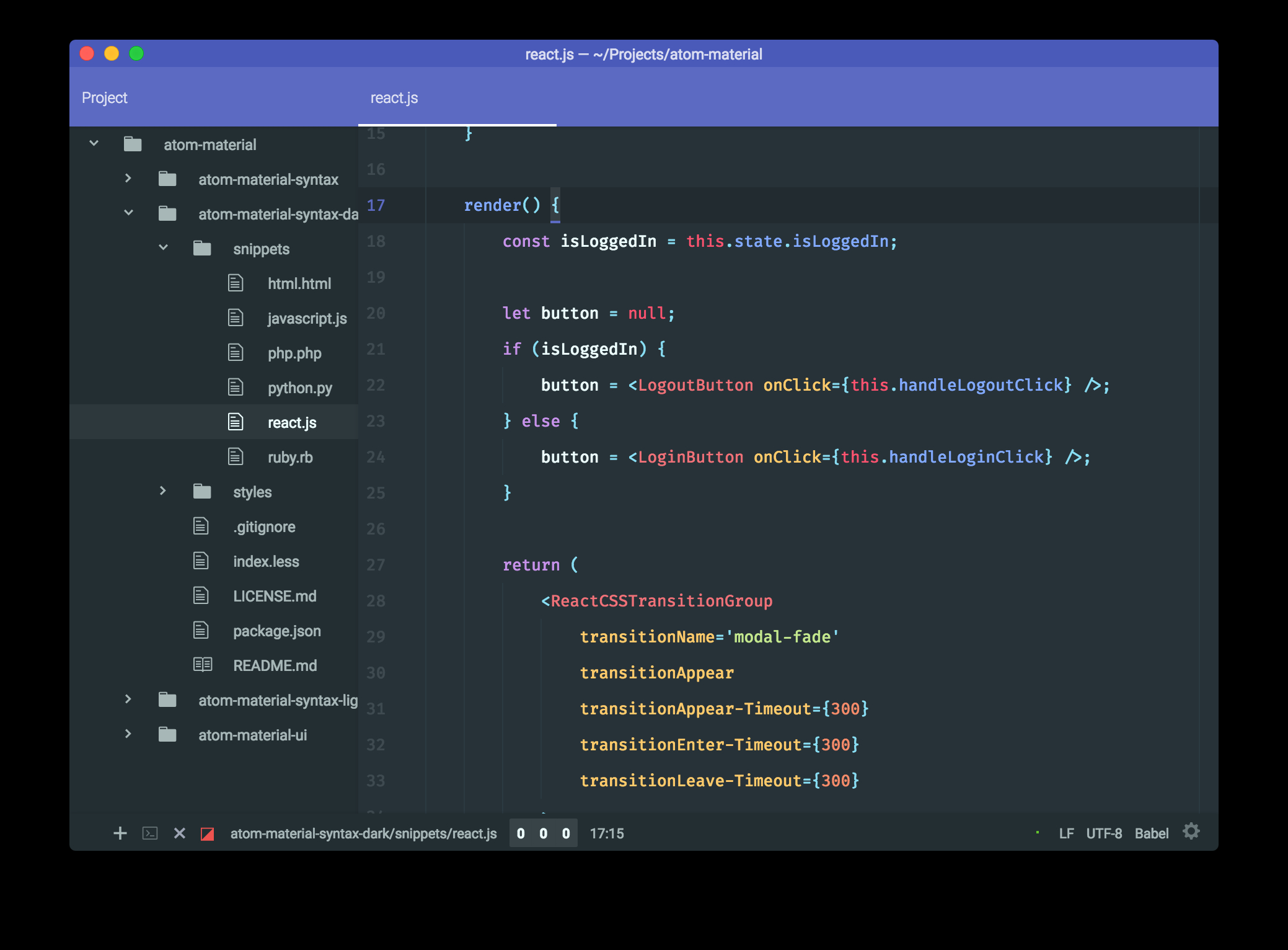
https://atom.io/packages/atom-material-syntax
oder über die Befehlszeile:
$ apm install atom-material-syntax7. Downloaden und installieren Sie Minimap
Das Minimap-Paket zeigt eine Minimap-Vorschau Ihrer Datei auf der rechten Seite Ihres Editors an. Die Plugins minimap-git-diff und minimap-highlight-selected sind ebenfalls nützlich.
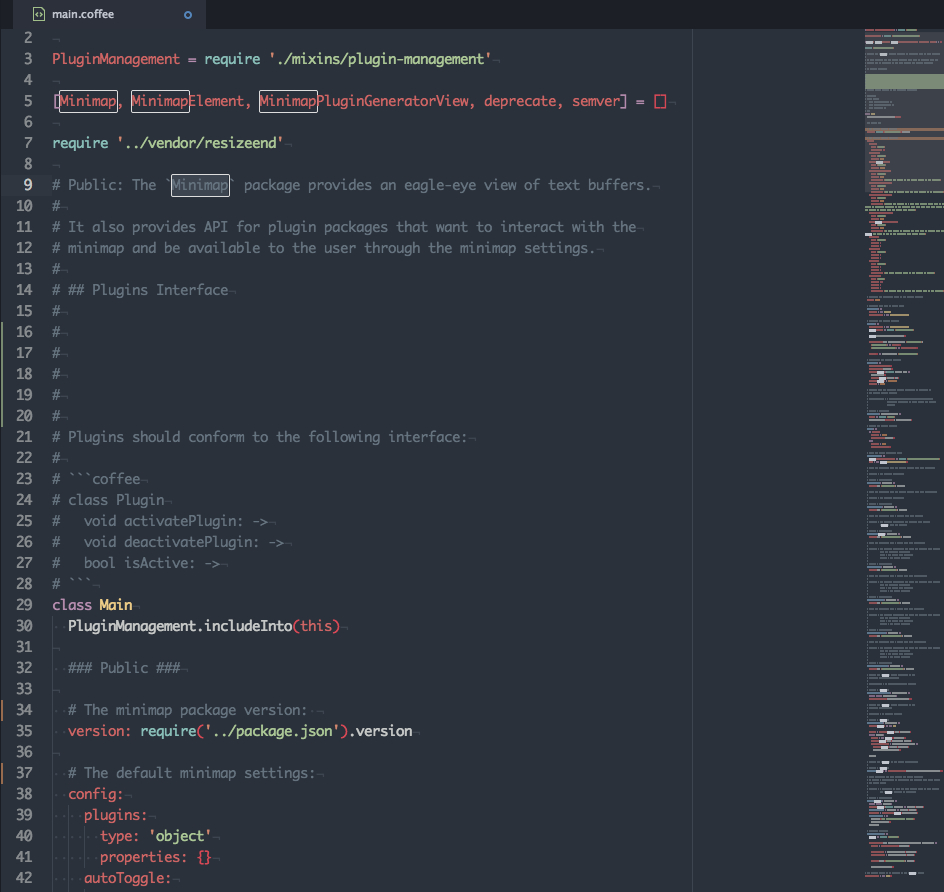
https://atom.io/packages/minimap
oder über die Befehlszeile:
$ apm install minimap$ apm install minimap-git-diff $ apm install minimap-highlight-selected 8. Laden Sie ein Jupyter Notebook-Plugin herunter und installieren Sie es
„Ein Paket, das wie das Jupyter Notebook funktioniert, jedoch in Atom. Es ist als Opener für registriert .ipynb-Dateien – versuchen Sie, eine zu öffnen!“
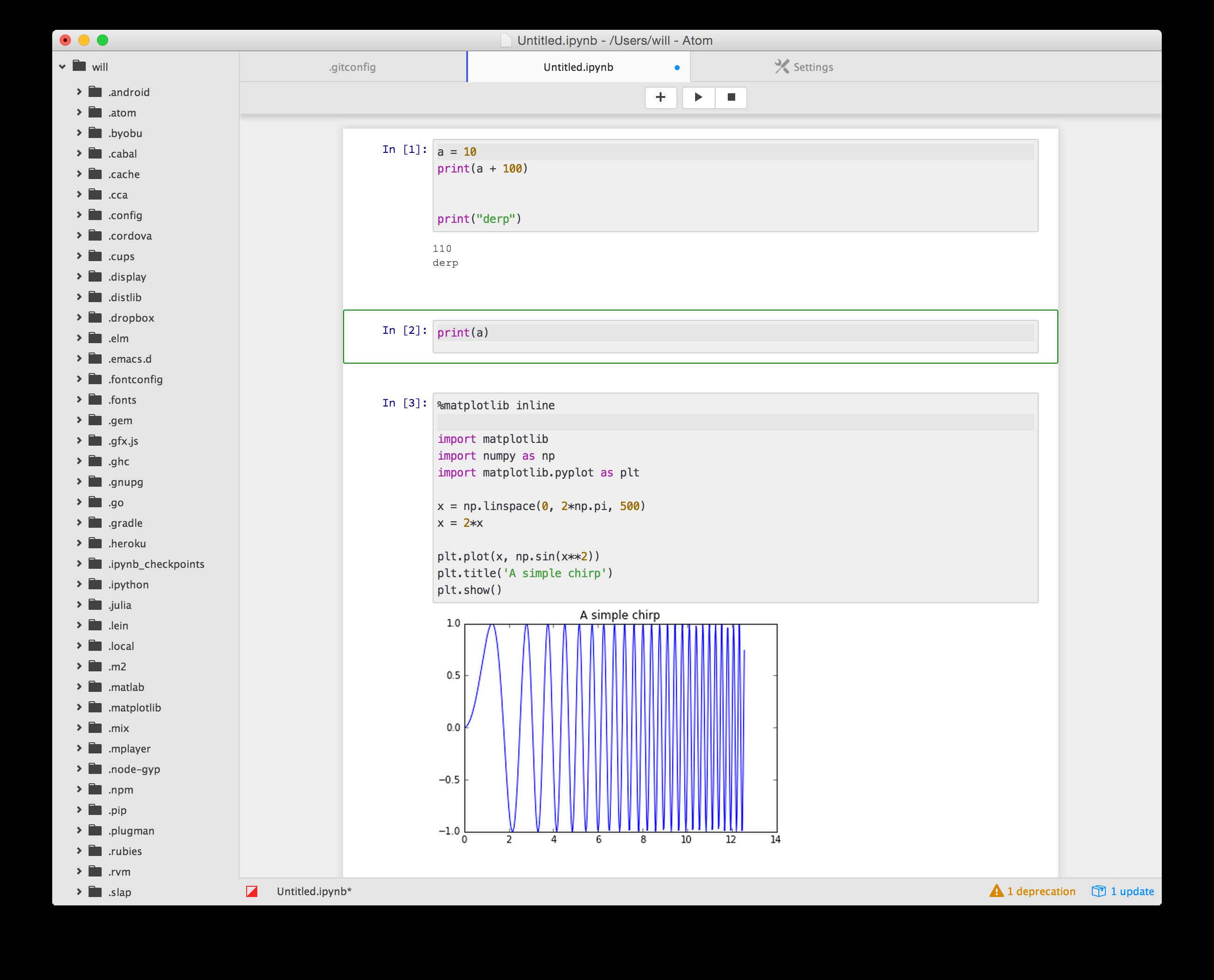
https://atom.io/packages/jupyter-notebook
oder über die Befehlszeile:
$ pip install jupyter jupyter_kernel_gateway$ apm install jupyter-notebookAlternativ können Sie sich das Hydrogen-Paket ansehen:
Hydrogen führt Code interaktiv aus, ermöglicht das Überprüfen von Daten und das Zeichnen. Die ganze Kraft der Jupyter-Kernel in Ihrem bevorzugten Texteditor. Es unterstützt Python, R, JavaScript und andere Jupyter-Kernel.
Schauen Sie sich die Dokumentation und den Medium-Blogbeitrag an, um zu sehen, was Sie mit Wasserstoff tun können.
9. Verbesserung der Versionskontrollunterstützung für Atom
Da ich für mehrere Clients arbeite, wechsle ich häufig zwischen Github, gitlab und Bitbucket für verschiedene Repositorys. Bitte suchen Sie nach Folgendem unter https://atom.io/packages:
- git-control
- git-plus
- git-Schuld
- git-Zeitmaschine
- gitlab
- open-on-bitbucket
10. Verwenden der Versionskontrolle (oder Cloud-Laufwerke) für die Konfigurationsportabilität
Verwenden Sie diese Option, um Ihre Atom-Konfigurationsdatei und alle anderen Konfigurationsdateien, die Sie möglicherweise haben, zu versionieren.
Linux:
~/.atom/config.csonFenster:
%USERPROFILE%\.atom\config.cson C:\Users\{name}\AppData\Local\atom\config.csonSie können dann Ihr Git-Repository auf Github, Gitlab, Bitbucket usw. hosten und klonen., und rufen Sie es auf anderen Computern ab, indem Sie einfach ausführen:
$ git clone https://github.com/{username}/{repo}Wie bei jedem anderen Quellcodeverwaltungs-Repository können Sie es dann auf dem neuesten Stand halten (um Änderungen hochzuladen) und (um Änderungen herunterzuladen).
git pushund
git pullWie in der Anmerkung am Anfang des Artikels erwähnt, um eine gemeinsame Liste der installierten Pakete zu verfolgen, an der Terminal-Shell ausführen:
$ apm list --installed --bare > ~/.atom/package.listUnd fügen Sie diese Datei dann auch Ihrem quellcodegesteuerten Git-Repository hinzu.
Um die Pakete automatisch wieder in eine Neuinstallation von Atom zu installieren:
$ apm install --packages-file ~/.atom/package.listEin Beispiel für meine
package.listDatei ist wie folgt:
[email protected]@[email protected]@[email protected]@[email protected]@[email protected]@[email protected]@[email protected]@[email protected]@[email protected]@[email protected]@[email protected]@[email protected]@[email protected]@[email protected]Fazit
In diesem Artikel habe ich gezeigt, wie Sie eine Python-freundliche Entwicklungsumgebung mit Atom einrichten und verwalten können (https://atom.io/).