Behebung des gefürchteten ‚internen Serverfehlers‘ in WordPress (2021)
- Von Colin Newcomer
- Zuletzt aktualisiert: März 26, 2021

Wir waren alle dort — eine Site, die vor wenigen Sekunden perfekt funktionierte, beschließt plötzlich, einen Anfall zu bekommen und spuckt einen internen Serverfehler aus. Wenn Sie Glück haben, funktioniert der WordPress-Administrator immer noch, aber in einigen Fällen kann sogar die Zusammenarbeit verweigert werden. In diesem Artikel erklären wir, was ein interner Serverfehler ist und vor allem, wie er behoben werden kann.
Wichtig: Erstellen Sie immer ein vollständiges Backup Ihrer Website (auch wenn es nicht so funktioniert, wie es sein sollte), bevor Sie Änderungen vornehmen — besser auf Nummer sicher!
Lass uns anfangen zu knacken.
Was ist ein interner Serverfehler?
Interne Serverfehler sind für Benutzer und Entwickler gleichermaßen ärgerlich, da sie keine Informationen über die Ursache des Problems liefern — sie sagen Ihnen nur, dass es eine gibt. Stellen Sie sich vor, Sie gingen zum Arzt und sagten, Sie fühlten Schmerzen, weigerten sich aber zu verraten, wo dieser Schmerz war — es würde es dem Arzt sehr schwer machen, ihn zu behandeln! Das ist die Schwierigkeit bei einem internen Serverfehler – es gibt keinen Hinweis darauf, woher das Problem kommt.
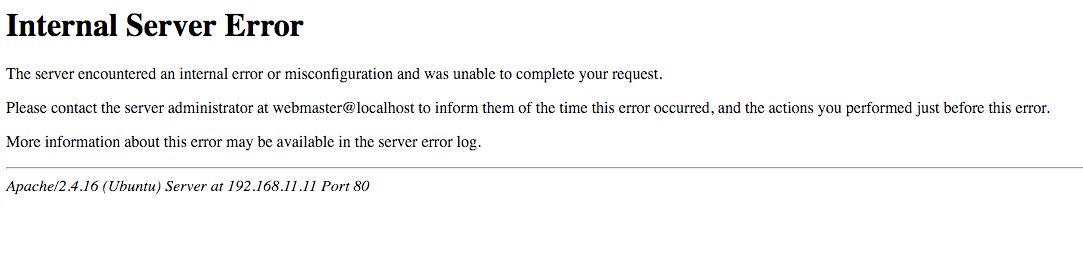
( click to enlarge)
Darüber hinaus kann der Name ‚interner Serverfehler‘ irreführend sein, da in fast allen Fällen Ihr Host (und / oder Server) nicht schuld ist. Wenn Sie sich die HTTP-Spezifikationen ansehen, können Sie feststellen, dass ein interner Serverfehler Folgendes bedeutet:
Der Server hat einen unerwarteten Zustand festgestellt, der die Erfüllung der Anforderung verhindert hat.
Am Server selbst ist nichts auszusetzen – er ist einfach auf etwas gestoßen, das er nicht herausfinden kann.
Um herauszufinden, was los ist, müssen Sie ein wenig Fehlerbehebung und Versuch und Irrtum durchführen. Indem Sie systematisch die Dinge durchgehen, die schief gehen könnten, können Sie herausfinden, was das Problem verursacht und, was noch wichtiger ist, wie Sie es beheben können.
So beheben Sie den internen Serverfehler WordPress 500
Wir empfehlen Ihnen, diese Schritte der Reihe nach auszuführen. Beginnen Sie also mit Schritt 1 und arbeiten Sie sich durch die Liste. In einigen Situationen weisen wir Sie an, basierend auf den Ergebnissen eines der Schritte weiterzumachen. Aber im Allgemeinen gehen Sie von oben nach unten!
Darüber hinaus nur eine Erinnerung daran, dass wir immer empfehlen, Ihre Website zu sichern, bevor Sie Änderungen an dieser Liste vornehmen. Wenn Sie nicht auf Ihr WordPress-Dashboard zugreifen können, um ein Backup—Plugin zu verwenden, sollten Sie dennoch in der Lage sein, ein Backup über Ihr Hosting-Dashboard zu erstellen.
Kommen wir nun zur Behebung …
Debugging aktivieren
Der erste Schritt sollte darin bestehen, zumindest zu versuchen, den Fehler zu verstehen — Sie könnten Glück haben! Abhängig davon, wie Ihr Server mit Fehlern umgeht, ist das, was Sie sehen, möglicherweise überhaupt kein Serverfehler. Stattdessen könnte es sich um einen Fehler im Code Ihrer Website handeln (normalerweise der Code eines Plugins oder Themas).
Um zu sehen, ob dies der Fall ist, müssen Sie die wp-config.php -Datei im Stammverzeichnis Ihrer Website bearbeiten:
- Laden Sie die Datei herunter (via FTP).
- Öffnen Sie es (mit einem Texteditor).
- Suche nach
WP_DEBUG.
Wenn die Zeile bereits vorhanden ist, ändern Sie false in true und laden Sie die Datei erneut auf den Server hoch.
Wenn diese Zeile nicht in Ihrer Konfigurationsdatei enthalten ist, erstellen Sie sie, indem Sie die folgende Codezeile irgendwo über der Zeile hinzufügen /* That's all, stop editing! Happy blogging. */:
define( "WP_DEBUG", true );
Laden Sie Ihre Website neu und prüfen Sie, ob sich der Fehler ändert. Wenn dies der Fall ist und Sie jetzt eine Meldung mit einem schwerwiegenden Fehler sehen, die auf eine bestimmte Codezeile in einer bestimmten Datei verweist, handelt es sich um einen relativ einfachen Codefehler. Angenommen, der Fehler stammt von einem Plugin oder Theme, müssen Sie das fehlerhafte Produkt deaktivieren und / oder daran arbeiten, das Problem selbst zu beheben (oder jemand anderen einen Blick darauf werfen lassen, wenn Sie nicht in der Lage sind, herauszufinden, was passiert auf eigene Faust).
Hinweis: Wenn Sie diesen Schritt abgeschlossen haben, stellen Sie sicher, dass Sie den Wert WP_DEBUG wieder auf false ändern, damit Sie den Debug-Modus nicht versehentlich aktiviert lassen. Standardmäßig werden Debug-Meldungen auf Ihrer gesamten Website angezeigt, was für Ihre Besucher verwirrend und ein potenzielles Sicherheitsrisiko darstellt.
Überprüfen Sie, ob Ihr WordPress-Dashboard funktioniert
Der nächste Schritt besteht darin, zu testen, ob Sie auf Ihr Backend-WordPress-Dashboard zugreifen können.
Besuchen Sie Ihren Website-Administrator unter http://yoursite.com/wp-admin/. Wenn diese Seite ordnungsgemäß geladen wird und Sie sich anmelden können, können Sie einigermaßen sicher sein, dass das Problem bei einem Plugin oder Ihrem Thema liegt. Wenn Ihr Administrator geladen wird, fahren Sie mit Schritt zwei fort. Wenn nicht, fahren Sie mit Schritt vier fort.
Alle Plugins deaktivieren
Als nächstes ist es Zeit zu testen, ob das Problem von einem Plugin kommt. Es gibt fast keine Möglichkeit, dass ein Plugin Probleme verursachen kann, wenn es deaktiviert ist, also ist der einfachste Weg, dies zu testen, alle Ihre Plugins auf einmal zu deaktivieren. Dadurch werden Ihre Plugins nicht gelöscht und Sie verlieren auch keine Ihrer Daten (die immer noch sicher in Ihrer Datenbank gespeichert sind). Dadurch wird das Problem behoben, wenn der Code eines Plugins den internen Serverfehler auslöst.
Wenn Ihr WordPress-Dashboard einwandfrei funktioniert, können Sie Plugins deaktivieren, indem Sie die folgenden Schritte ausführen:
- Gehen Sie zum Plugins-Bereich in Ihrem WordPress-Dashboard.
- Verwenden Sie das Kontrollkästchen, um alle Plugins auszuwählen.
- Verwenden Sie das Dropdown-Menü Massenaktionen, um sie zu deaktivieren.
- Klicken Sie auf Anwenden.
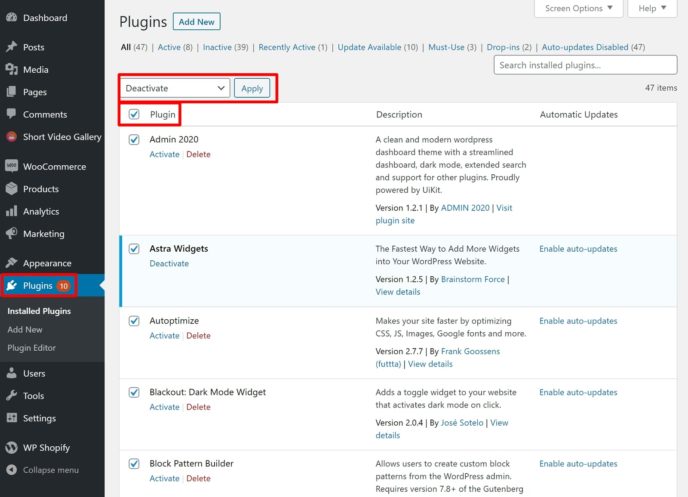
Wenn Sie Plugins aus irgendeinem Grund nicht über Ihr Dashboard deaktivieren können, können Sie sie auch über FTP deaktivieren, indem Sie diese Anweisungen befolgen:
- Stellen Sie über FTP eine Verbindung zum Server Ihrer WordPress-Site her.
- Navigieren Sie zum Ordner
wp-content. - Benennen Sie den Ordner
pluginsinplugins-deactivatedum.
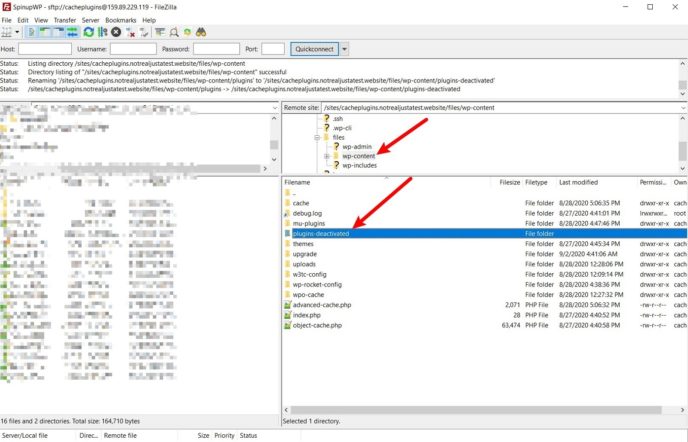
Wenn Sie alle Ihre Plugins deaktiviert haben und Ihre Site immer noch nicht geladen wird, fahren Sie mit Schritt drei fort.
Wenn Ihre Website läuft, besteht der nächste Schritt darin, herauszufinden, welches bestimmte Plugin Probleme verursacht.
Dazu müssen Sie Ihre Plugins nacheinander reaktivieren. Überprüfen Sie nach dem Aktivieren jedes Plugins weiterhin auf diesen internen Serverfehler. Wenn Sie den Schuldigen gefunden haben, können Sie entscheiden, was damit zu tun ist. Die beste Vorgehensweise ist, das Plugin deaktiviert zu lassen und den Autor sofort zu benachrichtigen. Wenn es sich um ein geschäftskritisches Plugin handelt, sollten Sie wahrscheinlich nach einer besseren, stabileren Alternative suchen.
Hinweis: Wenn Sie Ihre Plugins über FTP deaktiviert haben, müssen Sie den Ordner wieder in den ursprünglichen plugins -Namen umbenennen, bevor Sie mit der Reaktivierung von Plugins beginnen können.
In einigen sehr seltenen Fällen kann die Ausführung alter Software wie PHP 5.3 Probleme verursachen. Bevor Sie ein Plugin ersetzen, das sich bisher als vertrauenswürdig erwiesen hat, schauen Sie sich Schritt sieben an.
Wechseln Sie zu einem Standardthema
Wenn das Deaktivieren Ihrer Plugins das Problem nicht gelöst hat, könnte Ihr Thema auch der Schuldige sein. Sie können dies überprüfen, indem Sie zu einem Standard-WordPress-Theme wechseln. Wir empfehlen die Verwendung von Twenty Twenty, dem neuesten Standardthema.
Wenn Sie Themen weiterhin über Ihr WordPress-Dashboard verwalten können, können Sie dies tun, indem Sie zu Appearance -> Themes gehen. Wenn Sie das Standarddesign bereits gelöscht haben, können Sie es neu installieren WordPress.org .
Wenn Sie in Ihrem WordPress-Dashboard keine Themen wechseln können, können Sie dies auch über FTP ausführen, indem Sie diese Anweisungen befolgen:
- Stellen Sie über FTP eine Verbindung zum Server Ihrer WordPress-Site her.
- Navigieren Sie zum Ordner
wp-content/themes. - Wenn Sie das Twenty Twenty-Thema nicht installiert haben, können Sie es installieren, indem Sie den Themenordner hochladen, von dem Sie es herunterladen WordPress.org (entpacken Sie die ZIP-Datei, bevor Sie den Ordner hochladen).
- Benennen Sie den Ordner Ihres aktuellen Themas in
-deactivatedum.
Wenn Sie den Ordner Ihres aktiven Themas umbenennen, greift WordPress automatisch auf das Standardthema zurück (sofern das Standardthema installiert ist).
Wenn der Wechsel zu Twenty Twenty das Problem löst, können Sie alle Plugins wieder aktivieren und sich an die Arbeit machen, um das Problem im Code Ihres Themas zu finden.
Wenn Ihr Theme entweder aus dem offiziellen Theme-Repository oder einem unabhängigen Theme-Shop stammt, sollten Sie den Autor so schnell wie möglich informieren. Wenn es sich andererseits um Ihr eigenes Thema handelt, müssen Sie einen Entwickler finden, der Ihnen hilft, da diese Fehler oft sehr schwer zu finden sind — selbst für erfahrene Programmierer.
In einigen sehr seltenen Fällen kann die Ausführung alter Software wie PHP 5.3 Probleme verursachen. Bevor Sie stundenlang versuchen, einen Fehler zu finden, oder Hunderte von Dollar an einen Entwickler zahlen, werfen Sie einen Blick auf Schritt sieben.
Erhöhen Sie Ihr Speicherlimit
Wenn Ihre Website zu viel Speicher verwendet, wird dies definitiv einen Anfall auslösen — möglicherweise führt dies zu einem internen Serverfehler von 500. In vielen Fällen ist dies ein Zeichen für ein schlecht codiertes Thema oder Plugin. Es kann schnell behoben werden, indem das Speicherlimit erhöht wird, aber dies ist kein sicherer Weg, um das Problem zu lösen, und wird nicht an die Wurzel des Problems gelangen.
Sie können versuchen, Ihr Speicherlimit manuell zu erhöhen. Beachten Sie jedoch, dass Ihrem Server oder Ihrem Konto möglicherweise eine bestimmte Menge an Speicher zugewiesen ist und Sie Ihr Speicherlimit darüber hinaus nicht erhöhen können.
Es gibt einige Möglichkeiten, wie Sie Ihr Limit erhöhen können:
-
wp-config.phpdatei -
PHP.iniDatei (wenn Sie Zugriff haben – Sie dürfen nicht) -
.htaccessdatei
Für alle diese Dateien müssen Sie sie bearbeiten, indem Sie sich über FTP mit Ihrem Server verbinden und ein Code-Snippet hinzufügen (oder den Wert eines vorhandenen Code-Snippets ändern, falls das Snippet bereits vorhanden ist). Hier ist was hinzuzufügen:
wp-config.php-Datei
Fügen Sie das folgende Code-Snippet über der Zeile hinzu, die besagt /* That's all, stop editing! Happy blogging. */:
define('WP_MEMORY_LIMIT', '256M');
PHP.ini
Suchen Sie die Zeile mit der Aufschrift memory_limit = M und ändern Sie die Nummer in 256. Beispiel: memory_limit = 256M.
.htaccess-Datei
Fügen Sie die folgende Zeile hinzu:
php_value memory_limit 256M
Alternativ können Sie mit Ihrem Gastgeber für spezifischere Anweisungen sprechen – einige werden mehr als glücklich sein, Ihr Speicherlimit fast ohne viel Aufhebens von Ihrer Seite zu erhöhen.
Debuggen .htaccess-Probleme
Wenn Ihr Host den Apache-Server verwendet (was die meisten WordPress-Hosts tun, insbesondere am Budget-Ende), ist die .htaccess -Datei eine Konfigurationsdatei, die einige relativ erweiterte Funktionen ermöglicht. Mit ihm können Sie die GZIP-Komprimierung aktivieren, die maximale Upload-Größe ändern, Umleitungen einrichten und alle möglichen anderen praktischen Dinge tun. WordPress verwendet diese Datei auch, um unter anderem die Permalinks Ihrer Website zu verwalten.
Wir haben bereits eine Anleitung geschrieben, wie die bearbeiten .htaccess-Datei, aber es lohnt sich zu wiederholen, dass dies ein sensibler Bereich ist, der Vorsicht erfordert. Ein Tippfehler, ein vergessenes Leerzeichen oder ein nicht geschlossenes Zitat können beispielsweise leicht einen internen Serverfehler von 500 verursachen und Ihre Website — einschließlich Ihres Administrators — zum Stillstand bringen.
Es gibt eine einfache Möglichkeit zu überprüfen, ob diese Datei Fehler enthält:
- Stellen Sie über FTP eine Verbindung zu Ihrem Server her und suchen Sie die Datei
.htaccess, die sich im Stammordner befindet. - Sichern Sie die vorhandene Datei, indem Sie sie auf Ihren Computer herunterladen.
- Nachdem Sie die Originaldatei gesichert haben, löschen Sie die Kopie von
.htaccess, die sich auf Ihrem Server befindet.
Wenn Ihre Website wieder online geht, liegt das Problem bei Ihrer .htaccess -Datei. Wenn Sie keine benutzerdefinierten .htaccess -Regeln haben (z. B. benutzerdefinierte Weiterleitungen), können Sie WordPress zwingen, eine neue .htaccess —Datei zu generieren, indem Sie zu Einstellungen -> Permalinks gehen und auf Speichern klicken (Sie müssen keine Einstellungen ändern – klicken Sie einfach mit Ihren vorhandenen Einstellungen auf die Schaltfläche Speichern).
Wenn Sie benutzerdefinierte Regeln haben, können Sie die .htaccess -Datei Zeile für Zeile durchgehen, um zu sehen, wann Ihre Site ausfällt. Sobald Sie die fehlerhafte Zeile gefunden haben, stellen Sie sicher, dass sie keinen unnötigen Text enthält (möglicherweise ein nicht geschlossenes Zitat oder ähnliches). Wenn Sie das Problem nicht finden können, möchten Sie wahrscheinlich nur die Zeile löschen. Ihre Website ist komplett ausgefallen ist viel schlimmer als eine fehlende .htaccess Linie — fragen Sie in Foren, wenn Sie weitere Hilfe benötigen.
Um Zeit zu sparen, können Sie diese auch kostenlos nutzen.htaccess Syntax Checker, der automatisch viele Low-Level-Fehler / Tippfehler abfangen kann.
WordPress neu installieren
Es ist extrem selten, aber Sie haben möglicherweise einige beschädigte Dateien im WordPress-Kern. Dies ist kein Grund zur Sorge — möglicherweise ist etwas schief gelaufen, als Ihr Server beispielsweise die erforderlichen Dateien kopiert hat. Das erneute Hochladen der WordPress-Kerndateien kann Ihr Problem lösen.
So installieren Sie die WordPress-Kerndateien neu:
- Laden Sie eine neue Kopie von WordPress herunter von WordPress.org .
- Entpacken Sie die ZIP-Datei.
- Löschen Sie den Ordner
wp-contentund die Dateiwp-config-sample.php. Stellen Sie außerdem sicher, dass keinewp-config.php-Datei vorhanden ist (und löschen Sie diese, falls vorhanden). Diese Datei sollte nicht vorhanden sein, aber es ist immer gut zu überprüfen! - Stellen Sie über FTP eine Verbindung zu Ihrem Server her.
- Laden Sie die restlichen Dateien und Ordner in den Stammordner hoch.
- Wenn Ihr FTP-Programm Sie dazu auffordert, alle Dateien zu überschreiben.
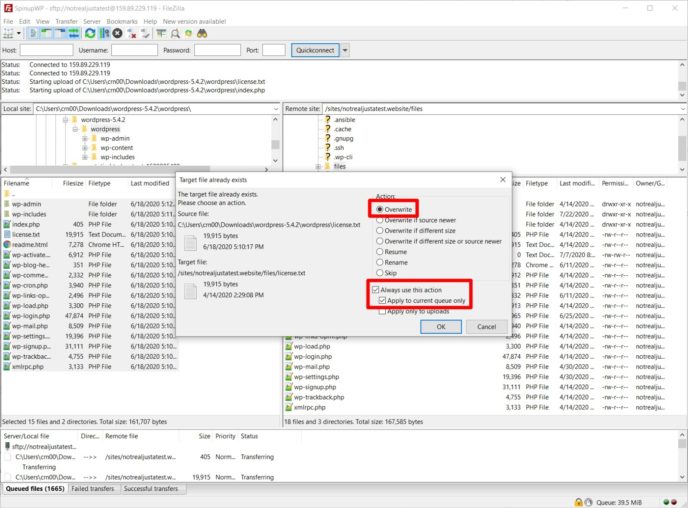
Überprüfen Sie auf PHP-Versionsprobleme
Während alte PHP-Versionen normalerweise keinen internen Serverfehler verursachen, kann es sich lohnen, mit Ihrem Host zu sprechen und ihn zu bitten, Ihnen eine neuere Version zu geben, bevor Sie wertvolle Zeit und Geld aufwenden. PHP 7 hat einige frühere Funktionen veraltet — zum Beispiel kann ein Plugin eine Funktion verwenden, die in älteren PHP-Versionen nicht verfügbar ist, und so weiter.
Fragen Sie Ihren Host, welche PHP-Version Sie ausführen. Ab September 2020 erhält PHP 5.6 keine Updates mehr (nicht einmal grundlegende Sicherheitsunterstützung) — akzeptieren Sie es nicht, wenn Ihr Host Ihre Site mit einer so alten Version ausführt. Sie sollten zumindest eine Variante von PHP 7 ausführen. Idealerweise sollten Sie PHP 7.3+ verwenden, da PHP 7.0 auch keine Updates mehr erhält und selbst PHP 7.2 Ende 2020 keine Sicherheitsupdates mehr erhält.
Nichts funktioniert? Test auf zusammengesetzte Probleme
Es ist zwar unwahrscheinlich, dass Sie zwei Probleme gleichzeitig haben, aber es kann passieren. Möglicherweise haben Sie ein Plugin, das ein Problem verursacht, sowie ein .htaccess -Problem. In diesem Fall wird das Problem nicht behoben, wenn Sie alle Plugins deaktivieren, und es wird nicht behoben, wenn Sie Ihre .htaccess —Datei entfernen – nur wenn Sie beides tun.
Wenn Sie diese Schritte ausgeführt haben und immer noch ein interner Serverfehler 500 angezeigt wird, sollten Sie erneut starten und sicherstellen, dass keine Änderungen rückgängig gemacht werden. Halten Sie Ihre Plugins deaktiviert, halten Sie Ihr Thema auf Zwanzig Zwanzig geschaltet, und so weiter.
Durch Versuch und Irrtum können Sie die Kombination von Problemen ermitteln, die Probleme verursachen.
Frustriert über den Umgang mit Fehlern? Versuchen Sie es mit Managed WordPress Hosting
Wie Sie sehen können, wird viel Arbeit in die Fehlerbehebung bei häufigen WordPress-Fehlern wie dem 500 Internal Server Error gesteckt. Wenn Sie sich nicht selbst mit diesen Problemen befassen müssen (und bereit sind, etwas mehr für die Bequemlichkeit zu bezahlen), kann es eine gute Entscheidung sein, Ihre Website auf verwaltetes WordPress-Hosting umzustellen.
Ein qualitativ hochwertiger verwalteter WordPress-Host überwacht proaktiv diese Art von Fehlern und behebt sie, damit Ihre Website weiterhin funktioniert. Beispielsweise erhalten die Supportmitarbeiter von Kinsta, einem unserer empfohlenen verwalteten WordPress-Hosts, automatisch Benachrichtigungen, wenn Ihre Website aufgrund eines internen Serverfehlers nicht verfügbar ist. Da diese Hosts eher ein Premium-Produkt anbieten, sind ihre Support-Mitarbeiter außerdem eher bereit, Zeit in die Fehlerbehebung des Problems für Sie zu investieren.
Der Nachteil ist natürlich, dass Sie definitiv etwas mehr bezahlen als für billiges Shared Hosting. In der Regel beginnt ein qualitativ hochwertiger WordPress-Host bei etwa 30 US-Dollar pro Monat. Wenn Sie jedoch Wert auf Sicherheit legen, kann sich dieser Preis lohnen, insbesondere für eine Business-Website, bei der Ausfallzeiten Umsatzeinbußen bedeuten.
Abschließende Gedanken
Aufgrund der Unbestimmtheit der internen Serverfehlermeldung kann es schwierig sein, sie zu beheben.
Wenn Sie das Problem immer noch nicht lösen können, wenden Sie sich an Ihren Gastgeber. Verlinken Sie zu diesem Artikel und lassen Sie sie wissen, dass Sie diese Schritte ausprobiert haben, da sie den Aufwand zu schätzen wissen und das Problem viel schneller finden können!
Haben Sie Randfälle oder geradezu seltsame Dinge in Bezug auf diesen Fehler gesehen? Lass es uns in den Kommentaren wissen!