Erstellen Sie nahtlose Muster in Illustrator
Das Erstellen eines sich wiederholenden Musters in Illustrator ist viel einfacher als früher. In diesem Tutorial gehe ich davon aus, dass Sie wissen, wie Sie ein einfaches Muster erstellen, und zeige Ihnen dann, wie Sie ein eigenständiges nahtloses Muster für die Verwendung in anderen Anwendungen als gekachelten Hintergrund erstellen.

Die Elemente, die zum Muster werden.
Siehe auch: 20 Kostenlose Vektormuster
Wählen Sie zunächst die Elemente aus, die Teil des Musters sein sollen, und wählen Sie dann Muster erstellen aus dem Musteroptionsfenster (Fenster > Musteroptionen). Illustrator fügt das Muster für Sie in das Farbfeldbedienfeld ein und lässt Sie dann Ihre Musterauswahl treffen. Auch für dieses Tutorial gehe ich davon aus, dass Sie Muster erstellt haben (oder lassen Sie es mich wissen, wenn Sie hier ein längeres Tutorial wünschen CreativePro.com Geben Sie Ihre Optionen ein und wählen Sie Fertig aus dem obigen Menü. Löschen Sie diese Originalelemente von Ihrer Zeichenfläche – oder legen Sie sie zur Wiederverwendung an einem sicheren Ort ab.

Erstellen des Musters aus den einzelnen Elementen. Beachten Sie die Überlappung der Elemente.

Kostenlose und Premium-Mitglieder sehen weniger Anzeigen! Melden Sie sich noch heute an und melden Sie sich an.
Siehe auch: So erstellen Sie kaleidoskopische Muster in Photoshop
Wenn sich nichts auf der Zeichenfläche befindet, ziehen Sie das Musterfeld aus dem Farbfeldbedienfeld auf die leere Zeichenfläche. Doppelklicken Sie nicht auf das Farbfeld, da Sie sonst direkt wieder in den Bearbeitungsmodus für Musteroptionen gelangen. Nachdem Sie das Farbfeld herausgezogen haben, sehen Sie den äußeren Begrenzungsrahmen um die Objekte herum, aber Sie sehen auch einen inneren Rahmen, der der Begrenzungsrahmen für den Kachelbereich des Musters ist.
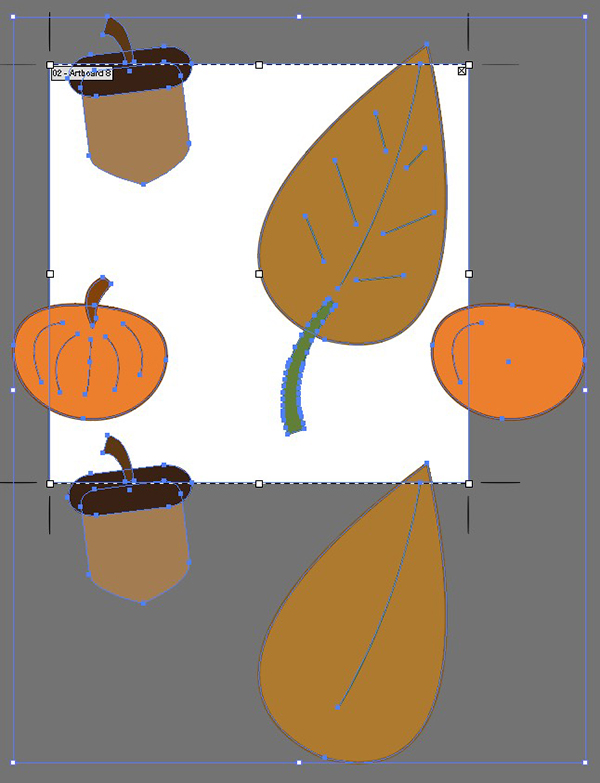
Anpassen der Größe der Zeichenfläche an die Größe des Begrenzungsrahmens der Kachel.
Wählen Sie das Zeichenflächen-Werkzeug aus, ohne die Auswahl aufzuheben. Ziehen Sie als Nächstes die Ecken der Zeichenfläche ein, bis sie am inneren Begrenzungsrahmen einrastet. Wenn Sie überlappende Objekte in Ihrem Muster hatten, sollten die Elemente jetzt an der Zeichenfläche hängen. Gehen Sie erneut zum Menü Datei und wählen Sie Für Web speichern, ohne die Auswahl aufzuheben. Wählen Sie Ihren Dateityp – oder eine Voreinstellung – und wählen Sie Speichern. Ich neige dazu, JPEGs zu verwenden, nur weil ich seltsame Ergebnisse erhalte, wenn ich als PNG speichere und mein Muster in Keynote verwende.

Das fertige Muster, in Weiß gekachelt.
Siehe auch: Muster anzeigen
Verwenden Sie diese neu geprägte Datei als gekachelten Hintergrund in Keynote, auf Ihrem Desktop oder als sich wiederholenden Hintergrund auf einer Website.