Fehler 5: Der Zugriff wird in Windows 10 verweigert [VOLLSTÄNDIGER FIX]
Dies ist eine einfache Lösung, aber es macht oft den Trick.
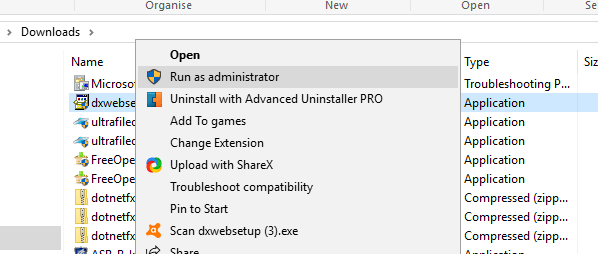
Nichts passiert, wenn Sie auf Als Administrator ausführen klicken? Wir haben die richtige Lösung für Sie.
Wechseln Sie Ihr Benutzerkonto zu einem Administratorprofil
Wenn die Auswahl der Option Als Administrator ausführen nicht ausreicht, müssen Sie die Software möglicherweise in einem Administratorbenutzerkonto installieren.
Daher müssen Sie möglicherweise Ihr Standardkonto in ein Administratorkonto konvertieren. So können Sie Ihr Profil über die Systemsteuerung zu einem Administratorprofil wechseln:
- Öffnen Sie Run durch Drücken der Win-Taste + R Hotkey.
- Geben Sie netplwiz in das Textfeld ein und drücken Sie die OK-Taste.

- Wählen Sie Ihr Benutzerprofil aus und klicken Sie auf die Schaltfläche Eigenschaften.
- Wählen Sie dann die Registerkarte Gruppenmitgliedschaft, um das Optionsmenü zu öffnen.

- Wählen Sie die Option Administrator und drücken Sie die Tasten Übernehmen und OK.
Sie können die Systemsteuerung nicht öffnen? Schauen Sie sich diese Schritt-für-Schritt-Anleitung an, um eine Lösung zu finden.
Erfahren Sie hier alles über das Administratorkonto und wie Sie es aktivieren / deaktivieren können!
Aktivieren Sie das integrierte Administratorkonto über die Eingabeaufforderung
- Drücken Sie die Windows-Taste + X Hotkey.
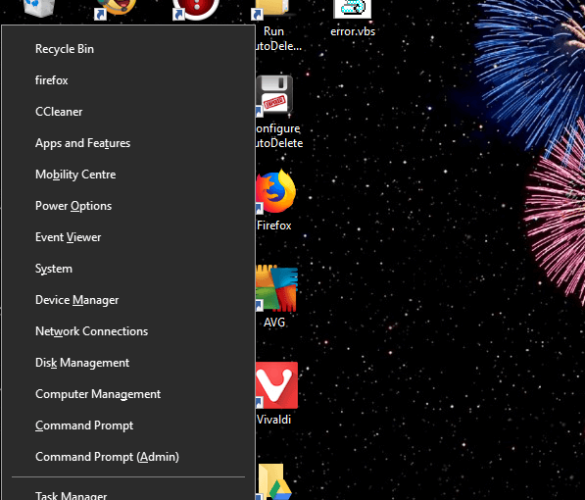
- Wählen Sie dann Eingabeaufforderung (Admin).
- Geben Sie den folgenden Befehl ein und drücken Sie die Eingabetaste:
net user administrator /active:yes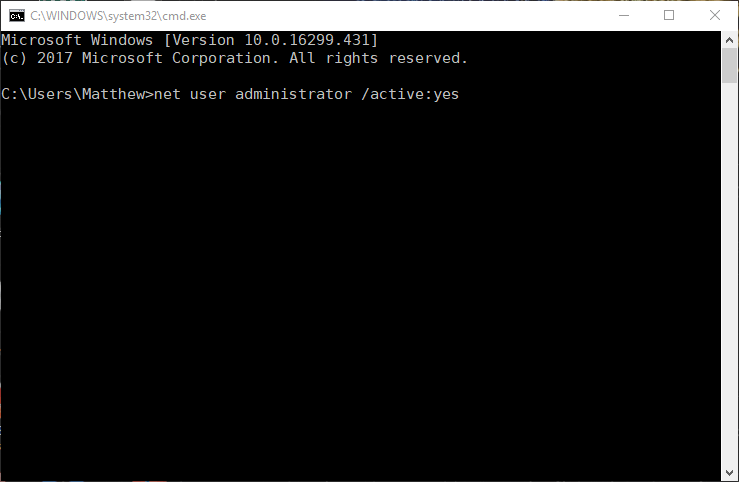
- Schließen Sie danach die Eingabeaufforderung und versuchen Sie, die erforderliche Software zu installieren.
- Sie können das integrierte Admin-Profil deaktivieren, indem Sie
net user administrator /active:no
Öffnen Sie das Programm Installieren und Deinstallieren Troubleshooter
Microsofts Programm installieren und deinstallieren Troubleshooter kann Installationsfehler beheben. Dies ist insbesondere der Fall, wenn beschädigte Registrierungsschlüssel die Softwareinstallation blockieren.
Dieses Tool ist nicht in Windows 10 enthalten, aber Sie können es speichern, indem Sie auf den Download-Button auf dieser Webseite klicken.
Öffnen Sie dann die heruntergeladene Problembehandlung und drücken Sie die Taste Weiter, um sie auszuführen.
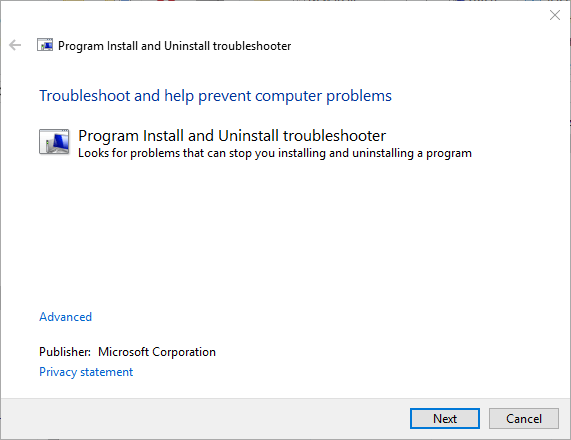
Verschieben Sie das Installationsprogramm auf das Laufwerk C:
Wenn Sie das Installationsprogramm von einem anderen Laufwerk als dem von Windows öffnen (normalerweise dem Laufwerk C:), verschieben Sie den Setup-Assistenten auf das Laufwerk C:.
Sie können dies tun, indem Sie im Datei-Explorer mit der linken Maustaste auf das Installationsprogramm klicken und es auf das Laufwerk C: ziehen.
Dann sehen Sie einen Move to Tooltip.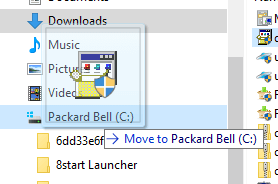
Lassen Sie die linke Maustaste los, um den Installer zu bewegen. Danach können Sie den Setup-Assistenten des Programms vom Laufwerk C: aus öffnen.
Passen Sie die UAC-Einstellungen an
- Drücken Sie zuerst die Windows-Taste + X Hotkey.
- Wählen Sie Ausführen, um das Zubehör zu öffnen.
- Geben Sie UserAccountControlSettings ein und klicken Sie auf OK.

- Ziehen Sie dann die Leiste in diesem Fenster, um niemals zu benachrichtigen.
- Drücken Sie die OK-Taste, und starten Sie das Gerät neu.
Wenn Sie weitere Informationen zur Benutzerkontensteuerung und deren verwaltung benötigen, lesen Sie diese spezielle Anleitung.
Windows mit Systemwiederherstellung wiederherstellen
- Um die Systemwiederherstellung zu öffnen, drücken Sie die Windows-Taste + R Hotkey.
- Geben Sie dann rstrui ein und klicken Sie auf die Schaltfläche OK.
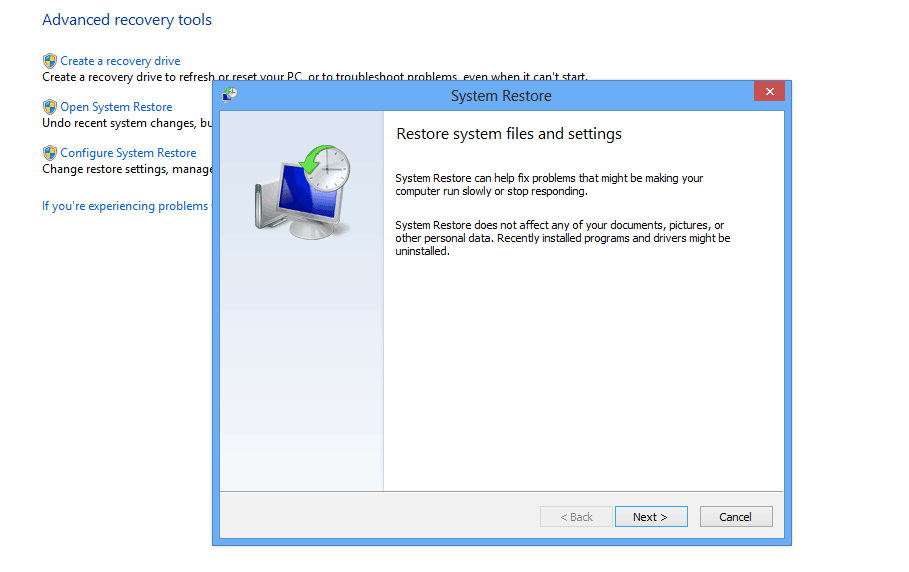
- Klicken Sie im Fenster Systemwiederherstellung auf die Schaltfläche Weiter.
- Klicken Sie auf die Option Weitere Wiederherstellungspunkte anzeigen, um die Liste von

- zu erweitern Wählen Sie einen Wiederherstellungspunkt aus, der Windows auf ein Datum zurücksetzt, an dem der Fehler 5: Zugriff verweigert nicht angezeigt wurde.
- Wiederherstellen von Windows entfernt Software, die nach dem ausgewählten Wiederherstellungspunkt installiert wurde. Um zu sehen, welche Software ein Wiederherstellungspunkt entfernt, klicken Sie auf die Schaltfläche Nach betroffenen Programmen suchen

- Klicken Sie auf die Schaltflächen Weiter und Fertig stellen, um den ausgewählten Wiederherstellungspunkt zu bestätigen.
Die Fehlermeldung 5: Zugriff verweigert kann auch aufgrund eines beschädigten Systemkontos oder Active Directory angezeigt werden. Das Wiederherstellen von Windows auf ein früheres Datum behebt solche Probleme.
Wenn die Systemwiederherstellung nicht funktioniert, geraten Sie nicht in Panik. Überprüfen Sie diese nützliche Anleitung und stellen Sie die Dinge noch einmal richtig.
Die oben genannten Lösungen helfen Ihnen, den Fehler zu beheben 5: Der Zugriff wird verweigert Fehler in Windows, damit Sie die erforderliche Software installieren können.
Abgesehen von diesen Auflösungen scannen Sie die Registrierung mit einem Registry Cleaner.
Das Aktualisieren veralteter Treiber kann das Problem ebenfalls beheben.