Retusche-Tutorial zur Frequenztrennung in Photoshop
Von Dave Montizambert
Wissen Sie, ich liebe es, Menschen zu fotografieren. Ich liebe es, Motive mit Licht zu formen, dann mit ihnen zu arbeiten, um ihr Bestes zu geben, und schließlich, wenn alles in Ordnung ist, sie in Pixel zu verewigen. Egal wie viel ich in die Beleuchtung gesteckt habe, sie müssen fast immer retuschiert werden. Jetzt liebe ich es absolut, in Photoshop zu retuschieren, aber ich möchte nicht den ganzen Tag damit verbringen, und das ist einfach genug. Wenn ich also an einem Tag viel mehr Gesichter fotografieren und retuschieren könnte, wäre ich untröstlich glücklicher als ich es bereits bin – wenn so etwas möglich ist. Was folgt, ist eine der Techniken, mit denen ich die Gesichtsretusche rationalisiere, ohne die Qualität für die Geschwindigkeit zu beeinträchtigen. Diese Technik wird als „Frequenztrennung“ bezeichnet. Frequenztrennung klingt wie ein mentaler Zustand Audiophile könnten nach zu viel Zeit weg von ihren Stereoanlagen kämpfen, aber zum Glück für sie und mich ist es nicht.
Mit der Frequenztrennung können Retuscheure die hochfrequenten Pixelinformationen von den niederfrequenten Pixelinformationen in Bildern trennen und diese separat bearbeiten, dh Sie können unabhängig von Farbe und Ton an Textur und Details arbeiten und umgekehrt, was die meisten täglichen Retuschen so viel einfacher macht. Wenn Sie darüber nachdenken, wenn jemand eine Falte hat, wenn Sie diese Falte vollständig mit dem Klonwerkzeug oder einem der Heilwerkzeuge entfernen, sehen sie künstlich aus, sie sehen aus, als wären sie aus Kunststoff. Ich mag diesen Look nicht, ich möchte, dass meine Motive echt aussehen, aber ich mag es immer noch, die Falten abzuschwächen und vorübergehende Unvollkommenheiten zu entfernen, damit sie den Betrachter nicht ablenken. Wie Master Retoucher Robb Carr sagt: „Es geht darum, die Ablenkungen zu reduzieren, damit wir zum Wesen der Person gelangen können“.
Frequenztrennung ist eine enorme Hilfe dabei, wenn ich zum Beispiel mit einer tiefen Falte zu tun habe (siehe Image_02), Frequenztrennung erlaubt mir, hineinzugehen und etwas Textur und Detail für Authentizität zu behalten, während die Tonung reduziert wird, die diese Falte so tief und störend aussehen lässt.

Oder ich kann Schwarzköpfe vollständig von einer Nase entfernen, indem ich mit dem Klonwerkzeug über den betroffenen Bereich wische und nur diese Schönheitsfehler entferne (siehe siehe Image_03), ohne die Farbe und den Ton zu verändern. Oder ich kann Details in Sekundenschnelle nahtlos wieder in einen ausgebrannten Bereich einfügen (siehe Image_04 ).


Um die Magie der Frequenztrennung freizuschalten, müssen Sie ein wenig Aussenseiter sein und meinem Rezept unten folgen.
Schritt 1
Duplizieren Sie bei einer in Photoshop geöffneten Bilddatei die Hintergrundebene, indem Sie Cmd / Strg-J eingeben
Nennen Sie diese doppelte Ebene „Detail & Textur“. Dies ist die oberste Ebene des Ebenenstapels – die Hochfrequenzebene.

schritt 2
Benennen Sie die Hintergrundebene in „Farbe & Ton“ um.
Klicken Sie mit der rechten Maustaste auf die Farbtonebene & und wählen Sie „In Smartobjekt konvertieren“.
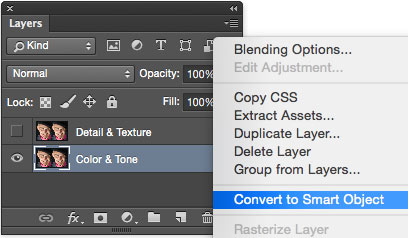
schritt 3
Wenn die untere Ebene Farbe & Ton noch ausgewählt ist, gehen Sie zum Filtermenü und wählen Sie: Unschärfe > Guassianische Unschärfe > Radius: 2,0 Pixel (das ist die Menge, die ich gerne verwende). Das Ergebnis, das Sie suchen, ist ein Radius, der alle feinen Details leicht verwischt.
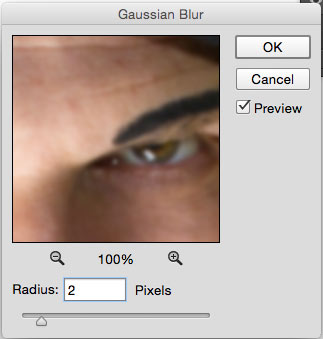
schritt 4
Geben Sie Cmd / Strg-Umschalt-N ein, um eine leere neue Ebene über der unteren Ebene zu erstellen, und nennen Sie sie „Retuschierfarbe & Ton“.
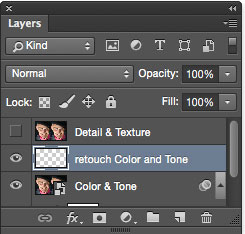
schritt 5
Wählen Sie die Texturebene Detail & (die oberste Ebene) aus und klicken Sie auf den Augapfel Sichtbarkeit, um die Sichtbarkeit zu aktivieren.
Wählen Sie im Bildmenü „Bild anwenden…“.
Nehmen Sie im daraufhin angezeigten Fenster Bild anwenden die entsprechenden Einstellungen für ein 8-Bit-Bild oder ein 16-Bit-Bild vor

step6
Klicken Sie auf die Schaltfläche „OK“, um die Einstellungen „Bild anwenden“ auf Ihr Bild anzuwenden. Sie haben jetzt Detail & Textur getrennt von Farbe und Ton, obwohl das Bild jetzt wie eine seltsame graue Linienzeichnung aussieht.
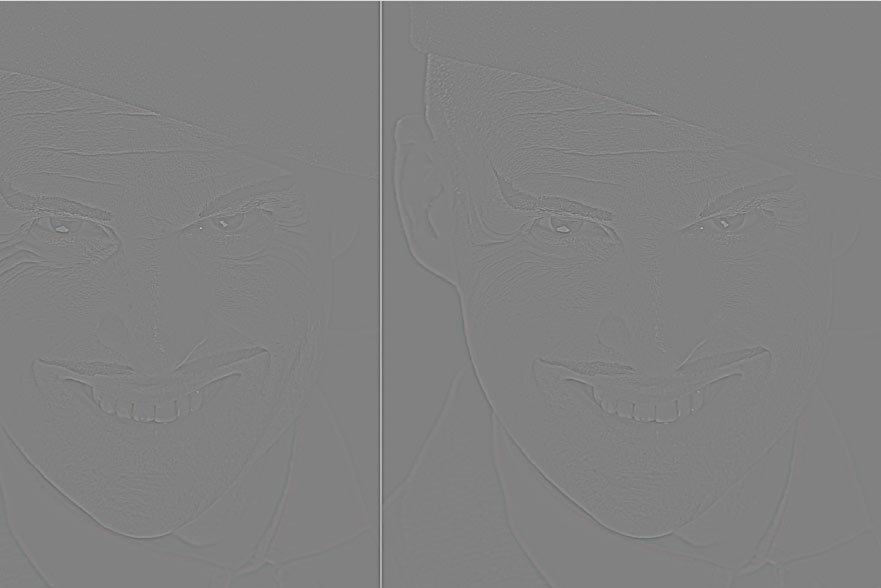
Wenn die Detail- und Texturebene weiterhin ausgewählt ist, gehen Sie zur oberen linken Ecke der Ebenenpalette, klicken Sie auf das Feld Mischmodus (standardmäßig Normal) und stellen Sie es auf „Lineares Licht“. Beachten Sie, wie Ihr seltsames graues Bild jetzt wieder normal aussieht, nur jetzt ist es wieder scharf. So sollte der endgültige Layer-Stack aussehen.
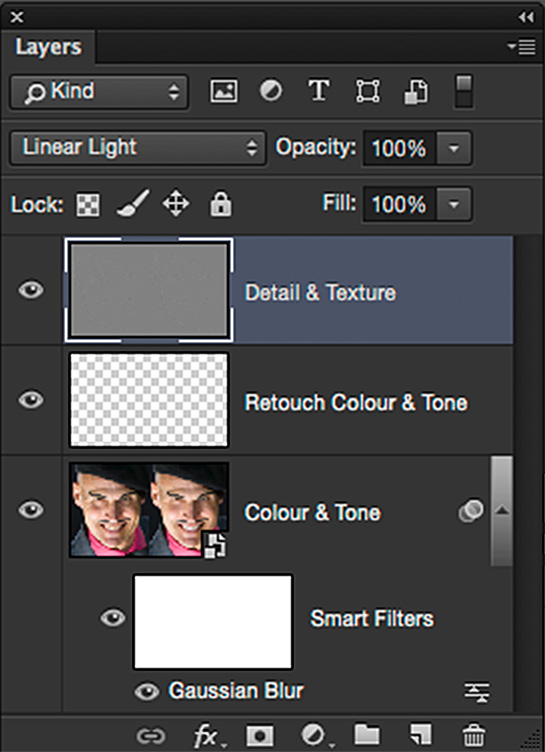
Retusche auf den getrennten Ebenen
Der nächste Schritt besteht darin, den Hautton des Motivs zu glätten, d. H. Falten weniger dunkel und damit weniger auffällig zu machen oder „blendende“ Bereiche abzuschwächen.
Jetzt ist die Frequenztrennung eingestellt und kann über das Motiv gebürstet werden, um die Haut zu glätten und zu straffen, Rauheit zu reduzieren, Falten weniger dunkel und weniger auffällig zu machen und „blendende“ Bereiche abzuschwächen. So mache ich es gerne:
Schritt 7 – Niedrige Frequenz. Farbe und Ton
Wählen Sie die Ebene „Farbe retuschieren & Ton“ und streichen Sie dann mit dem Heilpinsel-Werkzeug oder dem Klonstempel-Werkzeug über Falten und Flecken. Stellen Sie sicher, dass Sie die „Probe“ einstellen:“ Feld in der Optionsleiste Extras oben im geöffneten Fenster auf „Aktuell & unten“, um keine Pixelinformationen aus der obersten Ebene auszuwählen

schritt 8 – Hohe Frequenz. Feine Details
Wählen Sie die Ebene „Detail und Textur“.
Es ist sehr wichtig, das Feld „Sample:“ in der Optionsleiste der Tools oben im geöffneten Fenster auf „Current “ zu setzen.
![]()
Entfernen Sie unerwünschte scharfe Details wie Mitesser und raue Hautstruktur, oder verwenden Sie diese Ebene, um Details nahtlos in ausgebrannte Bereiche zu klonen, indem Sie das Klonstempel-Werkzeug verwenden, das auf 100% Deckkraft und Fluss eingestellt ist.
Einpacken
Jetzt hoffe ich, dass das obige Rezept Ihnen beim Versuch, es zu befolgen, nicht den Kopf schmerzt, ich weiß, dass ich mich beim Korrekturlesen des Obigen mehrmals verlaufen habe und es geschrieben habe! Das Problem hier ist der Versuch, visuelle Konzepte aus geschriebenem Wort zu lernen, es tatsächlich aus erster Hand oder besser noch in einem Video zu sehen, das Sie immer wieder abspielen können, was das Verständnis so viel einfacher macht. Um „Frequenztrennungsfrustration“ zu vermeiden, schlage ich vor, dass Sie die Schritte dieses Rezepts auf ein Bild anwenden, während Sie es lesen, dies wird es viel einfacher zu verstehen machen, und ich schlage auch vor, dass Sie die oben aufgeführten Schritte als Aktion aufzeichnen sollten, damit Sie sie nie wieder tun müssen!

xtra Credit
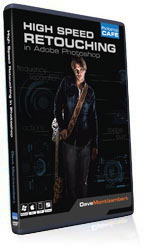 Um das Erlernen der Frequenztrennung und der allgemeinen Gesichtsretusche viel einfacher zu machen und tiefer in das Thema einzutauchen, als es der Platz für diesen Artikel zulässt, habe ich ein DVD-Tutorial (auch als digitaler Download verfügbar) namens High-Speed Facial Retouching erstellt . Diese absolut unglaubliche neue Reihe von Retusche-Video-Tutorials zeigt Ihnen, in sorgfältiger Detailarbeit, alles, was Sie wissen müssen, um die Frequenztrennung zu meistern, einschließlich der Verwendung mit 8-Bit-Bildern sowie 16-Bit-Bildern. Diese DVD enthält auch eine fertige Photoshop-Aktion für die Retusche der Frequenztrennung und hat nicht nur eine, sondern zwei Versionen: eine für 8-Bit-Bilder und eine für 16-Bit-Bilder (ich verwende verschiedene „Bild anwenden“ -Einstellungen, wenn ich mit 16-Bit-Dateien arbeite). Das Tolle an der Aktion ist, dass du ein Bild öffnest, die Aktion ausführst, entscheidest, welche Bereiche deines Bildes retuschiert werden müssen, welche Ebene (die Farbe und der Ton oder die Detail- und Texturebene) am besten zu dieser Retuschesituation passt, entscheidest, ob du mit dem Heilpinsel-Werkzeug, dem Klonstempel-Werkzeug oder dem Spot-Healing-Werkzeug beginnst, dann über die betroffenen Bereiche pinselst und kurze Zeit später bist du am Strand und nippst an Mai Tai’s mit all der Zeit, die du gespart hast.
Um das Erlernen der Frequenztrennung und der allgemeinen Gesichtsretusche viel einfacher zu machen und tiefer in das Thema einzutauchen, als es der Platz für diesen Artikel zulässt, habe ich ein DVD-Tutorial (auch als digitaler Download verfügbar) namens High-Speed Facial Retouching erstellt . Diese absolut unglaubliche neue Reihe von Retusche-Video-Tutorials zeigt Ihnen, in sorgfältiger Detailarbeit, alles, was Sie wissen müssen, um die Frequenztrennung zu meistern, einschließlich der Verwendung mit 8-Bit-Bildern sowie 16-Bit-Bildern. Diese DVD enthält auch eine fertige Photoshop-Aktion für die Retusche der Frequenztrennung und hat nicht nur eine, sondern zwei Versionen: eine für 8-Bit-Bilder und eine für 16-Bit-Bilder (ich verwende verschiedene „Bild anwenden“ -Einstellungen, wenn ich mit 16-Bit-Dateien arbeite). Das Tolle an der Aktion ist, dass du ein Bild öffnest, die Aktion ausführst, entscheidest, welche Bereiche deines Bildes retuschiert werden müssen, welche Ebene (die Farbe und der Ton oder die Detail- und Texturebene) am besten zu dieser Retuschesituation passt, entscheidest, ob du mit dem Heilpinsel-Werkzeug, dem Klonstempel-Werkzeug oder dem Spot-Healing-Werkzeug beginnst, dann über die betroffenen Bereiche pinselst und kurze Zeit später bist du am Strand und nippst an Mai Tai’s mit all der Zeit, die du gespart hast.

CS6 Superguide
Alle CS6-Informationen und mehr sind als PDF-Magazin namens CS6 Superguide verfügbar. Wenn Sie auf unserer Liste sind, erhalten Sie es kostenlos per E-Mail, sobald es verfügbar ist. Wenn nicht, melden Sie sich jetzt an und erhalten Sie den CS6 Superguide kostenlos. Oder klicken Sie auf das Bild unten.
-
Um ehrlich zu sein, eine lange Details über Bildretusche. Sehr hilfreicher Beitrag.
-
ich biete Retusche an, aber Ihr Tutorial ist mir so hilfreich, danke.
-
Hallo, jedes Mal, wenn ich das Spot-Healing-Werkzeug auf der Retusche-Farb- und Tonebene verwende, bekomme ich nichts und kann auch die Beispielebenen nicht auswählen … können Sie mir dabei helfen … und was mache ich am Ende, wenn ich mit der Bearbeitung fertig bin?? Danke
-
Am Ende speichere ich es als PSD, ich werde JPGS zum Teilen erstellen.
-
-
Eine schnelle Haut Retusche Tutorial in Adobe Photoshop.
-
sehr schöner Artikel, es ist sehr hilfreich. tolle Sammlung und viele gute Inspirationen für bessere Endergebnisse 🙂 Hat mir geholfen, noch schönere Aufnahmen zu bekommen. Danke fürs Teilen!
-
Gute und ausführliche Bewertung, Dave! Vielen Dank!
-
Ich erhalte keine Ergebnisse auf der Texturebene, warum passiert das? Danke.
-
Schauen Sie sich die Schritte noch einmal an, Sie haben wahrscheinlich so etwas wie die Auswahl der richtigen Ebene im Bild verpasst
-
-
Dieses Tutorial ist ein Lebensretter. Danke fürs Teilen
-
Hallo. Wie kann ich eine neue Ebene erstellen, in der ich Spot oder Healthy Spot Patch für die Hintergrundebene verwenden kann. Ich meine, wie man viele neue Ebenen macht, um separate Teile der Retusche zu machen?
-
Erstellen Sie einfach eine neue Ebene und wählen Sie oben „Alle Ebenen verwenden“
-
-
Hallo schönes Tutorial, gute Anleitung..nur eine Frage -& eine Anfrage in beiden . 16 bit ist seo2 für RAW-Bilder?? Außerdem wollte ich ein Tutorial, um das Pinselwerkzeug anzupassen, Pinsel und Einstellungen wie Fluss, Deckkraft, nassen oder normalen Pinsel usw. zu mischen