So reparieren Sie Ihre Fotobibliothek auf dem Mac
‚Meine Fotobibliothek steckt fest.‘
‚Ich kann Fotos auf meinem Mac nicht öffnen.‘
‚Ich kann keine Dateien aus der Fotobibliothek sichern oder importieren.‘
‚Fotos Bibliothek Bilder sind beschädigt‘
Dies sind einige der häufigsten Beschwerden von Fotos App-Nutzer. Was könnte ein schrecklicherer Anblick sein, als festzustellen, dass Ihre Bilder aus der Fotobibliothek auf dem Mac nicht zugänglich sind, fehlen, den Fehlercode 36 der Fotobibliothek anzeigen oder Miniaturansichten als graues Dreieck usw.? Sie haben im Laufe der Zeit Tausende von Bildern in Ihrer Bibliothek gespeichert. Sie haben schöne Momente mit Ihren Lieben festgehalten und der Verlust dieser kostbaren Momente ist erschütternd.
Aber warte. Sei nicht so entmutigt.
Sie können Ihre wertvollen Fotos wiederherstellen. Es gibt effektive Lösungen, um die Fotobibliothek auf dem Mac und die beschädigten Bilder zu reparieren. Bevor Sie jedoch mit den Reparaturansätzen fortfahren, stellen Sie sicher, dass Sie Ihre Mediathek sichern, auch wenn Sie die iCloud Photo Library verwenden. Sie können Time Machine oder andere externe Laufwerke für diesen Zweck verwenden.
So reparieren Sie die Fotos-App auf dem Mac
Apples integriertes Reparatur- und Wiederherstellungsprogramm für die Fotobibliothek kann Probleme mit der Fotobibliothek beheben. Die Reparatur- und Wiederherstellungstools beheben jedoch keine stark beschädigten Fotos. Die einfache und etablierte Möglichkeit, Ihre beschädigten Fotos in der Fotobibliothek zu reparieren, besteht darin, eine professionelle Fotoreparatursoftware zu verwenden, die macOS unterstützt.
Wenn Sie eine organisierte Person sind, die das Backup regelmäßig aktualisiert, stellen Sie verlorene Fotos von Time Machine wieder her.
Die 6 besten Möglichkeiten, Ihre Fotobibliothek auf dem Mac zu reparieren und wiederherzustellen
Ansatz 1: Wiederherstellen von Fotos aus Time Machine Backup
Ansatz 2: Reparieren Sie beschädigte Fotos der Fotobibliothek
Ansatz 3: Aktualisieren Sie Ihr macOS
Ansatz 4: Reparieren Sie die Fotos-App mit dem Festplatten-Dienstprogramm
Ansatz 5: Wiederherstellen mit dem Apple Photos Library Repair Tool
Ansatz 6: Wiederherstellen der Fotobibliothek
Ansatz 1: Wiederherstellen von Fotos aus Time Machine Backup
Mit Time Machine Maschinenunterstützung. Dadurch wird das Problem nur behoben, wenn Sie Ihr Backup kürzlich aktualisiert haben.
Schritte zum Wiederherstellen der Fotobibliothek von Time Machine:
a. Schließen Sie das Time Machine Backup-Laufwerk an Ihren Mac an.
b. Klicken Sie im Dock auf Time Machine.
c. Wählen Sie das Time Machine-Sicherungsdatum aus, das Sie wiederherstellen möchten. Navigieren Sie zur Sicherung Ihrer Fotobibliothek und wählen Sie sie aus. Klicken Sie auf Wiederherstellen. Der Vorgang kann je nach Größe Ihrer Fotobibliothek einige Zeit dauern.
d. Öffnen Sie als Nächstes die Fotos-App, Sie sollten alle Ihre Bilder sehen.
Ansatz 2: Reparieren Sie beschädigte Fotos der Fotobibliothek
Ihre Fotos in der Fotobibliothek sind möglicherweise beschädigt oder beschädigt, aber Sie haben keine Ahnung von der Art der Beschädigung der Datei. Es ist ratsam, eine erweiterte Foto-Reparatur-Software, die Reparatur aller Arten Korruption wie Header, JPEG-Daten, ungültige Dateistruktur oder unbekannte JPEG-Marker, etc. zu wählen. in einem Rutsch.
Eine solche Software, die effizient repariert alle Arten von Korruption ist Stellar Repair for Photo für Mac. Das Fotoreparatur-Tool ist die bevorzugte Anwendung von Mac-Benutzern aufgrund seiner hohen Erfolgsquote und des problemlosen Reparaturprozesses.
Wesentliche Vorteile:
-
- Einfach zu bedienen und sicher für Mac plattformen
- Reparaturen fotos schuss mit iPhone, iPad, DSLR oder jede andere kamera
- Reparaturen mehrere bilder von verschiedenen formaten in einem einzigen gehen, die spart eine menge zeit.
- Extrahiert einfach die Miniaturansichten des Bildes.
- Bietet eine erweiterte Reparaturoption, die Beispieldateien für stark beschädigte Fotos verwendet. Die Beispieldatei ist ein normales Foto desselben Formats, das mit derselben Kamera wie das beschädigte Bild aufgenommen wurde.
- Es unterstützt das neueste macOS Catalina.

Schritte zum Reparieren beschädigter Fotos auf dem Mac
a. Führen Sie Stellar Repair for Photo auf dem Mac aus.
b.Wählen Sie Datei hinzufügen.Fügen Sie komplette Fotobibliothek Ordner oder nur die ausgewählten Dateien, die Sie reparieren möchten.
c.Klicken Sie auf
d.Zeigen Sie nach Abschluss des Reparaturvorgangs eine Vorschau des reparierten Fotos an, bevor Sie es speichern. Klicken Sie anschließend auf Reparierte Dateien speichern.
Ansatz 3: Aktualisieren Sie Ihr macOS
Da die Fotos-App Teil von macOS ist, können viele Probleme im Zusammenhang mit der App durch Aktualisieren des macOS behoben werden.
Schritte zum Aktualisieren von macOS:
- Gehen Sie zum App Store.
- Klicken Sie in der oberen Leiste auf Updates.
- Wählen Sie aus den verfügbaren macOS-Versionen und klicken Sie auf die Schaltfläche Aktualisieren, um die neueste Version herunterzuladen und zu installieren.
Versuchen Sie nun erneut, auf Ihre Fotobibliothek zuzugreifen.
Ansatz 4: Reparieren Sie die Fotos-App mit dem Festplatten-Dienstprogramm
Die Festplatten-Dienstprogramm-Funktion auf dem Mac kann Probleme beheben, z. B. ‚Die Fotos-App wird unerwartet beendet‘, ‚Eine Datei ist beschädigt‘ oder ‚Ein Volume funktioniert nicht ordnungsgemäß‘.
Denken Sie daran, dass das Festplatten-Dienstprogramm nicht alle Probleme auf der Festplatte erkennt oder repariert. Es ist eine Art Erstprüfung und Erste Hilfe für Ihre Festplatte.
Schritte zum Reparieren der Fotobibliothek mithilfe des Festplatten-Dienstprogramms:
a. Öffnen Sie die Festplatten-Dienstprogramm-App auf Ihrem Mac.
b. Wählen Sie Ansicht > Alle Geräte anzeigen.
c. Wählen Sie eine Festplatte oder ein Volume aus und klicken Sie auf die Schaltfläche Erste Hilfe.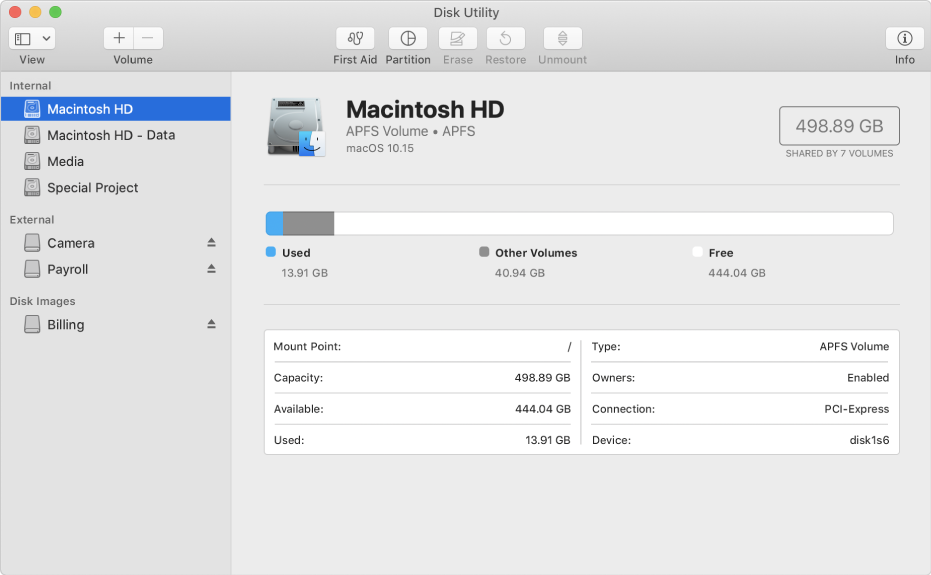
d. Klicken Sie auf Ausführen, um den Reparaturvorgang zu starten. Klicken Sie anschließend auf Weiter.
Wenn das Festplatten-Dienstprogramm Ihr Problem mit der Fotobibliothek nicht behebt oder Sie die Meldung erhalten, dass der Erste-Hilfe-Vorgang fehlgeschlagen ist, sichern Sie Ihre Daten und fahren Sie mit der nächsten Methode fort, um die beschädigte Fotobibliothek zu reparieren.
Ansatz 5: Wiederherstellen mit dem Apple Photos Library Repair Tool
Das Apple Photos Library Repair Tool erkennt Abweichungen in der Datenbank der Bibliothek und repariert diese. Abhängig von der Anzahl und Größe Ihrer Bibliotheksfotos und der Netzwerkgeschwindigkeit kann der Vorgang einige Zeit dauern. Beispielsweise kann eine 150-GB-Fotobibliothek etwa 24 Stunden dauern. Sie müssen also geduldig sein, um es fertig zu bekommen. Obwohl ein langer Schuss, aber es ist einen Versuch wert. Wenn der Vorgang abgeschlossen ist, können Sie auf Ihre Fotos in der Fotobibliothek zugreifen.
Hinweis: Viele Apple-Nutzer beschwerten sich, dass das Fotobibliothek-Reparatur-Tool nur vorübergehend für sie funktionierte, da die Bilder in ihren ursprünglichen beschädigten Zustand zurückversetzt wurden. Für einige Benutzer hat es überhaupt nicht funktioniert. Es wird empfohlen, vor der Reparatur der beschädigten Fotobibliothek sicherzustellen, dass Sie die aktualisierte Version von macOS verwenden.
Schritte zum Reparieren mit dem Reparaturwerkzeug für die Fotobibliothek
a. Schließen Sie Fotos, indem Sie Fotos auswählen > Beenden Sie Fotos.
b. Drücken Sie Wahltaste-Befehl und doppelklicken Sie auf das Symbol Fotos im Ordner Programme oder im Dock.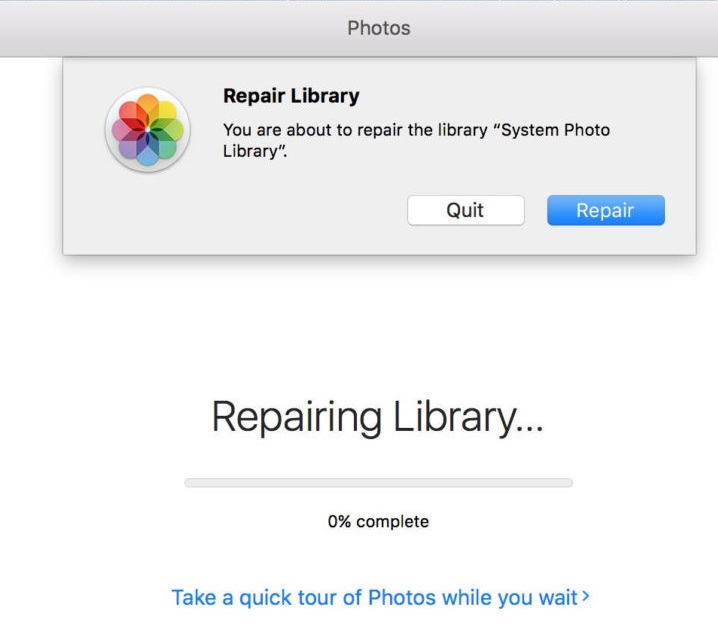
c. Das Fenster Bibliothek reparieren wird geöffnet. Klicken Sie auf Reparieren. Sie sehen den Fortschrittsbalken, wenn der Prozess beginnt.
Hinweis: Nach Abschluss des Reparaturvorgangs für die Fotobibliothek werden die Bilder in der iCloud-Fotobibliothek automatisch aktualisiert, wenn Sie die Fotobibliothek mit iCloud synchronisiert haben. Wenn Sie das Apple Photo Library Repair Tool verwenden, wird die Synchronisierung der Fotos mit iCloud möglicherweise gestoppt. Sie können dasselbe überprüfen, indem Sie auf die Fotos > Einstellungen > iCloud klicken, sobald der Reparaturvorgang abgeschlossen ist.
Warum kann ich die Fotobibliothek mit dem Reparaturwerkzeug nicht reparieren?
Es ist möglich, dass Fotos App versucht hat, zu reparieren, aber in der Mitte gestoppt, oder nach der Reparatur Ihrer Fotobibliothek Problem bleibt. Obwohl es in solchen Fällen schwierig ist, den genauen Grund abzuschätzen, können Sie einige wahrscheinliche Ursachen und deren Abhilfemaßnahmen überprüfen:
- Ihre Software wird nicht aktualisiert: Aktualisieren Sie Ihr macOS im App Store, bevor Sie die Bibliotheksreparatur erneut durchführen.
- Mehrere Fotobibliotheken: Sie haben mehrere Fotobibliotheken auf Ihrem Mac und Sie haben den falschen Ordner zum Reparieren ausgewählt. Stellen Sie sicher, dass Sie den richtigen Ordner auswählen, der repariert werden muss. Öffnen Sie dazu die Fotos-App mit gedrückter Wahltaste und wählen Sie die gewünschte Fotobibliothek aus.
- Ihre Bilder sind stark beschädigt: Verwenden Sie ein professionelles Foto-Reparatur-Tool für Mac, um die wertvollen Erinnerungen in Ihren Fotos gespeichert zurück.
- Batterie ist während des Imports leer: Stellen Sie beim Importieren oder bei anderen Fotoreparaturvorgängen immer eine unterbrechungsfreie Batterieversorgung sicher.
Ansatz 6: iPhotos-Bibliothek neu erstellen
Wenn Sie eine ältere iPhoto-App auf Ihrem Mac verwenden, probieren Sie das Erste-Hilfe-Tool für die Fotobibliothek aus. Sie können die Datenbank der Fotobibliothek reparieren und neu erstellen. Das Tool bietet die folgenden 4 Optionen und es kann jeweils nur 1 Option ausgewählt werden. Wählen Sie eine beliebige nach Ihrem Problemfall:
- Reparaturberechtigungen – Wählen Sie diese Option, wenn die Fotobibliothek nicht geöffnet wird oder eine Fehlermeldung angezeigt wird, dass Sie keine Fotos bearbeiten können. Es wird auch empfohlen, den Reparaturvorgang mit dieser Option zu beginnen.
- Miniaturansichten neu erstellen – Verwenden Sie diese Option, wenn in Ihren Bilddateien graue Kästchen angezeigt werden oder wenn Ihre Miniaturansichten in iPhoto nicht korrekt angezeigt werden.
- Datenbank reparieren – Wählen Sie diese Option, wenn sich die Fotobibliothek abrupt mit fehlenden Bildern verhält.
- Datenbank neu erstellen – Verwenden Sie diese Option, wenn iPhoto unerwartet beendet wird, nicht geladen werden kann, iPhoto beim Importieren von Fotos hängen bleibt oder die Datenbank vollständig unlesbar ist. Dies sollte die letzte Option sein, um eine beschädigte Fotobibliothek zu reparieren, wenn alle anderen Methoden fehlschlagen.
Schritte zum Wiederherstellen der Fotobibliothek in iPhotos:
a. Schließen Sie die Foto-App, indem Sie Fotos auswählen > Fotos beenden.
b.Öffnen Sie den Ordner Programme. Suchen Sie die iPhoto-App. Halten Sie nun die Options- und Befehlstaste gedrückt und klicken Sie auf iPhotos App. Halten Sie die Tasten gedrückt, bis iPhoto geladen wird und das Dialogfeld Erste Hilfe für die Fotobibliothek angezeigt wird.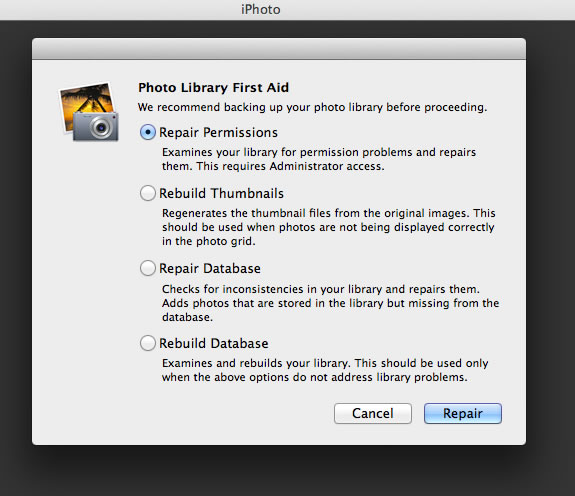
c.Überprüfen Sie die Option Reparaturberechtigungen. Sie können die andere Option wählen, je nachdem, mit welchem Problem Sie konfrontiert sind
d. Klicken Sie auf Reparieren.
Jeder Reparatur- und Wiederherstellungsprozess dauert unterschiedlich lange. Das Wiederherstellen von Miniaturansichten und Datenbanken dauert länger als der Reparaturvorgang. Sobald der Vorgang abgeschlossen ist, sollte Ihre iPhoto-Mediathek reibungslos funktionieren.
Fazit
Gelegentliche Probleme mit der Fotobibliothek-App sind für Mac-Benutzer nicht neu. Fehlende oder beschädigte Bilder, Fehler, fehlgeschlagene Importe, Absturz der Foto-App, Hängen des Systems beim Öffnen der Foto-App usw., sind häufige Probleme. Diese Probleme weisen darauf hin, dass Ihre Fotos-App beschädigt ist und repariert oder neu erstellt werden muss. Verwenden Sie die oben genannten Methoden, um die Fotos-App auf dem Mac zu reparieren. Für beschädigte Fotos in der Fotos-App oder in iPhoto erhalten Sie eine schnelle und problemlose Fotoreparatursoftware, Stellar Repair for Photo. Sie können die Software auch kostenlos testen. Sie können eine Vorschau der reparierten Bilder in der Fotos-App anzeigen.
