Steam Overlay funktioniert nicht unter Windows 10

Bitdefender Antivirus Plus
Vergessen Sie, dass das Antivirenprogramm Ihr Gameplay beeinträchtigt! Verwenden Sie Bitdefender, um beim Spielen geschützt zu bleiben.
Deaktivieren und aktivieren Sie das Steam-Overlay für einzelne Spiele
- Öffnen Sie Steam.
- Klicken Sie auf Steam und dann auf Einstellungen.

- Wählen Sie im linken Bereich In-Game aus.
- Aktivieren Sie das Kontrollkästchen Steam-Overlay während des Spiels aktivieren und bestätigen Sie die Änderungen.
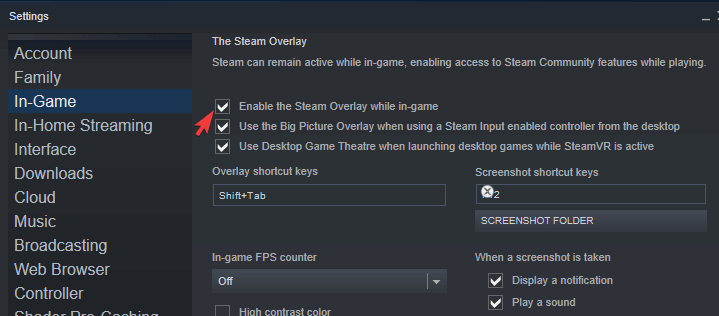
- Öffnen Sie nun die Bibliothek, klicken Sie mit der rechten Maustaste auf das betroffene Spiel und öffnen Sie die Eigenschaften.
- Aktivieren Sie das Kontrollkästchen Steam-Overlay während des Spiels aktivieren und speichern Sie die Änderungen.
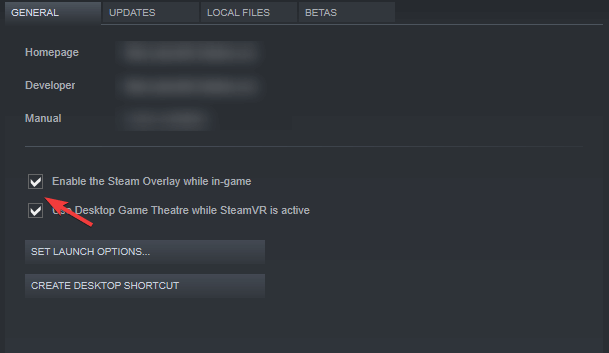
- Starten Sie Steam neu und starten Sie das Spiel.
Führen Sie den Steam-Client als Administrator aus
- Klicken Sie mit der rechten Maustaste auf die Desktop-Verknüpfung des Steam-Clients und öffnen Sie Eigenschaften.
- Wählen Sie die Registerkarte Kompatibilität.
- Aktivieren Sie das Kontrollkästchen Dieses Programm als Administrator ausführen und bestätigen Sie die Änderungen.
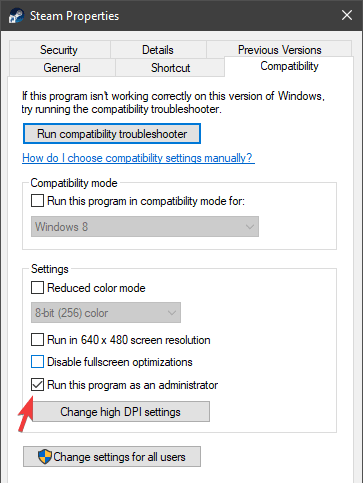
Dies ist ein häufiger Vorschlag in verschiedenen Foren und wir empfehlen Ihnen, ihm zu folgen.
Obwohl die meisten Benutzer, die den Steam-Client unter Windows 10 ausführen, dies mit einem Administratorkonto tun, ist es dennoch einen Versuch wert.
Außerdem empfehlen wir, das Spiel über den Steam-Client auszuführen, anstatt es direkt über eine eigene Verknüpfung auszuführen.
Stellen Sie sicher, dass Sie die neueste Version ausführen
- Öffnen Sie Steam.
- Klicken Sie in der Hauptleiste auf Steam und suchen Sie nach Steam-Client-Updates.
- Warten Sie, bis Updates installiert sind, und starten Sie Steam neu.
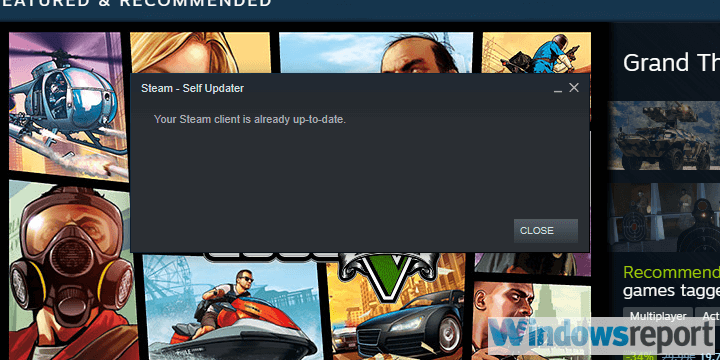
Probleme mit Steam Overlay gibt es seit mehr als ein paar Jahren, vor allem auf den älteren Windows-Iterationen.
Obwohl der Client nach dem Start von selbst aktualisiert wird, können Sie jederzeit manuell nach Updates suchen, nur für den Fall, dass bei den automatischen Updates etwas schief gelaufen ist.
Töte das Gameoverlayui.exe-Prozess

- Öffne Steam und starte das Spiel.
- Drücken Sie Strg + Alt + Entf und wählen Sie Task-Manager.
- Suchen Sie unter Prozesse gameoverlayui.exe und beenden Sie es.
- Kehren Sie zum Spiel zurück und drücken Sie Umschalt + Tab, um auf das Steam-Overlay zuzugreifen.
Deaktivieren Sie andere Anwendungen von Drittanbietern beim Spielen
- Geben Sie in der Windows-Suchleiste msconfig ein und öffnen Sie die Systemkonfiguration.
- Aktivieren Sie auf der Registerkarte Dienste das Kontrollkästchen Alle Microsoft-Dienste ausblenden.
- Klicken Sie auf Alle deaktivieren, um alle aktiven Dienste von Drittanbietern zu deaktivieren.

- Wählen Sie nun die Registerkarte Start und gehen Sie zum Task-Manager.
- Verhindern Sie, dass alle Programme mit dem System starten, und bestätigen Sie die Änderungen.
- Starten Sie Ihren PC neu.
Wie Sie sich vorstellen können, ist die Steam-App eine Ausnahme, da sie im Hintergrund ausgeführt werden muss, damit das Steam-Overlay überhaupt funktioniert.
Viele Benutzer haben jedoch herausgefunden, dass bestimmte Anwendungen von Drittanbietern, die im Hintergrund arbeiten, das Steam-Overlay blockieren können.
Außerdem können einige von ihnen durch die Tastenkombination Umschalt + Tab ausgelöst werden, die die Standardeinstellung für das Steam-Overlay ist.
Überprüfen Sie die Integrität des Spiels
- Öffnen Sie den Steam Desktop Client.
- Bibliothek auswählen.
- Klicken Sie mit der rechten Maustaste auf das betroffene Spiel und öffnen Sie Eigenschaften.
- Wählen Sie die Registerkarte LOKALE DATEIEN.
- Klicken Sie abschließend auf die Schaltfläche INTEGRITÄT DER SPIELDATEIEN ÜBERPRÜFEN….
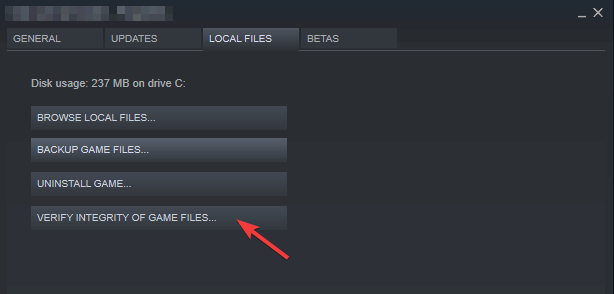
Dies soll sicherstellen, dass das Spiel selbst nicht beschädigt ist oder unvollständige Dateien enthält.
Möchten Sie Ihre Gaming-Plattform in Top-Gesundheit halten? Dampfreiniger wie ein Profi verwenden
Windows aktualisieren 10

Ein zusätzlicher Grund für Steam-Overlay-Probleme kann in Windows 10 liegen.
Und natürlich empfehlen wir, die Insider-Versionen von Windows 10 und Steam zu meiden. Beta-Programme sind nicht stabil und können daher zu Stabilitäts- und Leistungsproblemen führen.
Darüber hinaus können Sie Windows 10 sogar zurücksetzen, wenn das Problem nach einem größeren Windows-Update aufgetreten ist.
Öffnen Sie einfach Einstellungen > Update & Sicherheit > Wiederherstellung und wählen Sie Windows 10 auf eine frühere Version zurücksetzen.
Installieren Sie den Steam-Client neu
![]()
Nun, da wir im Grunde alle (oder eine große Mehrheit) möglicher Probleme behandelt haben und die letzte Problemumgehung, die wir vorschlagen könnten, darin besteht, den Steam-Client neu zu installieren.
Dies ist ein Ave Maria Versuch, aber es könnte nur funktionieren. Vergessen Sie nicht, dass die Korruption der Installationsdateien ist eine Möglichkeit.
Darüber hinaus empfehlen wir, alle Konfigurationsdateien zu entfernen und nur die installierten Spiele beizubehalten, da das erneute Herunterladen viel Zeit in Anspruch nehmen kann.
Sobald Sie das getan haben, probieren Sie Steam noch einmal aus. Wenn das Problem hartnäckig ist, können Sie nur so viel tun.
Versuchen Sie eine alternative App
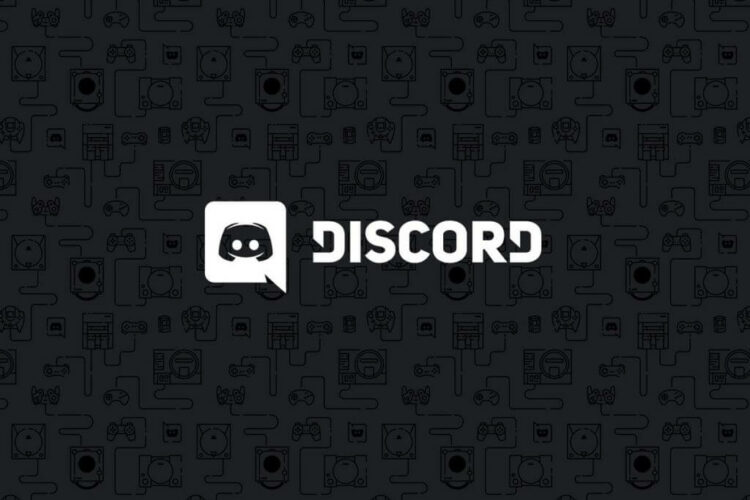
Die letzte Option besteht darin, zu einer anderen Drittanbieteranwendung zu wechseln, die ähnliche Funktionen bietet.
Discord behauptet sich vorerst recht gut und viele Spieler nutzen es, um mit ihren Mitspielern zu kommunizieren.
Es gibt einige andere Alternativen, aber unserer Meinung nach ist Discord einen Versuch mehr als wert.