teylyn
Das Ziel: Erstellen Sie in Excel ein Diagramm, das Datenpunkte auf einer Prozentskala für X und Y darstellt und Quadranten mit einer anderen Skala anzeigt. Zusätzliche Herausforderung: Die X- und Y-Achse laufen von 100% bis 0% anstelle der normalen 0 bis 100.
Hier ist ein Bild des Ziels:
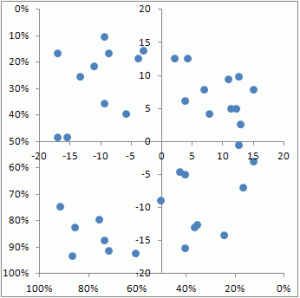
Es folgt eine Schritt-für-Schritt-Anleitung zum Erstellen eines solchen Diagramms.
Diagrammdaten
Die dargestellten Datenpunkte stammen aus diesen beiden Wertespalten. In diesem Beispiel wurde RANDBETWEEN verwendet, um eine Datenstichprobe mit Werten zwischen 0 und 1 zu erstellen.
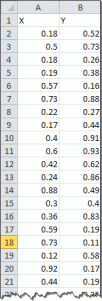
Diese Daten werden letztendlich auf der äußeren X- und Y-Achse des Diagramms dargestellt, das so formatiert wird, dass Prozentsätze von 100% bis 0% angezeigt werden.
Zuerst müssen wir uns jedoch um die Linien kümmern, die die Quadranten abgrenzen.
Quadrantendaten
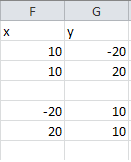 Die Quadrantendatenserien sind zwei Dummy-Serien, die nur zum Festlegen der X- und Y-Achse für die Quadrantenteiler verwendet werden. Die Datenreihen werden letztendlich so formatiert, dass sie ausgeblendet werden, aber um das Diagramm zu starten, werden sie sichtbar sein.
Die Quadrantendatenserien sind zwei Dummy-Serien, die nur zum Festlegen der X- und Y-Achse für die Quadrantenteiler verwendet werden. Die Datenreihen werden letztendlich so formatiert, dass sie ausgeblendet werden, aber um das Diagramm zu starten, werden sie sichtbar sein.
Schritt 1 – Diagramm der Dummy-Serie
Der erste Schritt besteht darin, aus den Daten in F2: G3 ein XY-Diagramm zu erstellen. Dann wird eine zweite Serie mit den Daten in F5: G6 hinzugefügt.
Wählen Sie F2:G3, fügen Sie ein XY-Diagramm ein und drücken Sie OK. Als nächstes bearbeiten Sie den Datensatz:
Series X values =Sheet1!$ F $ 2: $ F$3
Serie Y Werte = Sheet1!$G$2:$G$3
Fügen Sie eine zweite Datenreihe mit den Einstellungen hinzu:
Series X values =Sheet1!$ F$5: $ F$6
Serie Y Werte = Sheet1!$ G$ 5:$ G$6
Das Ergebnis sollte ungefähr so aussehen:

Schritt 2 – einige grundlegende Formatierungen
Formatieren Sie jede Datenreihe, um keine Markierungen anzuzeigen, sondern eine sichtbare Linie festzulegen. Löschen Sie die Rasterlinien und die Legende. Wählen Sie jede Achse aus und stellen Sie den Minimalwert auf -20, den Maximalwert auf 20 und die Haupteinheit auf 5 ein. Danach sieht das Diagramm ungefähr so aus:

Schritt 3 – Fügen Sie die Hauptdaten hinzu
Die Hilfsserien sind jetzt nicht mehr erforderlich, aber wir werden sie einfach ausblenden, anstatt sie zu löschen, damit sich ihre Werte weiterhin auf die angezeigten Achsen auswirken. Klicken Sie auf jede Datenreihe und setzen Sie die Zeile auf keine.
Wählen Sie als Nächstes die Daten in den Spalten A und B aus, beginnend mit A2 (d. H. Ohne Auswahl der Kopfzeile). Kopieren Sie die Auswahl. Klicken Sie nun auf das Diagramm und verwenden Sie Paste Special. Legen Sie die Option fest, um die eingefügten Werte als neue Serie mit Werten (Y) in Spalten hinzuzufügen, und aktivieren Sie das Kontrollkästchen Kategorien (X-Beschriftungen) in der ersten Spalte. Das Ergebnis sollte so aussehen:
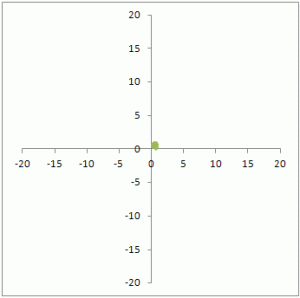
Sie sehen ein Durcheinander überlappender Datenpunkte in der Nähe des 0-Kreuzungspunkts der beiden Achsen. Da die Skalierung der vorhandenen Achsen von -20 bis 20 reicht und die neu hinzugefügten Datenreihen zwischen 0 und 1 liegen, bündelt sich alles an einer Stelle. Das ändern wir jetzt.
Schritt 4 – Senden Sie die Hauptdaten an die Sekundärachse
Klicken Sie mit der rechten Maustaste auf das Bündel von Datenmarkierungen, das die neu hinzugefügte Serie darstellt, und öffnen Sie das Dialogfeld Serie formatieren (meine bevorzugte Tastenkombination dafür ist Strg-1). Wählen Sie im Bereich Serienoptionen die Option Sekundäre Achse aus, und schließen Sie das Dialogfeld. Aktivieren Sie als nächstes die sekundäre X-Achse. Klicken Sie in Excel 2007 und höher in den Diagrammwerkzeugen auf die Registerkarte Layout und wählen Sie Achsen – Sekundäre horizontale Achse – Standardachse anzeigen. Jetzt wird Ihr Diagramm ungefähr so aussehen:

Schritt 5 – Formatieren Sie die Hauptdatenserie
Bei den Remaing-Schritten dreht sich alles um die Formatierung. Wählen Sie die sichtbare Datenreihe aus und öffnen Sie das Dialogfeld Serie formatieren. Setzen Sie die Linienfarbe auf Keine Linie. Wenn Sie möchten, wählen Sie ein anderes Markersymbol und eine andere Markerfarbe. Im beigefügten Beispiel ist der Marker ein Kreis mit einer blauen Füllung, ohne Ränder und einer Größe 7.
Das Diagramm sieht jetzt ungefähr so aus:
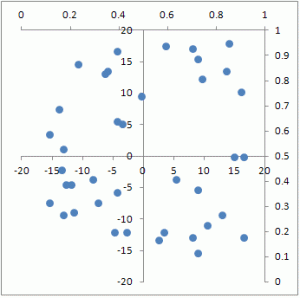
Schritt 6 – Formatieren Sie die äußeren Achsen
Die sekundären Achsen werden oben und rechts im Diagramm angezeigt. Öffnen Sie den Dialog Format für jede Achse und markieren Sie das Kontrollkästchen Werte in umgekehrter Reihenfolge.
Jetzt erscheinen die sekundären X- und Y-Achsen an der Stelle, an der Sie normalerweise die Primärachsen erwarten würden, aber sie beginnen bei 100% am Kreuzungspunkt und gehen am Ende auf 0%.
Hier ist wieder ein Bild des fertigen Diagramms:

Laden Sie die angehängte Beispieldatei herunter, um jeden der obigen Schritte zu studieren. Die angehängte Datei wurde mit Excel 2010 erstellt und im Excel 2003-kompatiblen Format gespeichert.
xy-Streudiagramm-mit-Quadranten.xls