Was ist der Diagnoserichtliniendienst und wie kann er aktiviert / deaktiviert werden
Zusammenfassung
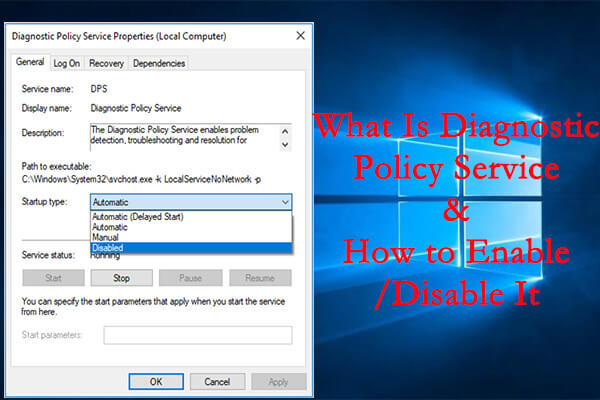
In diesem Artikel gibt MiniTool Partition Wizard eine detaillierte Einführung in den Diagnoserichtliniendienst und stellt 4 häufig verwendete Methoden zum Aktivieren und Deaktivieren des Diagnoserichtliniendienstes bereit.
Schnellnavigation :
- Was ist der Diagnoserichtliniendienst
- Aktivieren oder Deaktivieren des Diagnoserichtliniendienstes
Was ist Diagnostic Policy Service
Diagnostic Policy Service (DPS) ist ein wesentlicher Dienst, der standardmäßig in Ihrem Windows installiert ist. Dieser Dienst zielt darauf ab, die potenziellen Probleme für die Komponenten Ihres Windows zu erkennen und zu beheben. Es initiiert automatische Korrekturmaßnahmen oder protokolliert die entsprechenden Diagnoseinformationen für die Ursachenanalyse der Probleme und benachrichtigt den Benutzer dann über das potenzielle Problem.
Im Allgemeinen wird dieser Dienst automatisch mit Ihrem System im gemeinsam genutzten Prozess von svchost ausgeführt.exe (Service Host), um weiterhin Probleme für die Komponenten zu finden. Wenn der Diagnoserichtliniendienst nicht ausgeführt wird, können Sie die Ursachen von Problemen in Ihrem System nicht ermitteln.
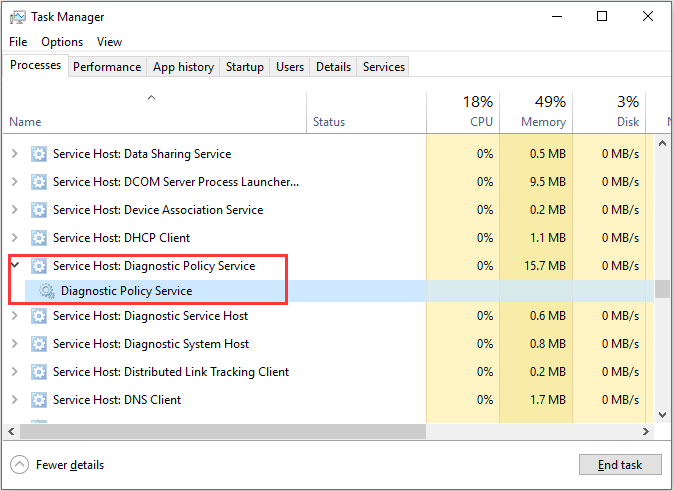
Aktivieren oder Deaktivieren des Diagnoserichtliniendienstes
Obwohl der Diagnoserichtliniendienst automatisch gestartet wird, kann er aus verschiedenen Gründen deaktiviert sein, einschließlich manueller Fehlbedienung, Virusinfektionen usw. Sie fragen sich vielleicht, wie Sie den Diagnoserichtliniendienst aktivieren können.
Hier sind 4 Methoden, um den Dienst in Windows 10 zu aktivieren, und Sie können diese Methoden auch verwenden, um ihn bei Bedarf zu deaktivieren.
Option 1: Über die Dienste-App
Der einfachste Weg, den Diagnoserichtliniendienst zu aktivieren und zu deaktivieren, besteht darin, ihn in der Dienste-App zu verwalten. Die detaillierten Schritte sind unten aufgeführt.
Schritt 1: Drücken Sie Windows + R, um das Fenster Ausführen zu öffnen.
Schritt 2: Eingabedienstleistungen.msc und klicken Sie auf OK, um die Dienste-App zu öffnen.
Schritt 3: Suchen Sie den Diagnoserichtliniendienst, und doppelklicken Sie darauf, um seine Eigenschaften zu öffnen.
Schritt 4: Wählen Sie Automatisch oder Manuell aus der Dropdown-Liste des Starttyps. Klicken Sie dann im Abschnitt Dienststatus auf die Schaltfläche Start, um den Dienst zu aktivieren, oder klicken Sie auf die Schaltfläche Stopp, um ihn zu deaktivieren.
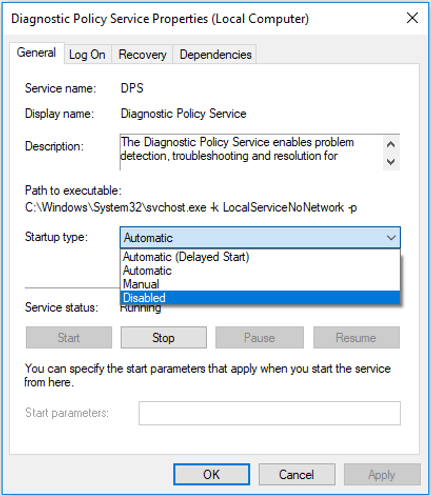
Schritt 5: Klicken Sie auf Übernehmen und OK, um die Änderungen zu speichern.
Option 2: Über Systemkonfiguration
Sie können den Diagnoserichtliniendienst auch in der Systemkonfiguration aktivieren oder deaktivieren. Es ist sehr einfach zu bedienen. Befolgen Sie einfach die folgenden Anweisungen:
Schritt 1: Rufen Sie das Dialogfeld Ausführen auf, geben Sie msconfig ein und klicken Sie auf OK, um die Systemkonfiguration zu öffnen.
Schritt 2: Wechseln Sie zur Registerkarte Dienste und suchen Sie den Diagnoserichtliniendienst. Überprüfen Sie dann den Dienst (oder deaktivieren Sie ihn, wenn Sie ihn deaktivieren möchten) und klicken Sie auf Übernehmen und OK Taste.
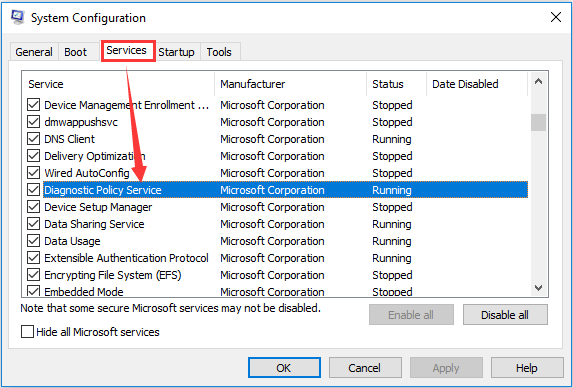
Schritt 3: Ein Benachrichtigungsfenster wird angezeigt, das einen Neustart erfordert, damit die Änderungen wirksam werden. Speichern Sie einfach Ihre Aufgaben und klicken Sie auf die Schaltfläche Neustart, um Ihr System neu zu starten.
Option 3: Über den Registrierungseditor
Wenn Sie mit dem Registrierungseditor vertraut sind, können Sie den Diagnoserichtliniendienst auch aktivieren oder deaktivieren, indem Sie die Windows-Registrierung ändern. Es wird empfohlen, die Registrierung im Voraus zu sichern, bevor Sie Änderungen vornehmen. So aktivieren oder deaktivieren Sie den Dienst auf diese Weise.
Schritt 1: Geben Sie regedit in das Fenster Ausführen ein und klicken Sie auf OK, um den Registrierungseditor zu öffnen.
Schritt 2: Kopieren Sie den folgenden Pfad, fügen Sie ihn in die Adressleiste ein und drücken Sie die Eingabetaste, um den Registrierungsschlüssel von DPS zu finden: Computer \ HKEY_LOCAL_MACHINE \ SYSTEM \ CurrentControlSet \Services\DPS
Schritt 3: Doppelklicken Sie im rechten Bereich auf Start, um das DWORD zu bearbeiten. Geben Sie Ihren bevorzugten Wert in das Feld unter Valutadatum ein und klicken Sie auf OK, um die Änderungen zu speichern. Die Starttypen des Dienstes und die entsprechenden Wertdaten sind unten aufgeführt:
- Automatisch: 2
- Automatisch (verzögerter Start): 2
- Manuell: 3
- Deaktiviert: 4
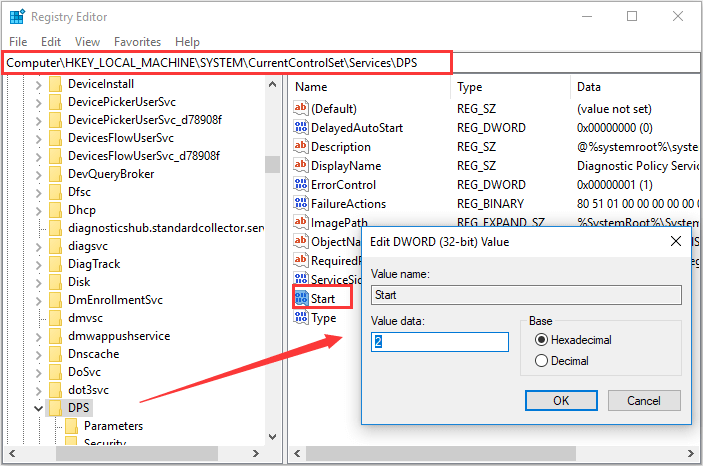
Option 4: Über Eingabeaufforderung
Alternativ können Sie auch bestimmte Befehle ausführen, um den Diagnoserichtliniendienst zu verwalten. Um den Dienst in der Eingabeaufforderung zu aktivieren, können Sie die unten angezeigten Schritte ausführen.
Schritt 1: Öffnen Sie das Fenster Ausführen, geben Sie cmd ein und drücken Sie Strg + Umschalt + Eingabetaste, um die Eingabeaufforderung als Administrator auszuführen.
Schritt 2: Stellen Sie den Starttyp von DPS nach Bedarf auf Automatisch oder manuell ein. Geben Sie einfach einen der folgenden Befehle ein und drücken Sie die Eingabetaste:
- Automatisch: REG add „HKLM\SYSTEM\CurrentControlSet\services\DPS“ /v Start /t REG_DWORD /d 2 /f
- Manuell: REG add „HKLM\SYSTEM\CurrentControlSet\services\DPS“ /v Start /t REG_DWORD /d 3 /f
Schritt 3: Geben Sie nun den Befehl net start DPS ein, um den Diagnoserichtliniendienst zu aktivieren.