Was ist Farbbanding und wie kann man es beheben?
Wenn Sie in Photoshop an Ihren Fotos arbeiten, sind Sie möglicherweise auf die Situation gestoßen, in der seltsame Linien an Stellen angezeigt werden, an denen sie nicht sein sollten und waren vorher nicht. Dieses Problem tritt besonders häufig bei sehr glatten Verläufen wie Himmel auf und kann zweifellos selbst das schönste Foto zerstören. Und im Gegensatz zu anderen Problemen scheint dieses Problem nicht durch etwas Bestimmtes ausgelöst zu werden; In einem Moment ist es nicht da und das nächste Mal, wenn Sie das Bild betrachten – da ist es. Also, lasst uns herausfinden, was das ist, warum es passiert und wie man es repariert.
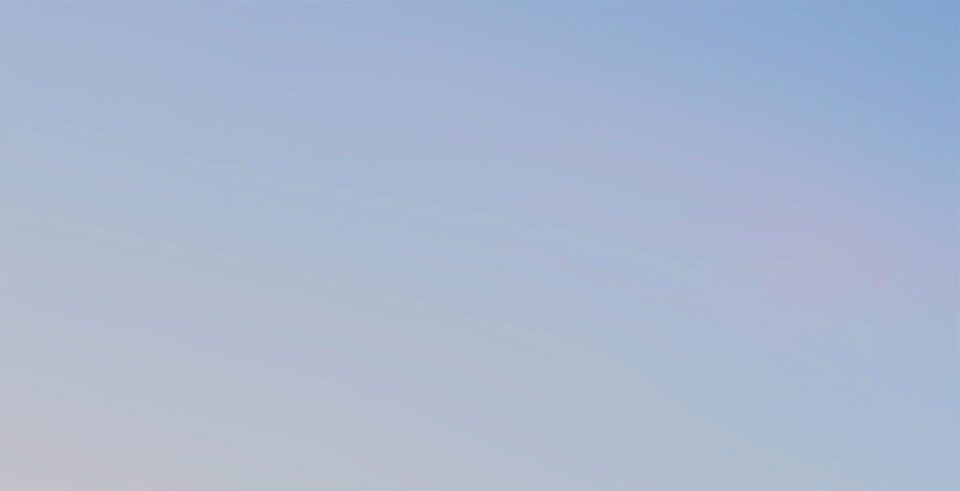
Inhaltsverzeichnis
Was ist Color Banding?
Dieses Problem wird als „Farbbanding“ bezeichnet und tritt auf, wenn Werte innerhalb eines Verlaufs so stark verschoben werden, dass in der Datei keine Farbe / kein Wert vorhanden ist, die / der tatsächlich die mathematische Änderung darstellt, die Sie mit einem Werkzeug in Photoshop angewendet haben. Grundsätzlich bedeutet dies, dass Sie die Grenzen Ihrer Datei erreichen. Also, jedes Mal, wenn Sie Banding sehen, wissen Sie, dass Sie zu weit gegangen sind. Aber Sie müssen die Dinge so weit treiben, um das gewünschte Ergebnis zu erzielen, sonst hätten Sie es nicht von Anfang an getan, oder? Der nächste Schritt besteht also darin, zu sehen, wie dies hätte vermieden werden können und wie Sie das Beste aus Ihrer Datei herausholen können.
Vermeiden von Farbstreifen
Der erste und wichtigste Schritt, um sicherzustellen, dass Sie nicht mit diesem Bandproblem konfrontiert werden, besteht darin, die Werte während der Nachbearbeitung nicht zu stark zu verschieben. Und das bedeutet, während Ihrer Fotografie so viel wie möglich „richtig“ zu machen. Natürlich ist es am besten, unkomprimiertes RAW aufzunehmen und die Belichtung zu nageln. Und für die Fälle, in denen es zu viel dynamischen Kontrast in der Szene gibt, Bracket Ihre Aufnahmen, so dass Sie während der Nachbearbeitung zusätzliche Belichtungen verwenden können, um Ihre kreative Vision zu entsprechen, anstatt die Highlight- oder Schatten-Schieberegler auf 100% -Werte zu drücken. Wenn Sie nur diese Empfehlungen befolgen, werden Sie kaum wieder auf Farbstreifen stoßen. Aber das ist noch nicht alles …
Als nächstes führen Sie so viele Ihrer Anpassungen wie möglich in der RAW-Datei in einem RAW-Konverter (etc. Adobe Lightroom, Capture One) einschließlich Plug-in-Anpassungen, bevor es als TIFF in Photoshop zu bringen. Auf diese Weise werden bessere Ergebnisse erzielt, da RAW-Dateien viel mehr Informationen enthalten und Werte nicht geklemmt werden. Dieser Workflow liefert bessere Ergebnisse auch mit externen Plug-Ins, die Sie benötigen, um Datei als TIFF, wie NIK Collection zum Beispiel exportieren. Ich bin mir nicht sicher, warum Lightroom + Stand-alone-Plugin macht ein besseres Ergebnis als Plug-in lief aus dem Photoshop, aber ich habe eine Theorie.
Meine Theorie Warum Sie mit Lightroom + NIK Collection mehr aus Ihren Fotos herausholen als mit PS + NIK
Wenn es um Fotodateiwerte geht, gibt es nicht nur Bittiefe, sondern auch Dynamikumfang. Einige Dateiformate unterstützen nur 8-Bit, andere 16-Bit und einige unterstützen 32-Bit. Dann gibt es Gleitkomma- und ganzzahlige Dateiformate, und hier wird das alles unangenehm kompliziert.
Grundsätzlich ist die Bittiefe die Anzahl der Farben / Werte, die Ihnen zur Verfügung stehen. Ganzzahlige Dateiformate haben Werte bei 0 (schwarz) und bei 1 (weiß). Es werden keine zusätzlichen Informationen gespeichert (wie in JPEG). Gleitkommadateiformate speichern die von der Kamera erfassten zusätzlichen Informationen über 1 und unter 0, um damit herumzuspielen. TIFF ist ein kompliziertes Dateiformat, das sowohl 16-Bit-Gleitkommazahlen (Half Precision Floating Point) als auch 16-Bit-Ganzzahlen enthalten kann. Sobald Sie eine 16-Bit-Datei in PS importieren, handelt es sich um eine Ganzzahl und nicht um einen Gleitkommawert. Meine Theorie ist, dass PS nur 16-Bit-TIFFs als Integer-Format ausführen kann und daher Werte klemmt. Aber sobald Sie eine echte 32-Bit-Full-Float-EXR- oder HDR-Datei verwenden, haben Sie den vollen Dynamikumfang in PS, verlieren aber die Möglichkeit, die meisten Werkzeuge und Anpassungen zu verwenden, die Photoshop so großartig machen … Auch weder LR noch Capture One Pro haben leider die Möglichkeit, als 32-Bit zu exportieren. Das würde PS zwingen, es im 32-Bit-Modus zu laden und den Gleitkomma- „Status“ beizubehalten.
Ich denke also, dass der Unterschied und die Verschlechterung des Dynamikbereichs eines Bildes auf eine Einschränkung der PS zurückzuführen sind. Color Efex Pro kann möglicherweise mit 16-Bit Half Float sowie Lightroom arbeiten, PS jedoch nicht. Und sobald Sie Werte entfernt haben (indem Sie Ihre Datei in Photoshop öffnen), können Sie sie nicht mehr wieder in die Datei einfügen.
Das alles ist nur eine Theorie und ich bezweifle, dass ein NIK oder ein Adobe-Entwickler etwas Licht in diese Angelegenheit bringen wird, aber wenn jemand mehr darüber weiß, bin ich glücklich zu lernen.
Und schließlich, wenn Sie in der letzten Phase von einem RAW–Konverter nach Photoshop exportieren können, verwenden Sie die unkomprimierte TIFF-Datei mit dem breitesten Farbraum – ProPhoto. Dies gibt Ihnen die maximale Flexibilität mit Photoshop.
„Nun, all diese Ratschläge sind großartig, aber was mache ich mit Dateien, die ich bereits habe?“ – fragen Sie vielleicht – „Wie repariere ich diese?“ Wir werden in einer Minute darauf eingehen, aber lassen Sie uns zuerst darüber sprechen, wie Sie sicher wissen können, ob Farbstreifen vorhanden sind oder nicht.
So prüfen Sie, ob Farbstreifen vorhanden sind
Manchmal, obwohl Farbstreifen vorhanden sind, ist dies auf Ihrem Computerbildschirm möglicherweise nicht sehr ersichtlich, da der Himmel normalerweise blau und hell ist, sodass es schwer zu sehen ist, aber sobald Ihr Bild gedruckt wird, werden diese bösen Linien zum Leben erweckt. Wenn Sie sicherstellen möchten, dass dies bei Ihrem Bild nicht der Fall ist, können Sie Folgendes tun.
So überprüfen Sie, ob die Farbstreifen vorhanden sind:
- Schauen Sie sich jeden Ihrer Kanäle an. Gehen Sie in Photoshop zur Registerkarte Kanäle und sehen Sie sich die einzelnen roten, grünen und blauen Kanaldarstellungen separat an. Banding, falls vorhanden, wird in dieser Ansicht viel deutlicher als in Vollfarb-RGB. Wenn Sie Banding sehen– sollten Sie es besser reparieren.
- Eine andere Möglichkeit besteht darin, eine sogenannte Sonnenkurve zu erstellen. Um dies in Photoshop zu tun, sollten Sie eine neue Kurvenanpassungsebene erstellen und eine Reihe von Punkten entlang dieser Ebene platzieren. Ziehen Sie dann diese Punkte nach oben und unten, sodass ein sehr steiles wellenartiges Muster entsteht. Es sollte so aussehen:


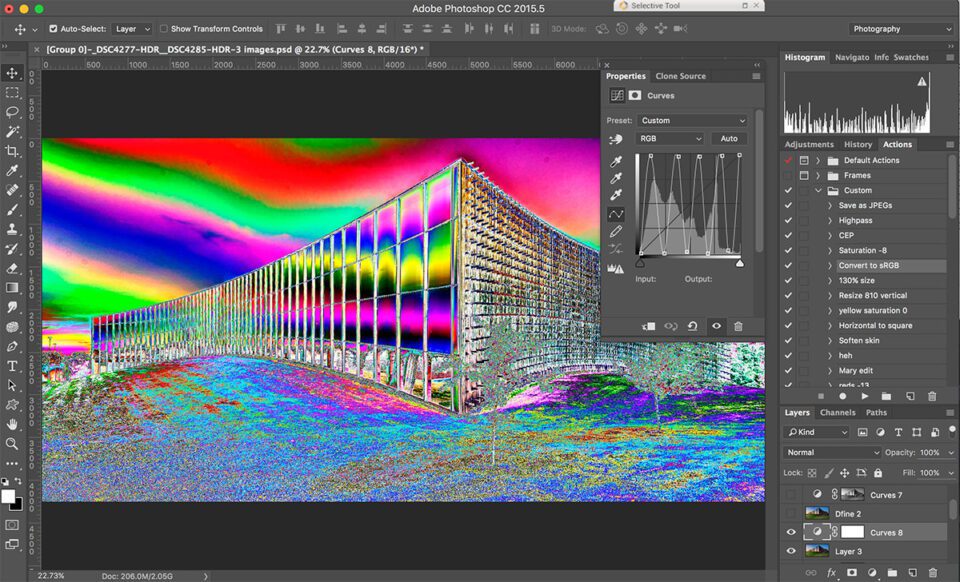
Oder Sie könnten diese Arbeit für sich selbst ersparen und laden Sie die Solar Curve Preset wir für Sie gemacht.
Wie Sie sehen können, sind die Übergänge am Himmel in unserem Beispielbild überhaupt nicht glatt und Sie können 100% sicher sein, dass das Bild gedruckt wird. Mit Solar Curve ist es gewöhnungsbedürftig, bis Sie zuverlässig feststellen können, welcher Übergang glatt genug ist und welcher nicht, aber es ist der zuverlässigste Weg, um zu überprüfen, ob das Bild vor dem Drucken passt oder nicht.
Hier sind zwei Beispiele, ein Bild ist gebändert (links) und das andere nicht (rechts):




So beheben Sie Farbstreifen
Obwohl es am besten ist, das Problem vollständig zu vermeiden und im Moment der Aufnahme darüber nachzudenken, verstehen wir alle, dass Sie manchmal einen Fehler im Feld machen oder bereits einige archivierte Dateien ohne zusätzliche Belichtungen haben. Aber Sie möchten immer noch die Ergebnisse aus diesen Dateien, die zu Ihrer kreativen Vision passen, oder? Es gibt also eine Möglichkeit, Farbstreifen zu mildern, auch wenn dies bereits geschehen ist. Tatsächlich gibt es zwei:
Methode Eins: Für 16-Bit-Dateien
Wenn es sich bei der Datei, mit der Sie ein Banding-Problem festgestellt haben, um eine 16-Bit-Datei handelt, können Sie dies nur beheben, indem Sie Rauschen hinzufügen. Hier ist, wie es am effektivsten:
- Erstellen Sie eine neue Überlagerungsebene, die mit 50% Grau gefüllt ist, indem Sie auf Strg + Umschalt + N klicken und den Modus auf Überlagern einstellen und „Mit Überlagerung füllen-neutrale Farbe (50% Grau)“ aktivieren.
- Fügen Sie dieser Überlagerungsebene Rauschen hinzu, indem Sie Filter => Rauschen => Rauschen hinzufügen auswählen. Stellen Sie sicher, dass die Verteilung auf Gauß eingestellt ist und die Menge des benötigten Rauschens davon abhängt, wie stark die Streifenbildung in Ihrem speziellen Bild ist, aber normalerweise liegt sie im Bereich von 1-5%. Es ist sehr einfach zu sehen, wie viel Lärm mit Solarkurve angewendet benötigt wird.
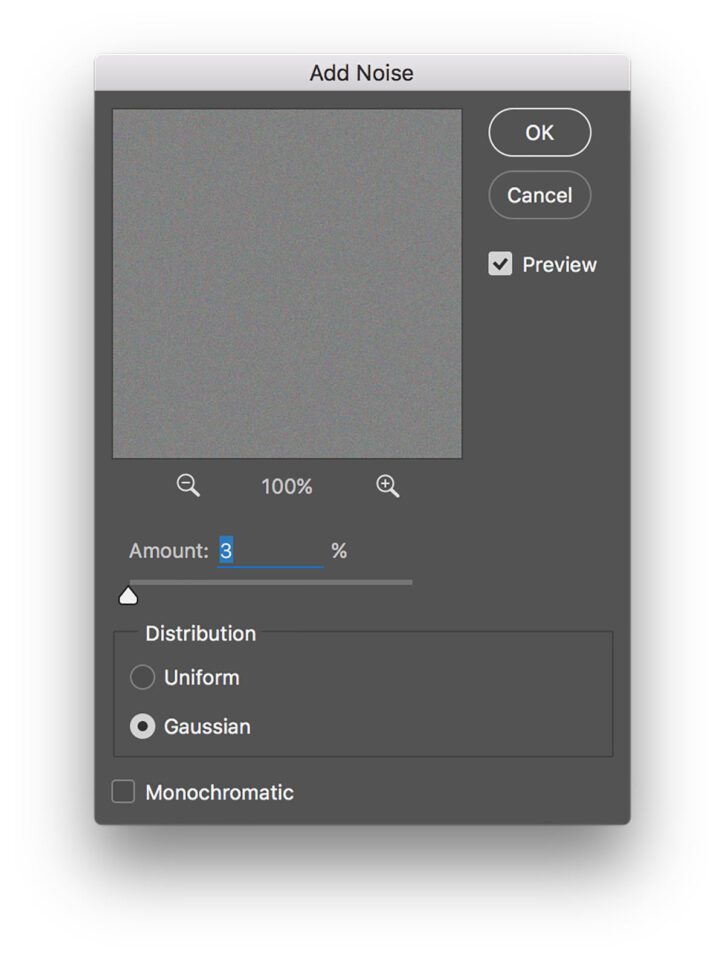
Rauscheinstellungen - Maskieren Sie diese Überlagerungsebene aus den Bildteilen, die keine Streifenprobleme hatten, sodass sie vollständig rauschfrei ist.
Methode Zwei: Am besten für 8-Bit-Dateien
Wenn Ihre Datei 8-Bit ist, gibt es eine effektivere Möglichkeit, Streifenbildung zu mildern, als durch Hinzufügen von Rauschen. Als netter Bonus wird es auch Ihr Bild sauberer halten.
- Wählen Sie den Teil des Bildes aus, der unter Streifenbildung leidet. Wenn es Himmel ist, ist der einfachste Weg wahrscheinlich, einen Zauberstab zu verwenden.
- Erstellen Sie eine neue Ebene aus dieser Auswahl, indem Sie Strg + J drücken, machen Sie alle anderen Ebenen unsichtbar und sperren Sie transparente Pixel auf unserer neu erstellten Ebene, indem Sie auf das entsprechende Symbol in der Ebenenpalette klicken
- An dieser Stelle können Sie unsere Solarkurvenanpassungsebene wieder einschalten, um das Banding besser zu sehen, wenn Sie dies wünschen. Nun, auch wenn es etwas kontraintuitiv sein könnte, gehen Sie zu Filter => Filter Gallery. Gehen Sie nun in die Gruppe Pinselstriche und wählen Sie Spritzer. Sie müssen den Sprühradius so einstellen, dass er sehr hoch ist, möglicherweise bis zum Maximalwert von 25 und die Glätte bis hinunter zu 1. Drücken Sie nun OK.
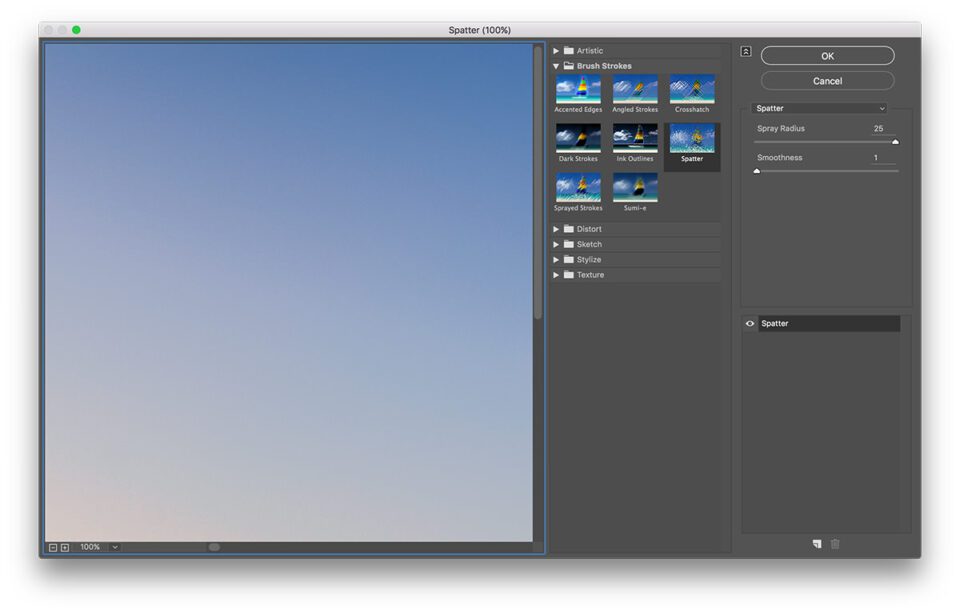
Filtereinstellungen - Jetzt können Sie sehen, dass sich Ihre Streifenbildung aufgelöst hat, und jetzt können Sie alle benötigten Schichten zurückdrehen. Manchmal, wenn Ihr Bild sehr helle Objekte neben dem problematischen Bereich hat, bemerken Sie möglicherweise einige helle Flecken auf der Streifenreduktionsebene. Sie können dies beheben, indem Sie diese einfach maskieren.


Da ist es, wir haben gerade alles über Farbstreifen gelernt und wie man es repariert. Ich hoffe, Sie fanden diese Informationen nützlich und haben Ihnen geholfen, das gewünschte Ergebnis zu erzielen.
Dieser Gastbeitrag wurde von Denis Protopopov verfasst. Bitte besuchen Sie seine 500px-Seite, um seine Arbeit zu sehen. Sie können auch Mediamaker besuchen.tipps für weitere Informationen.