Wie finde ich das WLAN-Passwort mit CMD aller verbundenen Netzwerke?
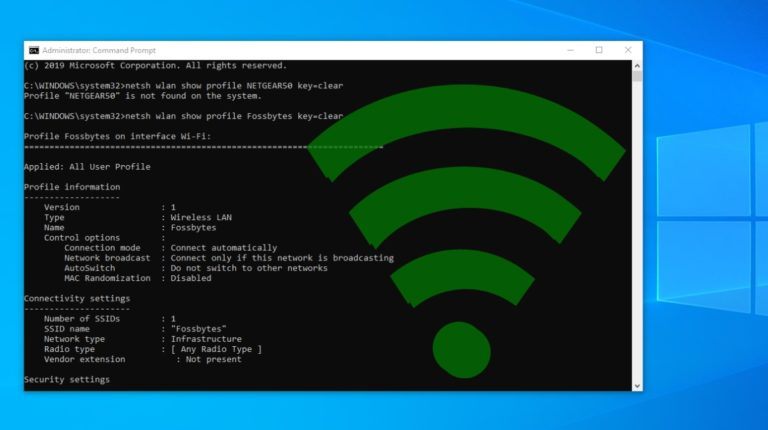
Es ist sehr einfach, das WLAN-Kennwort in Windows 10 mit einigen CMD-Befehlen zu finden. Diese Befehle funktionieren auch, wenn Sie offline sind oder mit einem anderen WLAN-Netzwerk verbunden sind.
Wenn wir eine Verbindung zu einem WLAN-Netzwerk herstellen und das Kennwort eingeben, um eine Verbindung zu diesem Netzwerk herzustellen, erstellen wir tatsächlich ein WLAN-Profil dieses WLAN-Netzwerks. Dieses Profil wird zusammen mit den anderen erforderlichen Details des WLAN-Profils in unserem Computer gespeichert.
Mit den Befehlen können wir unser bestimmtes WLAN-Netzwerk weiter optimieren, z. B. einige Funktionen wie die Mac-Randomisierung aktivieren, den Funktyp Ihres WLANs ändern usw.
Falls Sie sich nicht an das Passwort Ihres drahtlosen Netzwerks erinnern können, können Sie über die Einstellungen Ihres Routers auf dasselbe zugreifen. Aber weil das Durchsuchen der Router-Einstellungen manchmal eine ziemliche Aufgabe sein kann. Anstatt also eine GUI zu verwenden, um die einzelnen Passwörter zu finden, können wir auch mit CMD nach dem WLAN-Passwort dieses bestimmten WLAN-Netzwerks suchen.
Lesen Sie auch: Finden Sie das WLAN-Passwort Ihres aktuellen Netzwerks / Linux & Mac
So finden Sie das WLAN-Passwort unter Windows 10 mit CMD?
- Öffnen Sie die Eingabeaufforderung und führen Sie sie als Administrator aus.

- Im nächsten Schritt möchten wir alle Profile kennen, die auf unserem Computer gespeichert sind. Geben Sie also den folgenden Befehl in die cmd ein:
netsh wlan show profile - Dieser Befehl listet alle WLAN-Profile auf, mit denen Sie jemals eine Verbindung hergestellt haben.
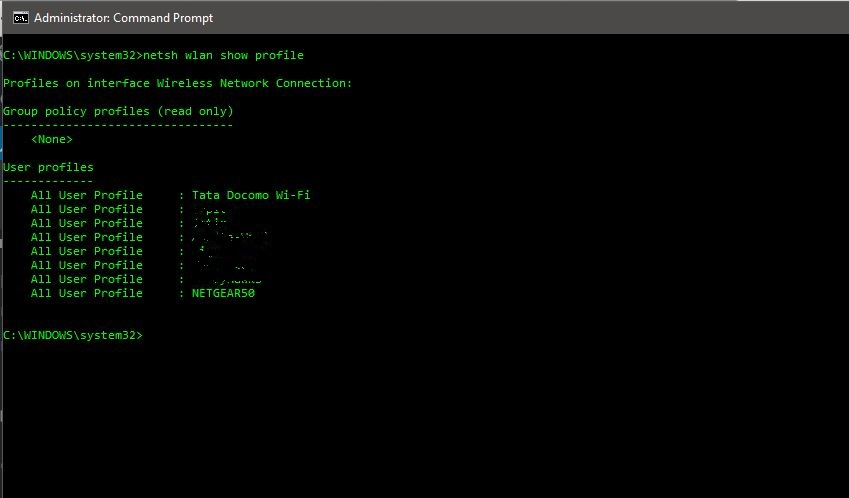
- Im obigen Bild habe ich absichtlich einige meiner WLAN-Netzwerknamen verwischt. Wie Sie sehen, gibt es acht WLAN-Netzwerke, mit denen ich eine Verbindung herstelle. Also, lass uns das Passwort für das WiFi ‚NETGEAR50‘ in diesem Fall herausfinden, das ich absichtlich für diesen Artikel erstellt habe.
- Geben Sie den folgenden Befehl ein, um das Kennwort eines beliebigen WLAN-Netzwerks anzuzeigen:
netsh wlan show profile WiFi-name key=clear
Der Befehl lautet wie folgt:
netsh wlan show profile NETGEAR50 key=clear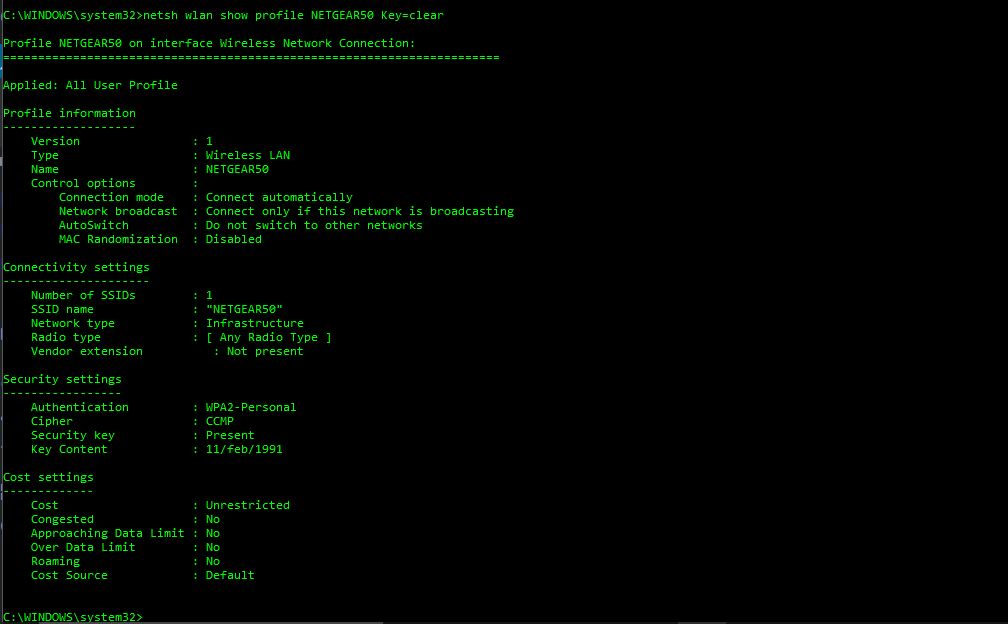
- Unter den Sicherheitseinstellungen sehen Sie im ‚Schlüsselinhalt‘ das WLAN-Passwort dieses bestimmten Netzwerks.
Neben der Kenntnis des Windows 10-WLAN-Kennworts können Sie dieses Ergebnis auch verwenden, um Ihr WLAN weiter zu optimieren. Unter den Profilinformationen sehen Sie beispielsweise, dass die Mac-Randomisierung deaktiviert ist. Sie können die MAC-Randomisierungsfunktion aktivieren, um die Standortverfolgung basierend auf der MAC-Adresse des Geräts zu vermeiden.
So aktivieren Sie die MAC-Randomisierung unter Windows 10?
- Gehen Sie zu Einstellungen und klicken Sie auf ‚Netzwerk & Internet‘
- Wählen Sie im linken Bereich ‚WLAN‘ und klicken Sie auf die Option Erweitert.
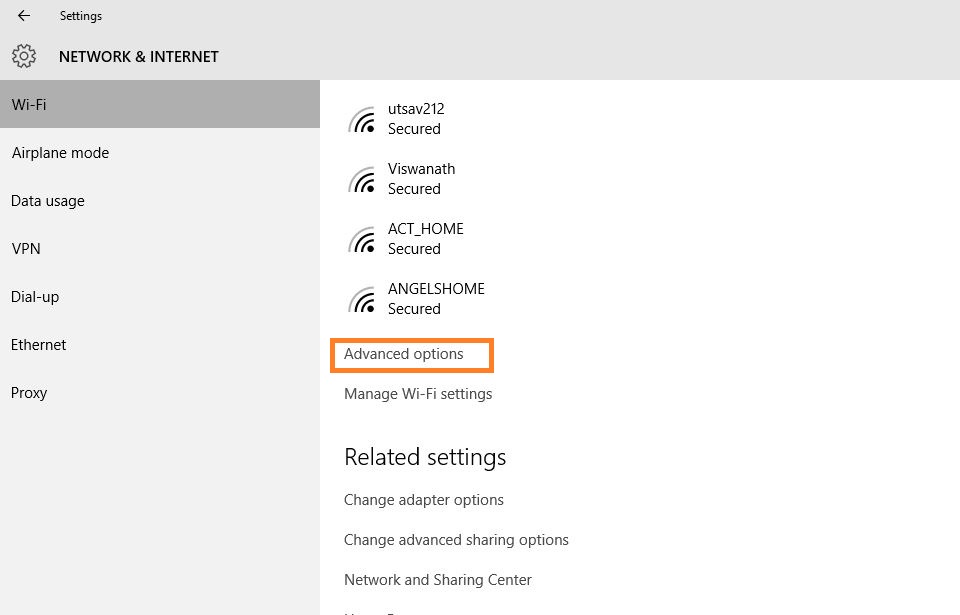
- Aktivieren Sie die Funktion ‚Zufällige Hardwareadresse‘ unter den Einstellungen. Wenn Ihre drahtlose Hardware diese Funktion nicht unterstützt, wird der Abschnitt „Zufällige Hardwareadressen“ in der App „Einstellungen“ überhaupt nicht angezeigt.
- Sobald Sie dies aktiviert haben, sind Sie fertig.
Außerdem können Sie unter den Konnektivitätseinstellungen im Funktyp die gesamte Liste anzeigen. Kanalinterferenzen könnten ein weiterer Grund für langsames WLAN sein. Vielleicht möchten Sie beim nächsten Mal auch die Einstellungen für den Radiotyp ändern, um eine bessere Geschwindigkeit zu erzielen.
Was den Funktyp betrifft, können Sie dies auch in Ihrem Router ändern, um eine bessere Verbindung oder Konnektivität zu erzielen. Zu diesem Zweck haben wir einen speziellen Artikel zum Erhöhen der WLAN-Geschwindigkeit durch Auswahl des richtigen WLAN-Kanals.