Cómo crear o Deshabilitar Chrome Siempre en la Parte Superior de Windows 10 [MiniTool Noticias]
Resumen :
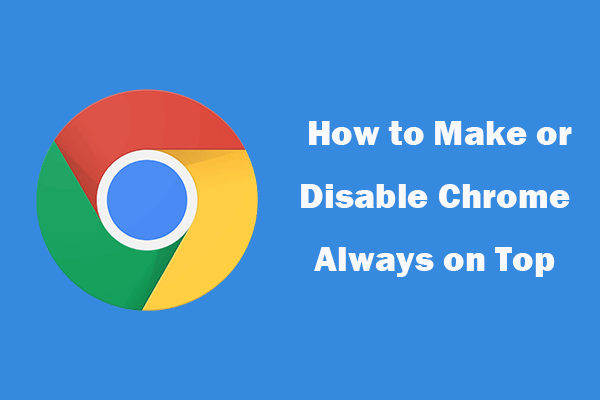
Esta publicación presenta cómo hacer que Chrome esté siempre encima de otras ventanas en Windows 10 y cómo deshabilitarlo cuando lo desee. Para su información, el software MiniTool le ofrece software gratuito de recuperación de datos, administrador de particiones de disco, editor de video y más.
¿Cómo hacer que Chrome siempre esté en la parte superior en Windows 10? Windows o Chrome no tienen una función que te permita configurar Chrome siempre directamente en la parte superior de otras ventanas. Pero tienes algunas maneras de hacerlo.
Cómo hacer que Chrome siempre esté en la parte superior en Windows 10-3 Formas
Hay algunas herramientas que le permiten hacer una ventana siempre en la parte superior en Windows 10. Échales un vistazo a continuación.
#1. AutoHotkey
AutoHotkey es una aplicación gratuita que le permite crear scripts para realizar varias acciones con un atajo de teclado. Puede usar esta herramienta para crear un script que haga que Chrome esté siempre en la parte superior en Windows 10 presionando el atajo de teclado Ctrl + Espacio.
AutoHotkey se ejecuta en segundo plano y se localiza en la bandeja del sistema de Windows 10. Descargue e instale AutoHotkey en su computadora con Windows.
- Después de instalar AutoHotkey, puede hacer clic con el botón derecho en el escritorio y seleccionar Nuevo Script AutoHotkey>. Asigne un nombre al nuevo archivo de script Siempre en la parte superior.
- A continuación, haga clic con el botón derecho en el nuevo archivo de escritura y haga clic en Editar script.
- A continuación, puede pegar el ESPACIO ^:: Winset, Alwaysontop,, A en la ventana del bloc de notas. Guarde el archivo y ciérrelo.
- Por fin, puede hacer doble clic en el script para ejecutarlo, y aparecerá en la bandeja del sistema y se ejecutará en segundo plano.
- Ahora puede presionar el atajo de teclado Ctrl + Espacio para establecer cualquier ventana activa siempre en la parte superior. Luego, cuando uses el navegador Chrome, puedes presionar Ctrl + Espacio para que Chrome esté siempre en la parte superior y presionar Ctrl + Espacio de nuevo para desactivar Chrome siempre en la parte superior.
#2. DeskPins
También puede usar el programa DeskPins para configurar Chrome siempre en la parte superior de todas las demás ventanas. Compruebe cómo hacerlo a continuación.
- Descargue e instale DeskPins en su computadora con Windows desde su sitio web oficial. Ejecútelo después de la instalación, y su icono se mostrará en la bandeja del sistema.
- Si desea que Chrome siempre esté en la parte superior, puede hacer clic en el icono DeskPins en la bandeja del sistema y el ratón se convertirá en un pin.
- A continuación, puede hacer clic en la barra de título de Google Chrome para anclarlo. Debería ver un icono de pin rojo en la barra de título. Esto hará que Chrome siempre esté en la parte superior. Para desactivarlo, puede hacer clic en el icono del pin rojo de nuevo para desactivar Chrome siempre en la parte superior.
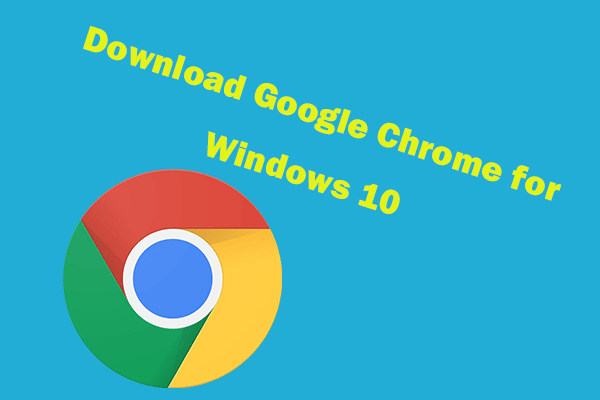
Esta publicación ofrece una guía sobre cómo descargar e instalar Google Chrome para Windows 10 PC de 64 o 32 bits. Descarga la última versión de Google Chrome.
#3. TurboTop
TurboTop también es una herramienta que se puede ejecutar desde la bandeja del sistema. También puede usarlo para elegir y configurar una ventana para que esté siempre en la parte superior de Windows.
- Puede ir a su sitio oficial para descargarlo e instalarlo en su computadora con Windows.
- Después de la instalación, puede hacer clic en el icono de Rodaballo en la bandeja del sistema para ver todas las ventanas abiertas. Haz clic en Google Chrome para que esté siempre en la parte superior. Para que ya no esté en la parte superior, puede hacer clic en Chrome de nuevo.
Línea de fondo
Al usar una de las tres herramientas, Chrome siempre estará en la parte superior cuando haga otra cosa en su computadora con Windows.
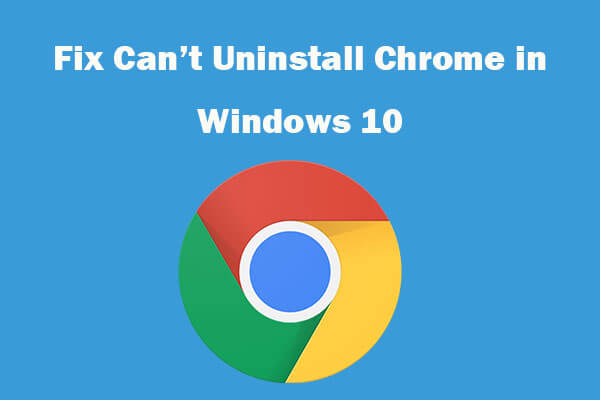
No se puede desinstalar Google Chrome de Windows 10? Compruebe las 4 soluciones para arreglar no se puede desinstalar Google Chrome en una computadora con Windows 10.
- Compartir