¿Cómo Encontrar La Contraseña De Wi-Fi Usando CMD De Todas Las Redes Conectadas?
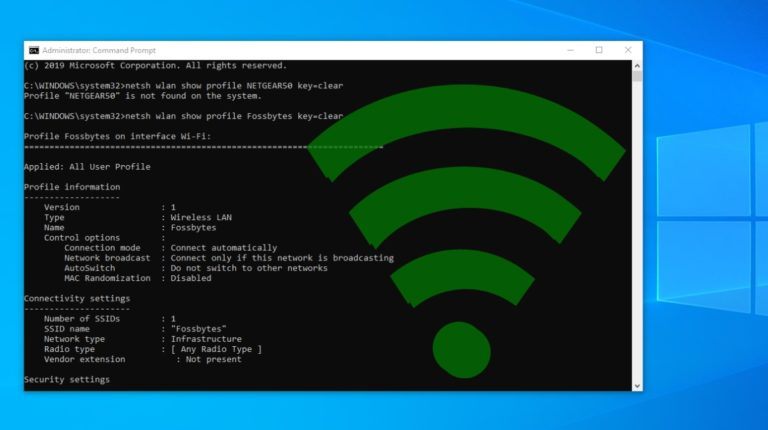
Es muy fácil encontrar la contraseña de WiFi en Windows 10 usando algunos comandos CMD. Estos comandos funcionan incluso cuando está desconectado o conectado a otra red WiFi.
Cada vez que nos conectamos a una red WiFi e ingresamos la contraseña para conectarnos a esa red, en realidad creamos un perfil WLAN de esa red WiFi. Ese perfil se almacena dentro de nuestra computadora, junto con los demás detalles requeridos del perfil WiFi.
Usando los comandos, podemos optimizar aún más nuestra red WiFi en particular, como activar algunas funciones como la aleatorización de mac, cambiar el tipo de radio de su WiFi, etc.
En caso de que no recuerde la contraseña de su red inalámbrica, una forma es acceder a la misma a través de la configuración de su enrutador. Pero debido a que navegar a través de la configuración del enrutador a veces puede ser una gran tarea. Por lo tanto, en lugar de usar una interfaz gráfica de usuario para encontrar las contraseñas individuales, también podemos buscar la contraseña WiFi de esa red WiFi en particular utilizando CMD.
Lea también: Encuentre la Contraseña De WiFi De Su Red | Linux Actual & Mac
¿Cómo encontrar la contraseña de WiFi en Windows 10 usando CMD?
- Abra el símbolo del sistema y ejecútelo como administrador.

- En el siguiente paso, queremos conocer todos los perfiles que están almacenados en nuestro equipo. Por lo tanto, escriba el siguiente comando en el cmd:
netsh wlan show profile - Este comando mostrará todos los perfiles WiFi a los que se haya conectado alguna vez.
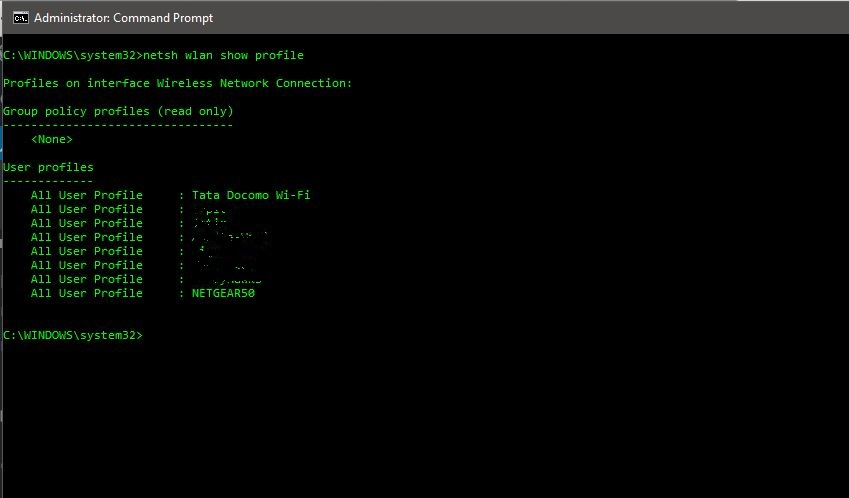
- En la imagen de arriba, he desenfocado intencionalmente algunos de mis nombres de red WiFi. Como puedes ver, hay ocho redes WiFi a las que me conecto. Por lo tanto, vamos a averiguar la contraseña para el WiFi ‘NETGEAR50’ en este caso, que creé intencionalmente para este artículo.
- Escriba el siguiente comando para ver la contraseña de cualquier red WiFi:
netsh wlan mostrar perfil Clave de nombre de WiFi = borrar
El comando será como:
netsh wlan mostrar perfil clave de NETGEAR50=borrar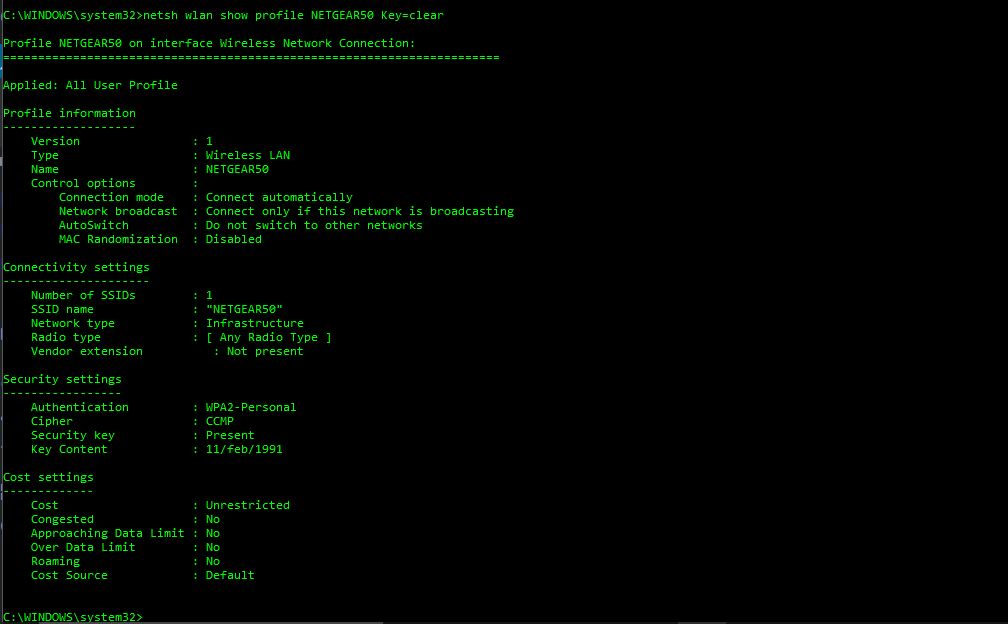
- En la configuración de seguridad, en el’ contenido de clave’, verá la contraseña de WiFi de esa red en particular.
Además de conocer la contraseña de WiFi de Windows 10, también puede usar este resultado para optimizar aún más su WiFi. Por ejemplo, en la información de perfil, puede ver que la aleatorización de Mac está deshabilitada. Puede activar la función de aleatorización de MAC para evitar el seguimiento de su ubicación en función de la dirección MAC del dispositivo.
¿Cómo activar la aleatorización de MAC en Windows 10?
- Vaya a Configuración y haga clic en ‘Red & Internet’
- Elija el ‘WiFi’ en el panel izquierdo y haga clic en la opción Avanzada.
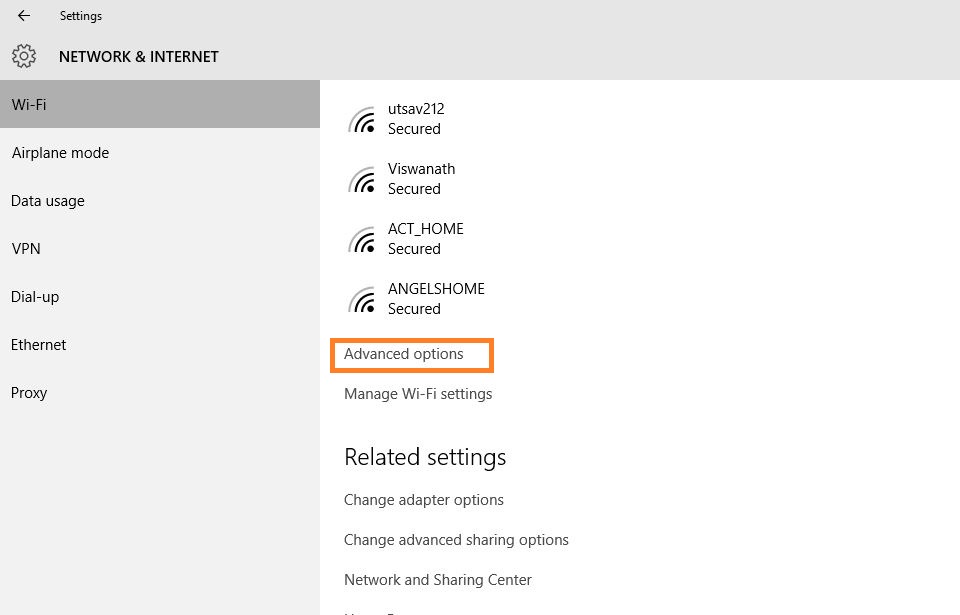
- Active la función «Dirección de hardware aleatoria» en la configuración. Si su hardware inalámbrico no es compatible con esta función, la sección «Direcciones de hardware aleatorias» no aparecerá en absoluto en la aplicación configuración.
- Una vez que haya activado esto, habrá terminado.
Además, en la configuración de conectividad, en tipo de radio, puede ver la lista completa. La interferencia del canal podría ser otra razón para el WiFi lento. Por lo tanto, la próxima vez, es posible que también desee cambiar la configuración del tipo de radio para obtener mejores velocidades.
En lo que respecta al tipo de radio, también puede cambiarlo en su enrutador para una mejor conexión o conectividad. Para este propósito, tenemos un artículo dedicado a aumentar la velocidad de WiFi eligiendo el canal WiFi correcto.