Configurar Atom como un IDE de Python [Guía de Instrucciones]

















@DavidDataScienceDavid
Evangelista de Aprendizaje Automático y Ciencia de Datos, Especialista en la Nube de HPC, Fundador e Inervador
Contrariamente a la caricatura de parodia anterior, Atom es un editor respetable y los complementos de encuadernación de teclas están disponibles para aquellos de nosotros que crecimos con Emacs y Vim para que podamos tener una experiencia de codificación sin mouse.
Atom se desarrolló inicialmente a partir de Github, pero por su naturaleza de código abierto y extensible, una fuerte comunidad que proporciona soporte y funcionalidad adicional de complementos, se ha convertido en una herramienta muy poderosa, pero gratuita, para el desarrollo.
Utilizo Atom principalmente para Python, Julia, script de shell y desarrollo web. En un artículo aparte, mostraré cómo configurar el código de Microsoft Visual Studio de manera similar. El código también es de código abierto, gratuito y compatible con una gran comunidad, y tiene ventajas si también codifica para varios compiladores y bases de datos propietarias.
Nota: Hacia el final de este artículo, analizo cómo puede automatizar el almacenamiento de una lista de todos sus complementos para que pueda reinstalarlos como un grupo más tarde, conservarlos en un repositorio de código o migrar a una nueva máquina de desarrollo. Yo mismo, mantengo mi configuración en la nube, para poder continuar trabajando en una ubicación de cliente con una configuración predecible.
Estas instrucciones se prueban y son válidas para
Atom 1.40y
Python 3en adelante. (Puede funcionar para versiones anteriores de Atom, pero no probadas.)
Pasos:
1. Descargar Atom
» Atom es un editor de texto y código fuente gratuito y de código abierto para macOS, Linux y Microsoft Windows con soporte para complementos escritos en Node.js y control integrado de Git, desarrollado por GitHub. Atom es una aplicación de escritorio creada con tecnologías web.»https://flight-manual.atom.io/getting-started/sections/why-atom/
Puede usar la interfaz de usuario de Atom para instalar los complementos que se enumeran a continuación utilizando la vista de configuración de Atom: simplemente escriba
ctrl +(en Linux o un PC) y
cmd +(en un Mac).
Alternativamente, para abrir la vista Configuración, puede hacer clic en la pestaña Instalar y escribir el nombre del paquete que desea instalar en el cuadro de búsqueda Buscar paquetes.
Para el resto de nosotros que realmente nos gusta usar la ventana de terminal, proporciono comandos de shell a continuación.
2. Descargue un paquete Linter (Verificador de código fuente)
» Linter es un proveedor base de linter para el editor Atom hackeable. Además, necesita instalar un linter específico para su idioma. Encontrará una lista completa en atomlinter.github.io.
Proporciona una API de nivel superior a sus consumidores para que puedan visualizar errores y otros tipos de mensajes con facilidad.»
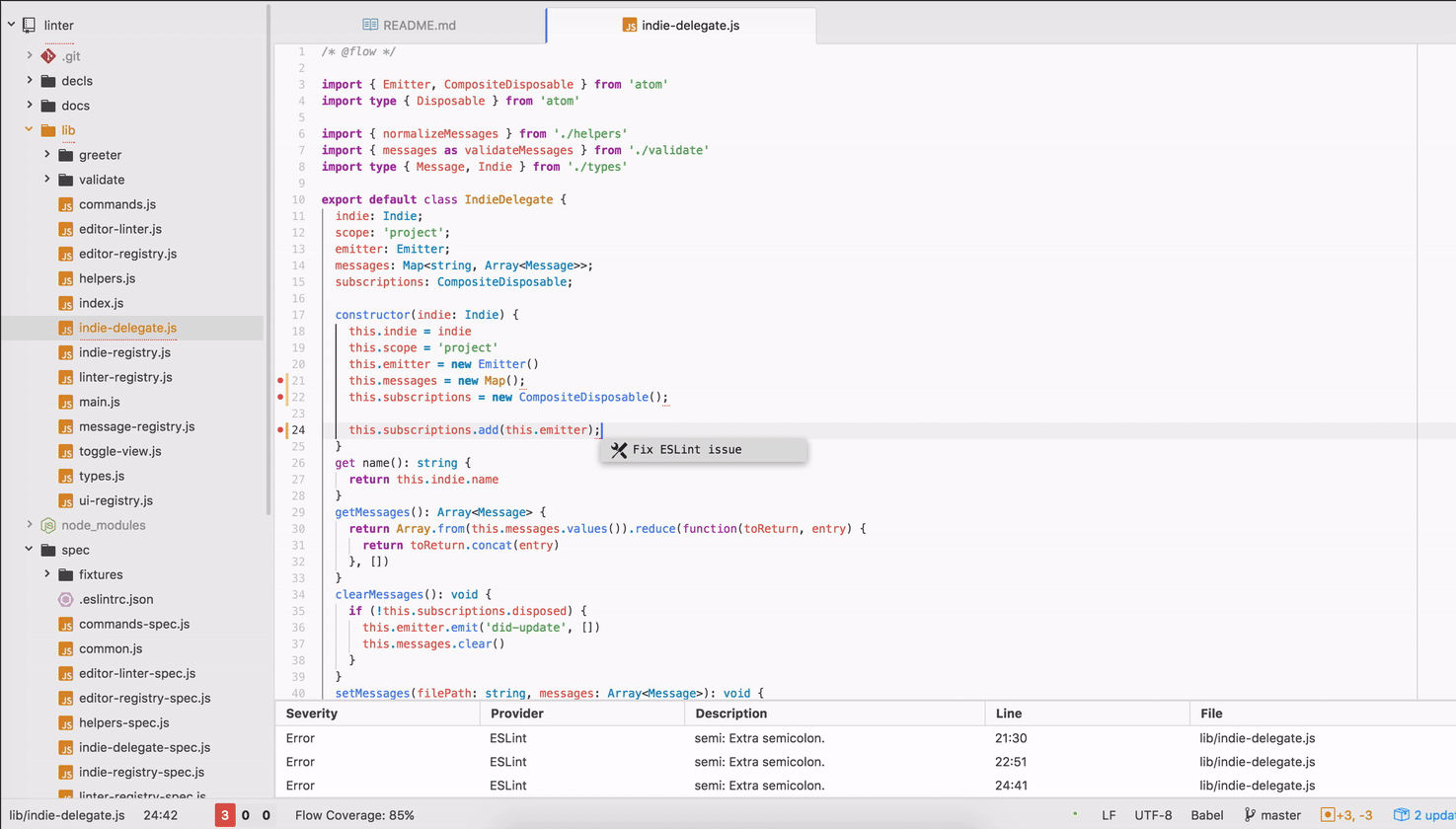
https://atom.io/packages/linter
o, en la línea de comandos:
$ apm install linterAhora también necesitamos descargar un plugin linter específico para el idioma (me gusta flake8, pero hay opciones listadas en el atomlinter.github.io página como arriba:
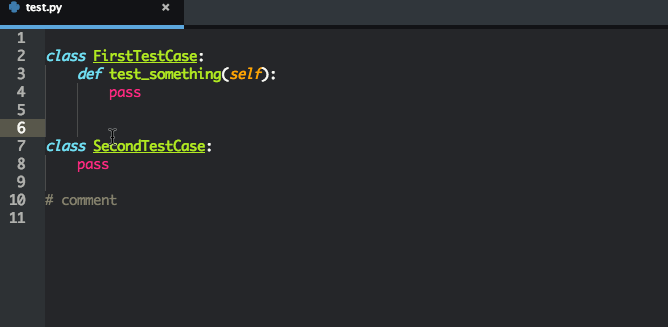
https://atom.io/packages/linter-flake8
o, en la línea de comandos:
Para usar este plugin flake8 deberá estar instalado en su sistema. Si no está ya instalado, puede instalar flake8 escribiendo lo siguiente en un terminal:
$ pip install flake8$ apm install linter-flake83. Descargue un paquete de autocompletar de Python y AutoFormatter
» Terminaciones de Python para paquetes, variables, métodos, funciones, con sus argumentos. Desarrollado por su elección de Jedi o Cometa.»Jedi es una biblioteca local, por lo que yo prefiero esa a Kite, que requiere una biblioteca en línea.
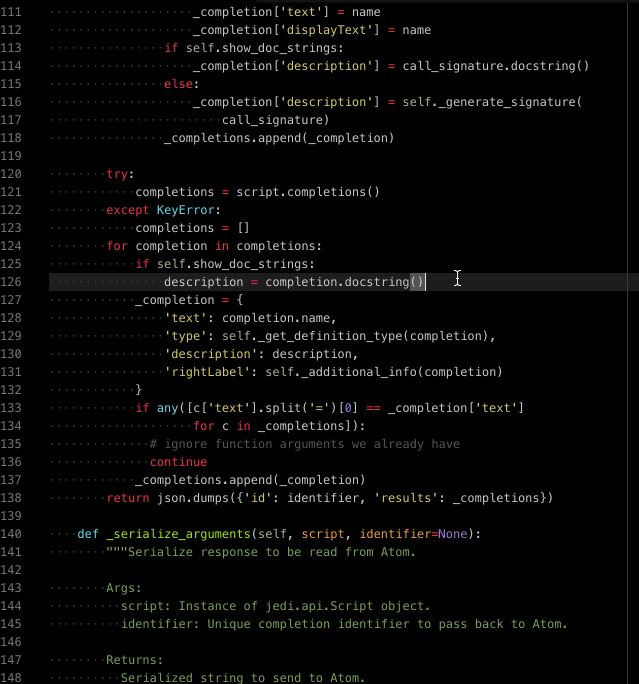
https://atom.io/packages/autocomplete-python
o, en la línea de comandos:
$ apm install autocomplete-python«Utiliza autopep8 instalado el formato de código de python según pep8 directrices»
https://atom.io/packages/python-autopep8
o, en la línea de comandos:
$ pip install autopep8$ apm install python-autopep84. Descargue un paquete de scripts
» Ejecute scripts basados en el nombre del archivo, una selección de código o por número de línea.»Esto es muy útil para probar su código desde Atom en lugar de ir a una ventana de terminal diferente, y es potente porque se basa en la selección, lo que significa que puede ejecutar fragmentos en lugar de archivos completos.
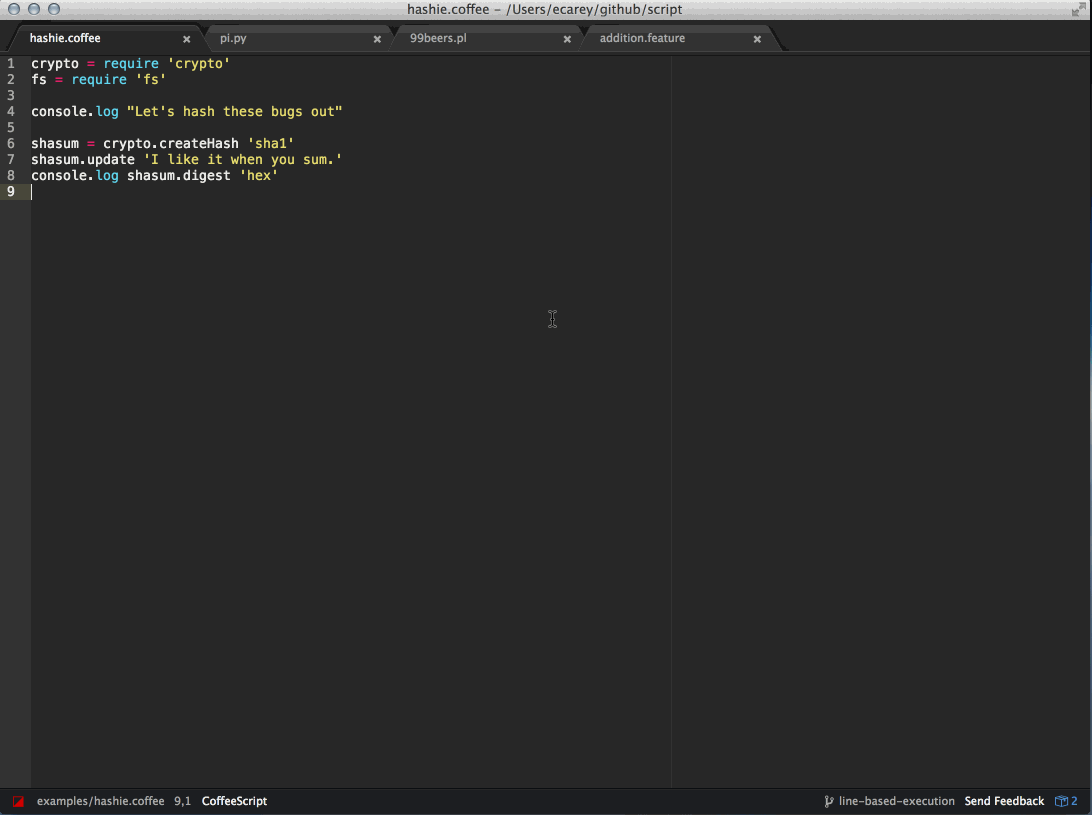
https://atom.io/packages/script
o, en la línea de comandos:
$ apm install script5. Descargue un paquete de iconos de archivo
» Iconos de archivo similares al paquete de iconos vscode para Visual Studio Code (https://github.com/vscode-icons/vscode-icons) y construidos a partir del paquete de iconos de archivo de logotipo (https://atom.io/packages/logo-file-icons) con ajustes y adiciones
. La interfaz de usuario de la vista en árbol se tweeks para que coincida más con el código de visual studio.»
Como suelo usar Visual Studio Code y Atom, esto me ayuda a mantener la consistencia, y me gustan más que los valores predeterminados de Atom.
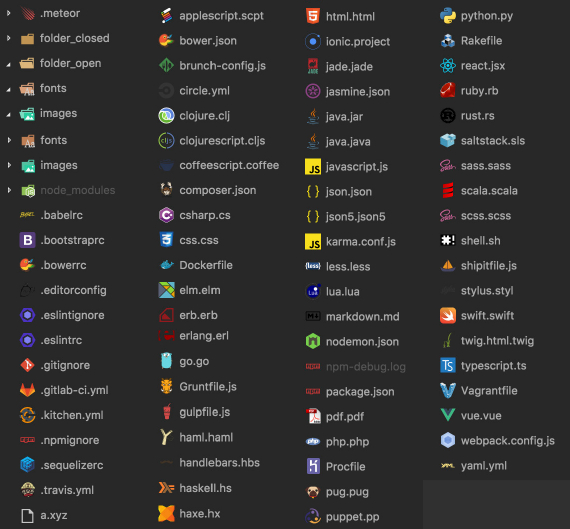
https://atom.io/packages/atom-file-icons
o, desde la línea de comandos:
$ apm install atom-file-icons6. Descargue un tema de Resaltado de sintaxis
» Un tema de sintaxis para la interfaz de usuario de Atom Material. Inspirado en el tema SublimeText de Mattia Astorino.»
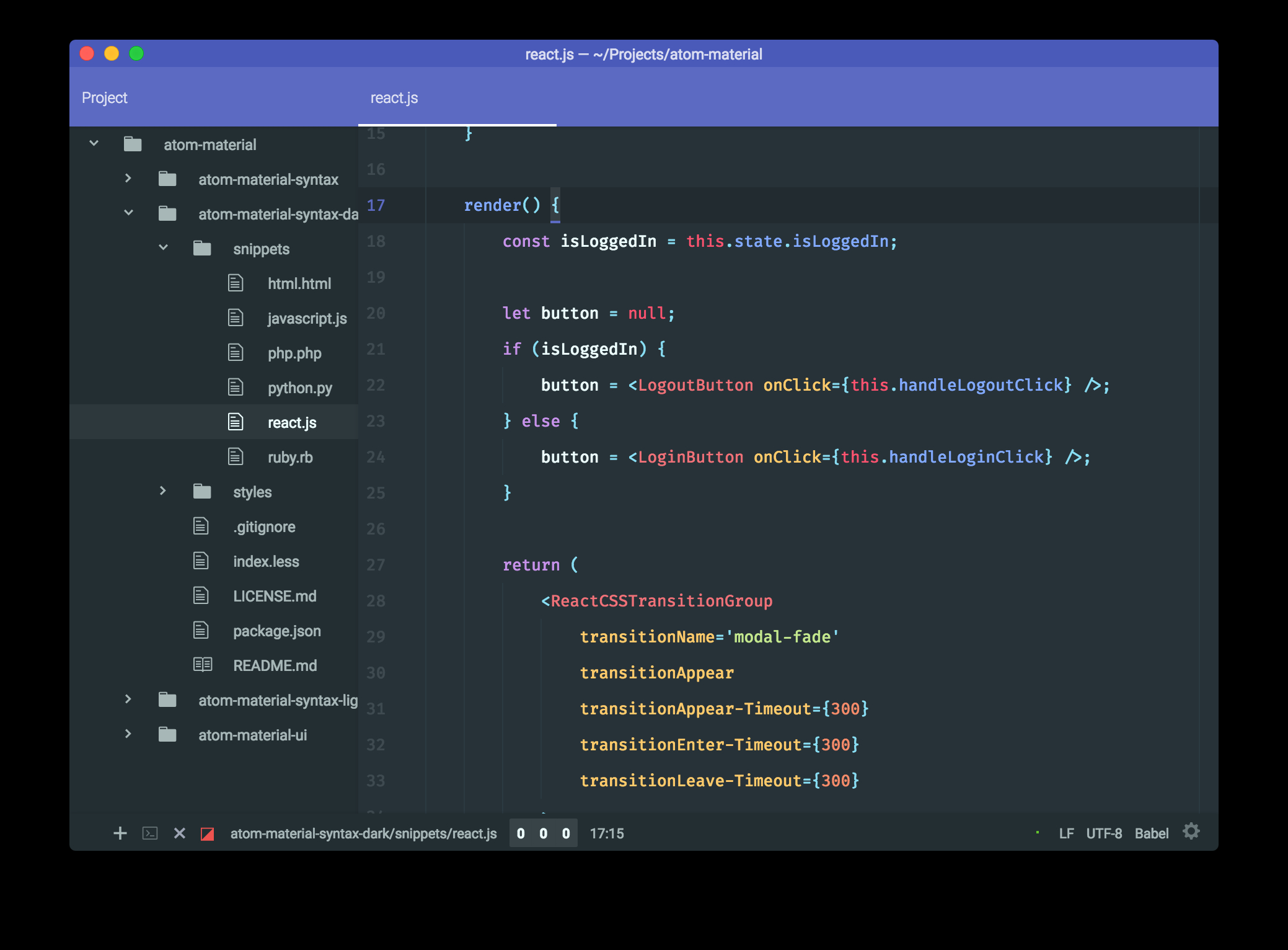
https://atom.io/packages/atom-material-syntax
o, desde la línea de comandos:
$ apm install atom-material-syntax7. Descargar e instalar Minimapa
El paquete Minimapa muestra una vista previa de Minimapa de su archivo en el lado derecho de su editor. Los complementos minimapa-git-diff y minimapa-resaltado-seleccionado también son útiles.
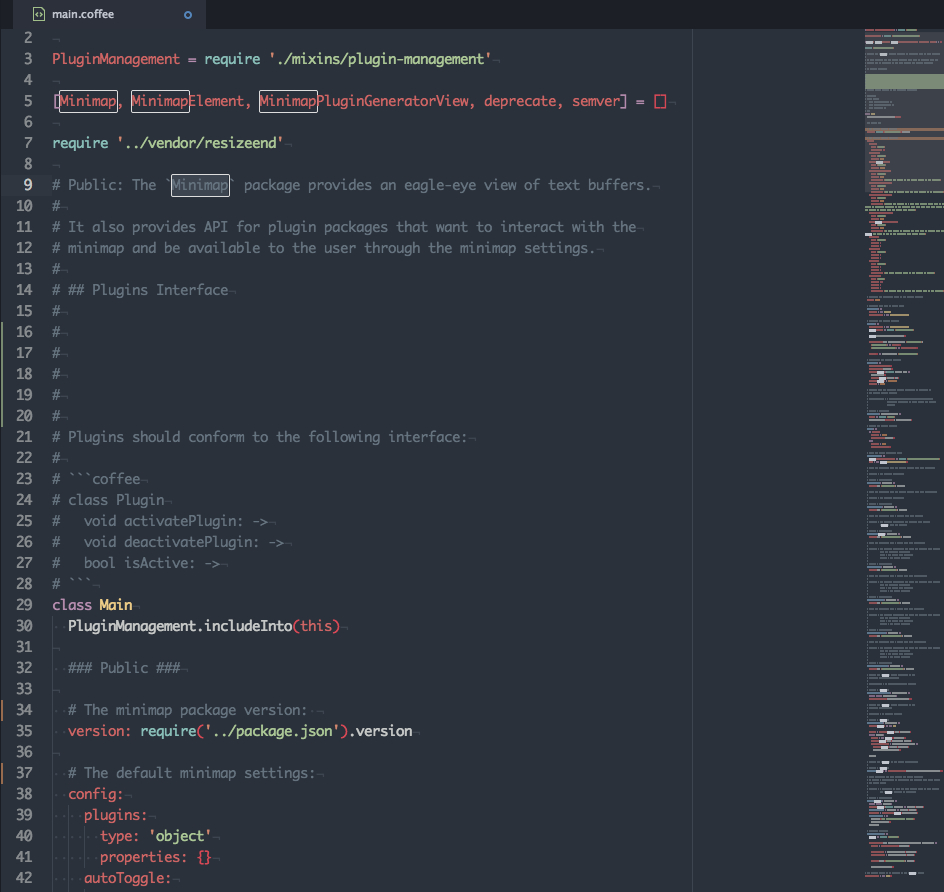
https://atom.io/packages/minimap
o, desde la línea de comandos:
$ apm install minimap$ apm install minimap-git-diff $ apm install minimap-highlight-selected 8. Descargue e instale un complemento de Jupyter Notebook
» Un paquete que funciona como Jupyter Notebook, pero dentro de Atom. Está registrado como un abridor para .archivos ipynb – ¡intente abrir uno!»
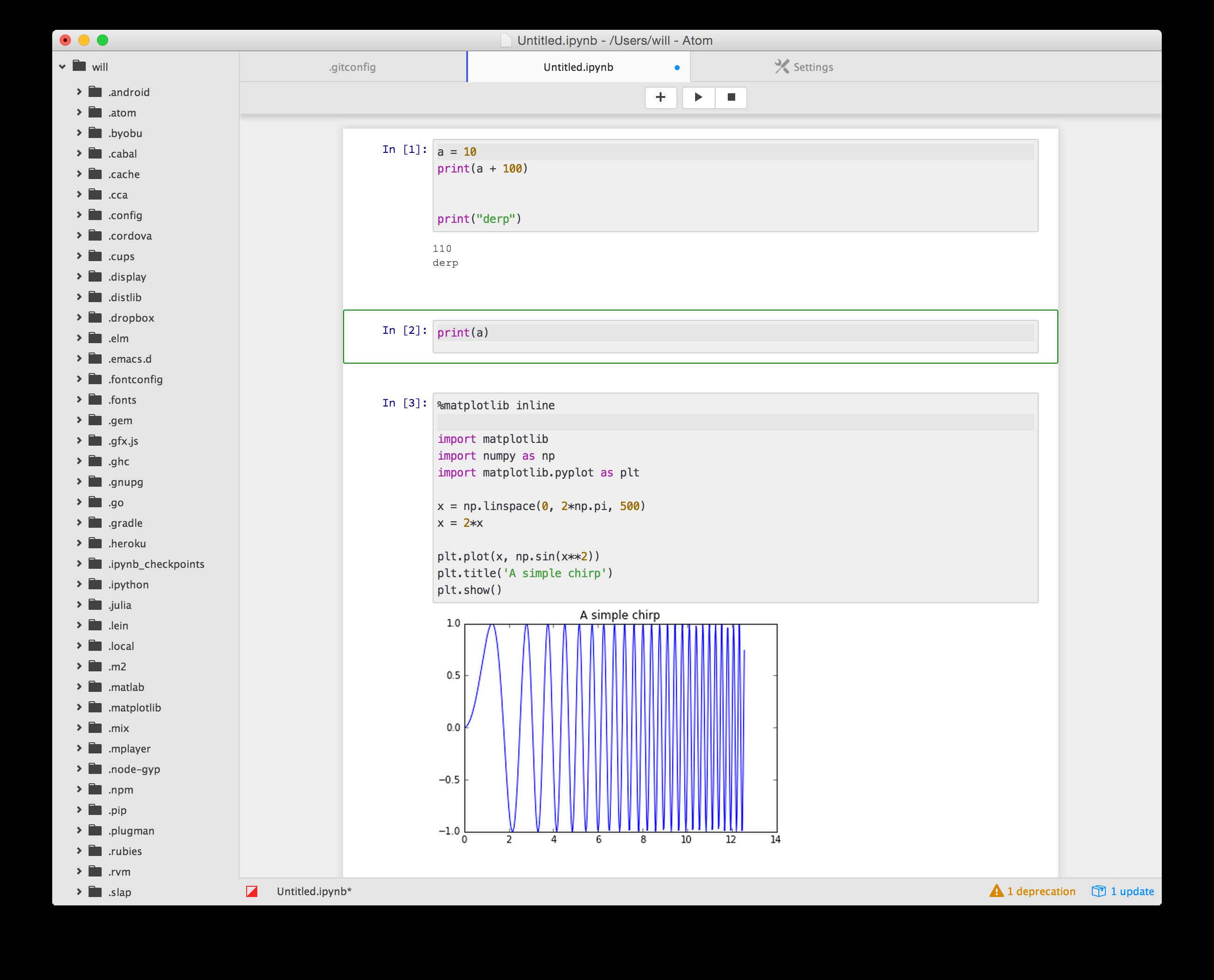
https://atom.io/packages/jupyter-notebook
o, desde la línea de comandos:
$ pip install jupyter jupyter_kernel_gateway$ apm install jupyter-notebookAlternativamente, puede ver el paquete Hydrogen:
Hydrogen ejecuta código de forma interactiva, le permite inspeccionar datos y trazar gráficos. Todo el poder de los núcleos de Jupyter, dentro de tu editor de texto favorito. Soporta Python, R, JavaScript y otros núcleos Jupyter.
Echa un vistazo a la Documentación y a la publicación de blog Medium para ver qué puedes hacer con Hydrogen.
9. Mejorar el soporte de control de versiones para Atom
Debido a que trabajo para varios clientes, a menudo estoy cambiando entre Github, gitlab y Bitbucket para diferentes repositorios. Por favor, busque lo siguiente en https://atom.io/packages:
- git-control
- git-plus
- git-blame
- git-time-machine
- gitlab
- open-on-bitbucket
10. Uso de control de versiones (o unidades en la nube) para portabilidad de configuración
Use para controlar versiones de su archivo de configuración Atom y de cualquier otro archivo de configuración que pueda tener.
Linux:
~/.atom/config.csonWindows:
%USERPROFILE%\.atom\config.cson C:\Users\{name}\AppData\Local\atom\config.csonUsted puede alojar y clonar el repositorio Git en Github, gitlab, Bitbucket, etc., y recuperarlo en otros equipos simplemente ejecutando:
$ git clone https://github.com/{username}/{repo}Al igual que con cualquier otro repositorio de control de código fuente, puede mantenerlo actualizado (para cargar cambios) y (para descargar cambios).
git pushy
git pullComo se menciona en la nota al principio del artículo, con el fin de rastrear una lista común de paquetes instalados, en el shell de terminal ejecutar:
$ apm list --installed --bare > ~/.atom/package.listY luego agrega ese archivo a tu repositorio Git controlado por código fuente también.
Para instalar los paquetes automáticamente en una nueva instalación de Atom:
$ apm install --packages-file ~/.atom/package.listUn ejemplo de mi archivo
package.listes el siguiente:
[email protected]@[email protected]@[email protected]@[email protected]@[email protected]@[email protected]@[email protected]@[email protected]@[email protected]@[email protected]@[email protected]@[email protected]@[email protected]@[email protected]Conclusión
En este artículo, demostré cómo puede configurar y mantener un entorno de desarrollo amigable con python desde Atom (https://atom.io/).