Crear patrones sin Fisuras en Illustrator
Hacer un patrón repetido en Illustrator es mucho más fácil de lo que solía ser. En este tutorial, asumiré que sabe cómo crear un patrón simple, luego le mostraré cómo crear un patrón transparente independiente para usar en otras aplicaciones como fondo de mosaico.

Los elementos que se convertirán en el patrón.
Véase también: 20 Patrones Vectoriales gratuitos
Para comenzar, seleccione los elementos que desea formar parte del patrón y, a continuación, elija Crear patrón en el panel Opciones de patrón (Ventana > Opciones de patrón). Illustrator coloca el patrón en el panel Muestras por usted y, a continuación, le permite elegir el patrón. De nuevo, para este tutorial asumo que has hecho patrones (o hazme saber si quieres un tutorial más largo aquí en CreativePro.com), así que ingrese sus opciones y seleccione Listo en el menú de arriba. Elimine esos elementos originales de su mesa de trabajo o colóquelos en un lugar seguro para su reutilización.

Crear el patrón a partir de los elementos individuales. Observe la superposición de elementos.

¡Los miembros gratuitos y Premium ven menos anuncios! Regístrate e inicia sesión hoy mismo.
Consulte también: Cómo crear patrones caleidoscópicos en Photoshop
Sin nada en la mesa de trabajo, arrastre la muestra del patrón desde el panel Muestras a la mesa de trabajo vacía. No haga doble clic en la muestra o terminará de nuevo en el modo de edición de opciones de patrón. Después de arrastrar la muestra hacia fuera, verá el cuadro delimitador exterior alrededor de los objetos, pero también verá un marco interior, que es el cuadro delimitador para el área de mosaico del patrón.
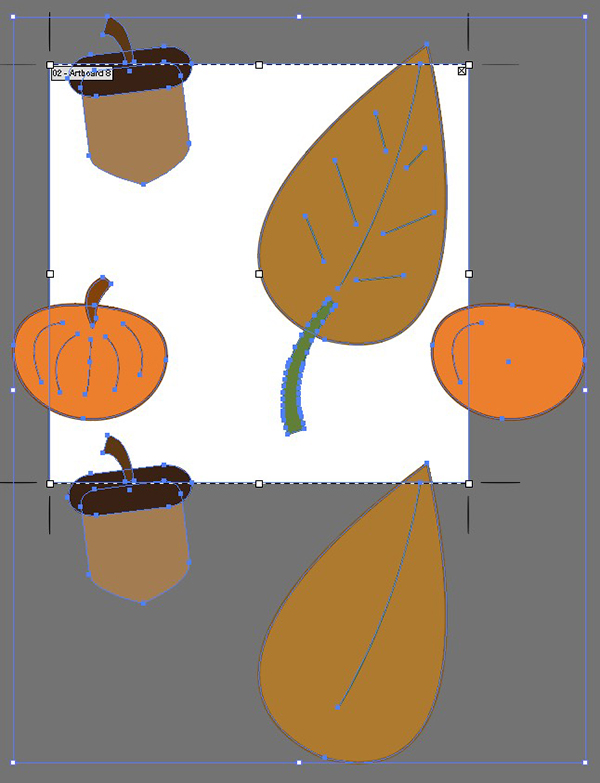
Dimensionar la mesa de trabajo al tamaño del cuadro delimitador del mosaico.
Sin deseleccionar nada, seleccione la herramienta Mesa de trabajo. A continuación, arrastre las esquinas de la mesa de trabajo hasta que encaje en el cuadro delimitador interior. Si tenía objetos superpuestos en su patrón, los elementos ahora deberían estar colgando de la mesa de trabajo. De nuevo, sin deseleccionar nada, vaya al menú Archivo y elija Guardar para Web. Elija el tipo de archivo (o un valor predefinido) y seleccione Guardar. Tiendo a usar archivos JPEG, solo porque obtengo resultados extraños si guardo como PNG y uso mi patrón en Keynote.

El patrón terminado, en mosaico en Keynote.
Véase también: Ver patrones
Utilice ese archivo recién acuñado como fondo en mosaico en Keynote, en su escritorio o como fondo repetido en un sitio web.