Qué son las bandas de colores y Cómo Arreglarlas
Al trabajar en tus fotos en Photoshop, es posible que te hayas encontrado con la situación en la que empiezas a ver líneas extrañas aparecer en lugares donde no deberían estar y no lo estaban antes. Este problema es especialmente común para gradientes muy suaves, como los cielos, y sin duda puede destruir incluso la foto más hermosa. Y a diferencia de otros problemas, este problema no parece ser provocado por nada en particular; en un momento no está ahí y la próxima vez que mires la imagen, ahí está. Por lo tanto, vamos a averiguar qué es esto, por qué sucede y cómo solucionarlo.
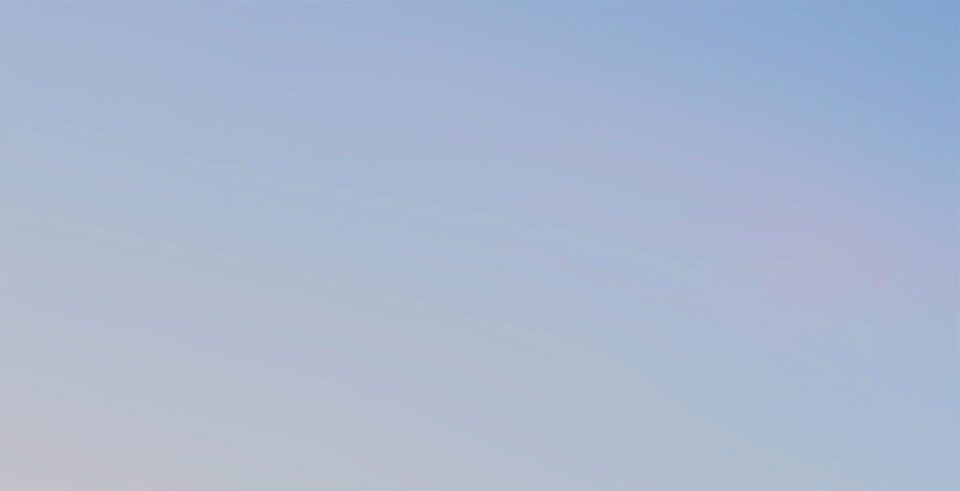
Tabla de Contenidos
¿Qué son las bandas de colores?
Este problema se llama «bandas de colores» y ocurre cuando los valores dentro de un degradado se empujan tanto que no hay color/valor en el archivo para representar realmente el cambio matemático que ha aplicado con una herramienta en Photoshop. Básicamente, cuando esto sucede, significa que está alcanzando los límites de su archivo. Por lo tanto, cada vez que ves que se producen bandas, sabes que has ido demasiado lejos. Pero necesitas empujar las cosas tan lejos para obtener el resultado deseado, de lo contrario no lo habrías estado haciendo en primer lugar, ¿verdad? Por lo tanto, el siguiente paso es ver cómo se pudo evitar esto y cómo puede aprovechar al máximo su archivo.
Cómo evitar las bandas de colores
El primer y más importante paso para asegurarse de que no se enfrentará a este problema de bandas es no empujar demasiado los valores durante el posprocesamiento. Y esto significa obtener todo lo que pueda «correcto» durante su fotografía. Obviamente, lo mejor que puedes hacer es filmar CRUDO sin comprimir y clavar la exposición. Y para los casos en los que hay demasiado contraste dinámico en la escena, coloque las tomas entre corchetes, de modo que durante el procesamiento posterior pueda usar exposiciones adicionales para adaptarse a su visión creativa, en lugar de empujar los deslizadores de luces o sombras al 100%. Seguir estas recomendaciones por sí solo te asegurará que casi nunca vuelvas a encontrar bandas de colores. Pero eso no es todo
A continuación, realice tantos ajustes como sea posible en el archivo RAW en un convertidor raw (etc.). Adobe Lightroom, Capture One), incluyendo ajustes de plug-ins antes de llevarlo como TIFF a Photoshop. De esta manera, se obtendrán mejores resultados, ya que los archivos RAW tienen mucha más información y los valores no están sellados. Este flujo de trabajo ofrece mejores resultados incluso con complementos externos que requieren exportar archivos como TIFF, como la colección NIK, por ejemplo. No estoy seguro de por qué el complemento independiente Lightroom + ofrece un mejor resultado que el complemento ejecutado desde el Photoshop, pero tengo una teoría.
Mi teoría por qué sacas más provecho de tus fotos con la colección Lightroom + NIK que con PS + NIK
Cuando se trata de valores de archivos de fotos, no solo hay profundidad de bits, sino también rango dinámico. Algunos formatos de archivo admiten solo 8 bits, otros 16 bits y otros 32 bits. Luego están los formatos de archivo de punto flotante y entero y ahí es donde todo esto se vuelve desagradablemente complicado.
Básicamente, la profundidad de bits es el número de colores / valores que tiene a su disposición. Los formatos de archivo enteros sujetan los valores en 0 (negro) y en 1 (blanco). No se almacena información adicional (como en JPEG). Los formatos de archivo de punto flotante guardan la información adicional capturada por la cámara que va por encima de 1 y por debajo de 0 para jugar. TIFF es un formato de archivo complicado que puede ser tanto medio flotador de 16 bits (punto flotante de media precisión) como entero de 16 bits. Tan pronto como importe un archivo de 16 bits en PS, será entero, no un punto flotante. Mi teoría es que PS solo puede hacer TIFFs de 16 bits como un formato entero y, por lo tanto, clamps de valores. Pero tan pronto como usas un verdadero archivo EXR o HDR flotante de 32 bits, tienes un rango dinámico completo en PS, pero pierdes la capacidad de usar la mayoría de las herramientas y ajustes que hacen que Photoshop sea tan genial Also Además, ni LR ni Capture One Pro tienen la opción de exportar como 32 bits, lamentablemente. Eso obligaría a PS a cargarlo en modo de 32 bits y preservar el «estado»de coma flotante.
Por lo tanto, creo que la diferencia y la degradación en el rango dinámico de una imagen se deben a una limitación en PS. Color Efex Pro puede funcionar con half float de 16 bits y Lightroom, mientras que PS no puede hacerlo. Y una vez que haya eliminado los valores (al abrir el archivo en Photoshop), no puede volver a agregarlos al archivo y cuando intenta presionar demasiado, obtiene bandas.
Todo esto es solo una teoría y dudo que un desarrollador de NIK o Adobe arroje algo de luz sobre esto, pero si alguien sabe más sobre esto, estoy feliz de aprender.
Y, por último, cuando en la última etapa pueda exportar desde un convertidor RAW a Photoshop, utilice el archivo TIFF sin comprimir con el espacio de color más amplio: ProPhoto. Esto le dará la máxima flexibilidad con Photoshop.
» Bueno, todos estos consejos son geniales, pero ¿qué hago con los archivos que ya tengo?» – podrías preguntarte – «¿cómo los arreglo?»Entraremos en esto en un minuto, pero primero hablemos de cómo saber con seguridad si las bandas de colores están ahí o no.
Cómo comprobar si hay bandas de colores
A veces, aunque las bandas de colores estén presentes, puede que no sean muy evidentes en la pantalla de tu computadora porque el cielo suele ser azul y brillante, por lo que es difícil de ver, pero una vez que la imagen se imprime, esas líneas desagradables cobran vida. Si desea asegurarse de que esto no suceda con su imagen, puede hacer lo siguiente.
Cómo verificar en profundidad si la banda de colores está presente:
- Echa un vistazo a cada uno de tus canales. En Photoshop, vaya a la pestaña canales y, a continuación, mire cada una de las representaciones de canales Rojo, Verde y azul por separado. Las bandas, si están presentes, se notarán mucho más en esta vista que en RGB a todo color. Si ves bandas, será mejor que lo arregles.
- Otra forma es crear lo que se conoce como Curva Solar. Para hacer esto en Photoshop, debe crear un nuevo nivel de ajuste de curvas y colocar un montón de puntos a lo largo de él. Luego, comienza a tirar de esos puntos hacia arriba y hacia abajo, para crear un patrón de onda muy empinado. Debería verse así.:


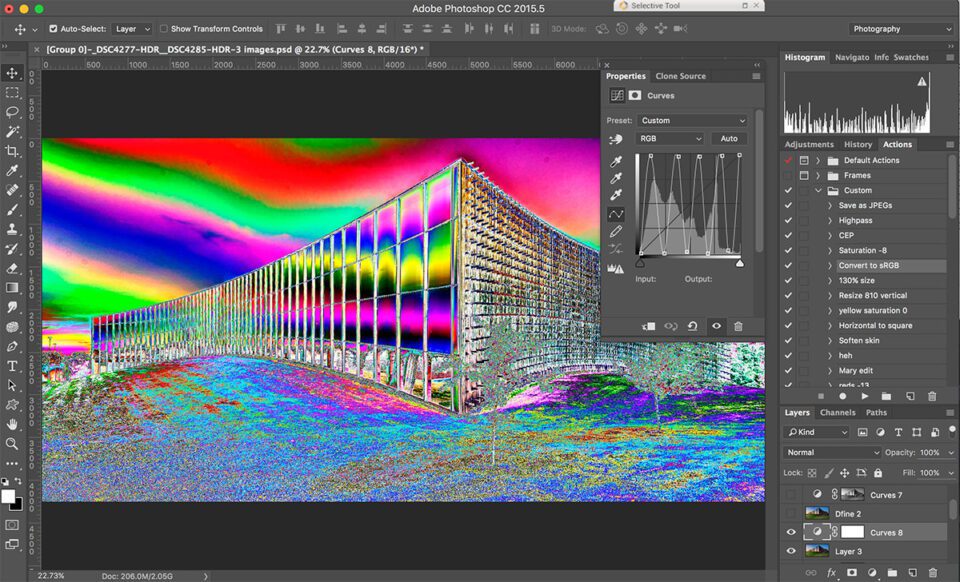
O puede ahorrarse este trabajo y descargar el preajuste de Curva Solar que hicimos para usted.
Ahora, como puede ver, las transiciones en el cielo en nuestra imagen de muestra no son suaves en absoluto y puede estar 100% seguro de que la imagen se imprimirá en banda. Con solar curve, toma un poco de tiempo acostumbrarse antes de que pueda saber de manera confiable qué transición es lo suficientemente suave y cuál no, pero es la forma más confiable de verificar si la imagen se unirá o no antes de imprimirla.
Aquí hay dos ejemplos, una imagen está anillada (izquierda) y la otra no (derecha):




Cómo arreglar Bandas de colores
Si bien es mejor evitar el problema por completo y pensarlo en el momento de la captura, todos entendemos que a veces comete un error en el campo o ya tiene algunos archivos archivados sin exposiciones adicionales. Pero todavía quieres los resultados de esos archivos que se adapten a tu visión creativa, ¿verdad? Por lo tanto, hay una manera de mitigar las bandas de color, incluso si ya ha sucedido. De hecho, hay dos:
Método Uno: Para archivos de 16 bits
Por lo tanto, si el archivo con el que ha encontrado un problema de bandas es un archivo de 16 bits, la única forma de solucionarlo es agregar ruido. He aquí cómo hacerlo de la manera más efectiva:
- Cree una nueva capa Superpuesta con un 50% de gris haciendo clic en Control + Mayús + N y configurando modo de superposición y marcando » Rellenar con color neutro superpuesto (50% de gris)».
- Añadir ruido a esta capa de superposición seleccionando Filter => Noise => Añadir ruido. Asegúrese de que la distribución esté configurada en gaussiano y la cantidad de ruido necesario dependerá de la gravedad de las bandas en su imagen en particular, pero por lo general está en el rango de 1-5%. Es muy fácil ver cuánto ruido se necesita con la curva Solar aplicada.
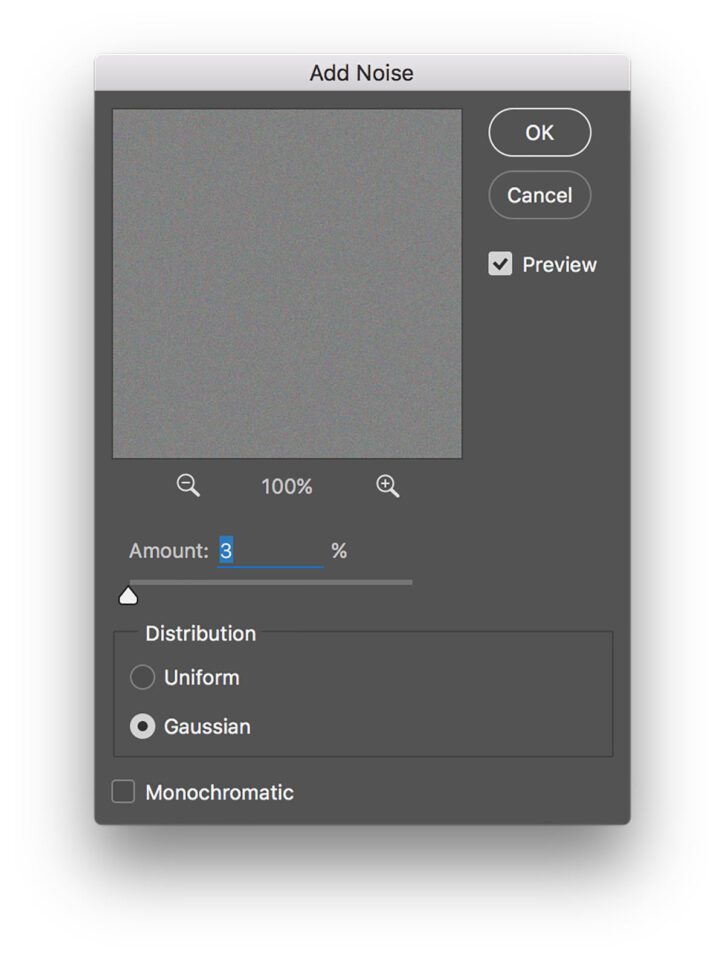
Ajustes de ruido - Enmascare esta capa superpuesta de las partes de la imagen que no tenían problemas de bandas, por lo que está completamente libre de ruido.
Método Dos: Mejor para archivos de 8 bits
Si su archivo es de 8 bits, hay una forma más efectiva de mitigar el anillado añadiendo ruido. Como una buena ventaja, también mantendrá su imagen más limpia.
- Seleccione la parte de la imagen que sufre de bandas. Si es sky, la forma más fácil es probablemente usar una varita mágica.
- Cree una nueva capa a partir de esa selección presionando Control+J, haga que cualquier otra capa sea invisible y bloquee píxeles transparentes en nuestra capa recién creada haciendo clic en el icono apropiado en Paleta de capas
- En este punto, puede volver a activar nuestra capa de ajuste de curva solar para ver mejor las bandas, si lo desea. Ahora, a pesar de que puede ser un poco contrario a la intuición, vaya a Filter => Galería de filtros. Ahora vaya al grupo de pinceladas y seleccione Salpicaduras. Tendrá que ajustar el radio de pulverización para que sea muy alto, tal vez hasta el valor máximo de 25 y la suavidad hasta 1. Ahora presiona OK.
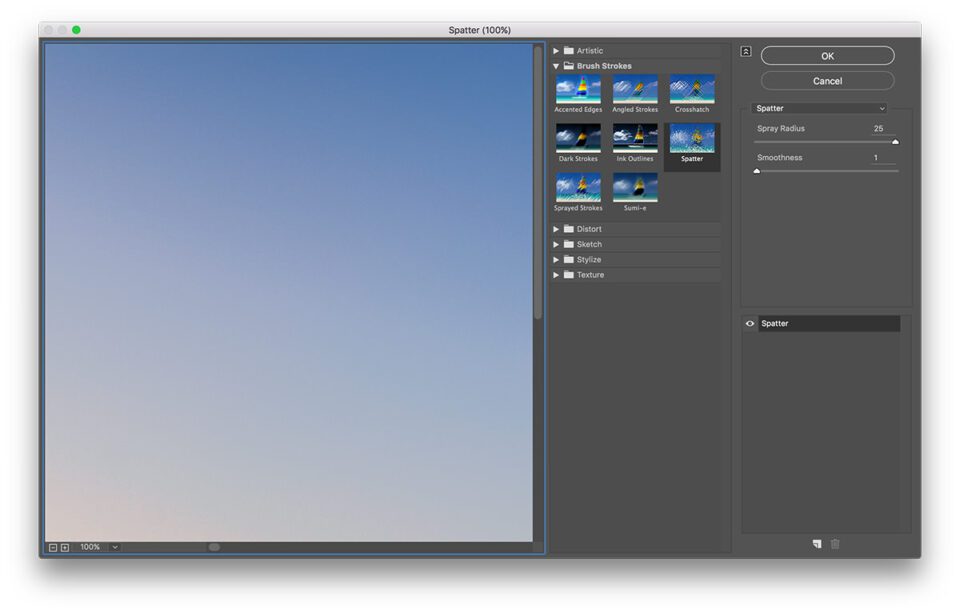
Configuración del filtro - Ahora puede ver que su banda se ha disipado y ahora puede volver atrás todas las capas que necesita. A veces, si la imagen tiene objetos muy brillantes junto al área problemática, es posible que note algunas manchas brillantes recogidas en la capa de reducción de bandas. Puedes arreglar esto simplemente enmascarándolos.


Ahí está, acabamos de aprender todo lo que hay sobre las bandas de colores y cómo arreglarlas. Espero que haya encontrado esta información útil y que le haya ayudado a lograr el resultado que buscaba.
Este post de invitado fue contribuido por Denis Protopopov. Por favor visite su página de 500px para ver su trabajo. Además, puedes visitar mediamaker.consejos para más información.