Steam no funciona en Windows 10

Bitdefender Antivirus Plus
olvídate de los antivirus interferir con su juego! Usa Bitdefender para mantenerte protegido mientras juegas.
Deshabilite y vuelva a habilitar la superposición de Steam para juegos individuales
- Abra Steam.
- Haga clic en el Steam y luego en Configuración.

- Elige En el juego en el panel izquierdo.
- Marca la casilla Habilitar la superposición de Steam en el juego y confirma los cambios.
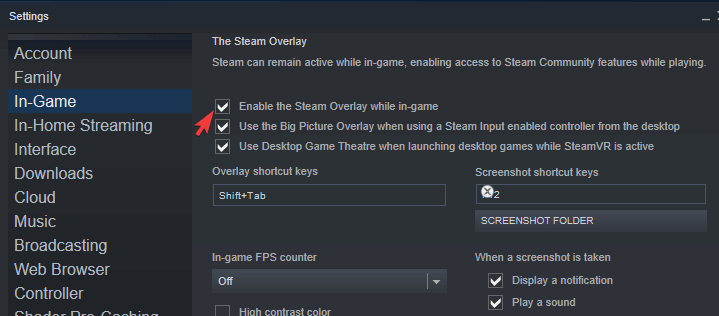
- Ahora, abra la biblioteca , haga clic con el botón derecho en el juego afectado y abra Propiedades.
- Marca la casilla Habilitar la superposición de Steam en el juego y guarda los cambios.
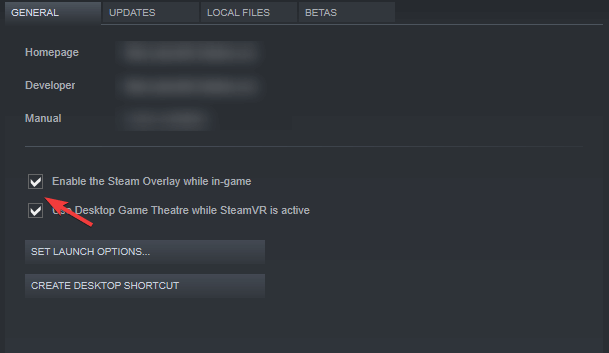
- Reinicia Steam e inicia el juego.
Ejecute el cliente de Steam como administrador
- Haga clic con el botón derecho en el acceso directo del escritorio del cliente de Steam y abra las propiedades.
- Elija la pestaña Compatibilidad.
- Marque la casilla Ejecutar este programa como administrador y confirme los cambios.
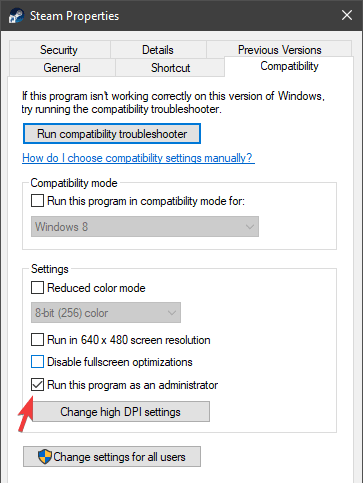
Esta es una sugerencia frecuente en varios foros y le recomendamos que la siga.
Aunque la mayoría de los usuarios que ejecutan el cliente de Steam en Windows 10 lo hacen con una cuenta administrativa, vale la pena intentarlo.
Además, recomendamos ejecutar el juego a través del cliente de Steam en lugar de hacerlo directamente desde su propio acceso directo.
Asegúrese de que está ejecutando la última versión
- Abrir Steam.
- Haz clic en Steam en la barra principal y elige Buscar Actualizaciones del cliente de Steam.
- Espere hasta que se instalen las actualizaciones y reinicie Steam.
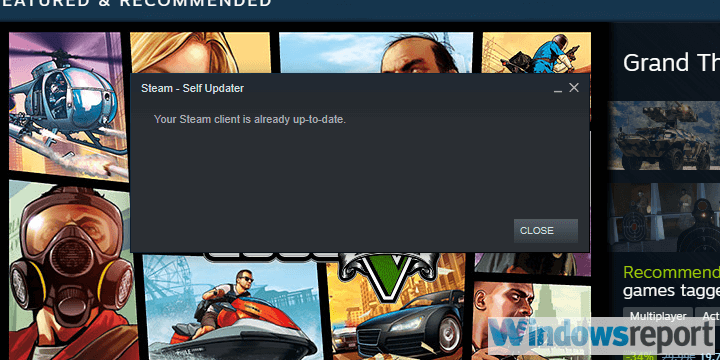
Los problemas con la superposición de Steam están presentes durante más de unos pocos años, especialmente en las iteraciones de Windows más antiguas.
Aunque, el cliente se actualiza por sí solo una vez que lo inicias, siempre puedes buscar actualizaciones manualmente, en caso de que algo saliera mal con las actualizaciones automáticas.
Mata a gameoverlayui.proceso exe

- Abre Steam y comienza el juego.
- Presione Ctrl + Alt + Eliminar y elija Administrador de tareas.
- En Procesos, busque gameoverlayui.exe y terminarlo.
- Vuelve al juego e intenta presionar la pestaña Mayús + para acceder a la superposición de Steam.
Deshabilite otras aplicaciones de terceros mientras juega
- En la barra de búsqueda de Windows, escriba msconfig y abra Configuración del sistema.
- En la pestaña Servicios, marque la casilla Ocultar todos los servicios de Microsoft.
- Haga clic en Deshabilitar todo para deshabilitar todos los servicios activos de terceros.

- Ahora, seleccione la pestaña Inicio y vaya al Administrador de tareas.
- Evite que todos los programas se inicien con el sistema y confirme los cambios.
- Reinicie su PC.
Como puedes imaginar, la aplicación Steam es una excepción, ya que necesita ejecutarse en segundo plano para que la superposición de Steam funcione en primer lugar.
Pero muchos usuarios descubrieron que ciertas aplicaciones de terceros que funcionan en segundo plano pueden bloquear la superposición de Steam.
Además, algunos de ellos pueden activarse con el acceso directo Shift + Tab que es el predeterminado para la superposición de Steam.
Comprueba la integridad del juego
- Abre el cliente de escritorio de Steam.
- Elija Biblioteca.
- Haga clic con el botón derecho en el juego afectado y abra las propiedades.
- Seleccione la pestaña ARCHIVOS LOCALES.
- Finalmente, haga clic en el botón VERIFICAR INTEGRIDAD DE ARCHIVOS DE JUEGO button.
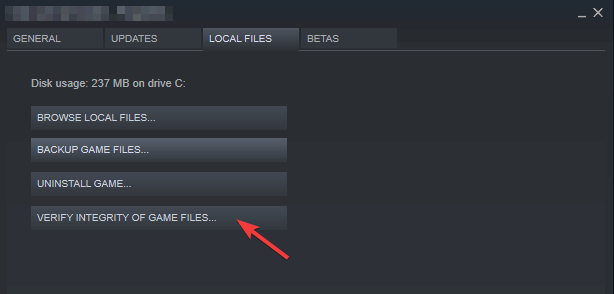
Esto es para asegurarse de que el juego en sí no esté dañado o incluya archivos incompletos.
¿Desea mantener su plataforma de juegos en la mejor salud? Utilice el limpiador a vapor como un pro
Actualizar Ventanas 10

Una razón adicional para los problemas de superposición de Steam puede estar en Windows 10, por lo que es de suma importancia asegurarse de que tiene la última actualización.
Y, por supuesto, sugerimos evitar las versiones internas de Windows 10 y Steam. Los programas Beta no son estables y, por lo tanto, pueden provocar problemas de estabilidad y rendimiento.
Además, puede incluso revertir Windows 10 si el problema se inició después de una actualización importante de Windows.
Simplemente abra Configuración > Actualizar & Seguridad > Recuperación y elija revertir Windows 10 a una versión anterior.
Reinstalar el cliente de Steam
![]()
Ahora que básicamente hemos cubierto todos (o una gran mayoría) de posibles problemas y la última solución que podríamos sugerir es intentar reinstalar el cliente de Steam.
Este es un intento de ave maría, pero podría funcionar. No olvide que la corrupción de los archivos de instalación es una posibilidad.
Además, sugerimos eliminar todos los archivos de configuración y mantener solo los juegos instalados, ya que volver a descargarlos puede llevar mucho tiempo.
Una vez que lo hayas hecho, dale otra oportunidad a Steam. Si el problema es persistente, no hay mucho que puedas hacer.
Pruebe una aplicación alternativa
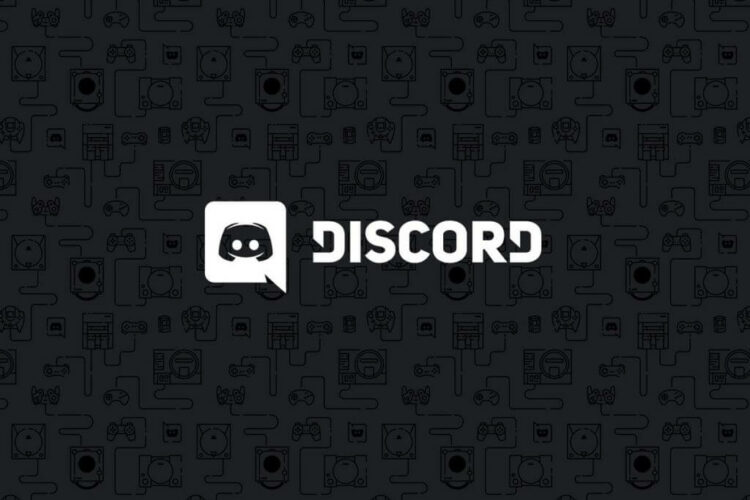
La última opción es pasar a otra aplicación de terceros que ofrezca características similares.
Por el momento, la Discordia se mantiene bastante bien y muchos jugadores la usan para comunicarse con sus compañeros.
Hay algunas otras alternativas,pero en nuestra opinión, la Discordia vale la pena intentarlo.