Tutorial de retoque de separación de frecuencia en Photoshop
Por Dave Montizambert
Ya sabes, me encanta fotografiar a la gente. Me encanta esculpir sujetos con luz, luego trabajar con ellos para sacar lo mejor de sí mismos y, finalmente, cuando todo está bien, inmortalizarlos en píxeles. Invariablemente, no importa cuánto ponga en iluminación, casi siempre necesitan un poco de retoque. Ahora me encanta retocar en Photoshop, pero no es algo en lo que quiera pasar todo el día, y eso es bastante fácil de hacer. También me encanta ganar dinero, me gusta ganar mucho dinero, así que si pudiera disparar y retocar muchas más caras en un día, me volvería inconsolablemente más feliz de lo que ya soy, si tal cosa es posible. Así que lo que sigue es una de las técnicas que utilizo para retocar el rostro en línea sin comprometer la calidad para la velocidad. Esta técnica se llama «Separación de frecuencias». La separación de frecuencias suena como una condición mental los audiófilos podrían luchar después de demasiado tiempo lejos de sus equipos de sonido, pero felizmente para ellos y para mí no lo es.
La separación de frecuencias permite a los retocadores separar la información de píxeles de alta frecuencia de la información de píxeles de baja frecuencia en las imágenes y realizar ediciones en ellas por separado, en otras palabras, puede trabajar en la textura y los detalles independientemente del color y el tono y viceversa, lo que facilita mucho el retoque diario. Cuando se piensa en, cuando alguien tiene una arruga, si se elimina por completo esa arruga con la herramienta de Clonación o una de las herramientas de Curación, comienzan a verse artificiales, comienzan a verse como si estuvieran hechas de plástico. No me gusta esa mirada, quiero que mis sujetos parezcan reales, pero aún así me gusta suavizar las arrugas y eliminar las imperfecciones temporales para que no distraigan al espectador. Como dice el maestro retocador Robb Carr ,»Se trata de reducir las distracciones para que podamos llegar a la esencia de la persona».
La separación de frecuencias es una gran ayuda con esto, si, por ejemplo, estoy tratando con una arruga profunda (ver Image_02), la Separación de frecuencias me permite entrar y mantener un poco de textura y detalle para la autenticidad, al tiempo que reduce la tonificación que hace que esa arruga se vea tan profunda y distraída.

O puedo quitar completamente las cabezas negras de una nariz limpiando el área afectada con la herramienta de clonación, eliminando solo estas manchas (vea Image_03) sin interferir con el color y el tono. O puedo volver a poner detalles en un área quemada en segundos (vea Image_04).


Para desbloquear la magia de la Separación de frecuencias, necesita un poco de friki y seguir mi receta a continuación.
Paso 1
Con un archivo de imagen abierto en Photoshop, duplique la capa de fondo escribiendo Cmd/Ctrl-J
Nombre esta capa duplicada «Detalle & Textura», esta será la capa superior de la pila de capas, la capa de alta frecuencia, haga clic en el globo ocular de visibilidad de esta capa para desactivar temporalmente su visibilidad.

paso 2
Cambie el nombre de la capa de fondo a «Color & Tono», esta será la capa de baja frecuencia.
Haga clic con el botón derecho en la capa de tono Color & y seleccione «Convertir a objeto inteligente».
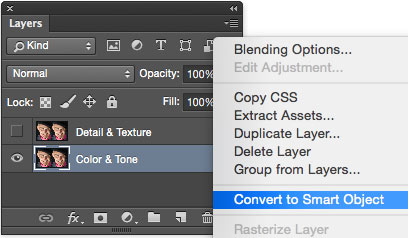
paso 3
Con la capa inferior de Color & Tono aún seleccionada, vaya al menú Filtro y seleccione: Desenfoque > Desenfoque Guassiano > Radio: 2.0 píxeles (esa es la cantidad que me gusta usar). El resultado que busca es un radio que difumine ligeramente todos los detalles finos.
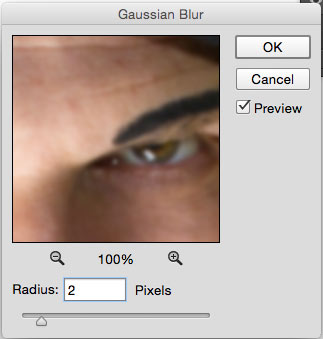
paso 4
Escriba Cmd / Ctrl-Shift-N para crear una nueva capa en blanco sobre la capa inferior, llámela «Retoque de color & Tono».
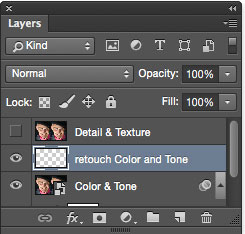
paso 5
Seleccione la capa de textura de Detalle & (la capa superior) y haga clic en su globo ocular de visibilidad para activar su visibilidad.
En el menú Imagen, seleccione «Aplicar imagen Image».
En la ventana de Aplicar imagen resultante, establezca la configuración adecuada para una imagen de 8 bits o una imagen de 16 bits

step6
Haga clic en el botón «Aceptar» para aplicar la configuración de «Aplicar imagen» a su imagen, ahora tiene detalle & textura separada del color y el tono, aunque la imagen ahora se ve como un extraño dibujo de línea gris.
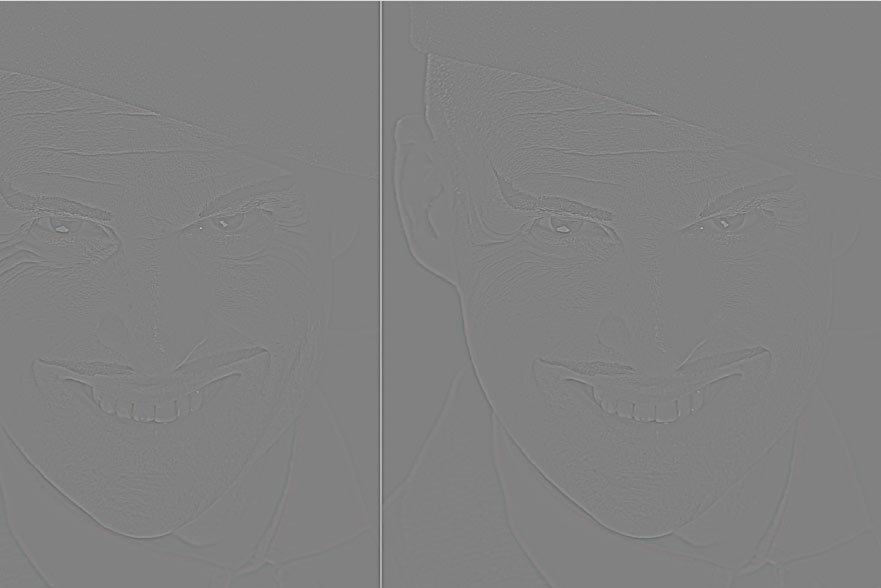
Con la capa de Detalle y Textura aún seleccionada, vaya a la esquina superior izquierda de la Paleta Capas, luego haga clic en el campo Modo de fusión (que por defecto se lee Normal) y configúrelo en «Luz lineal». Observe cómo su extraña imagen gris ahora se ve normal de nuevo, solo que ahora está nítida de nuevo. Así es como debería verse la pila de capas final.
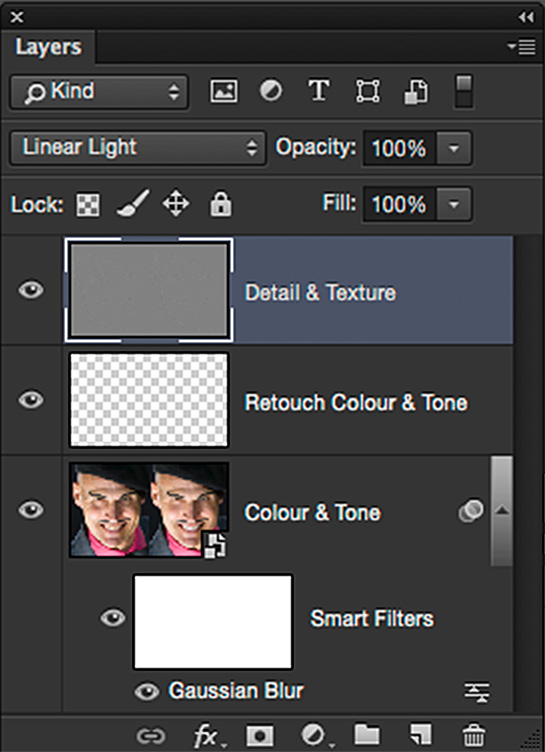
Retoque en las capas separadas
El siguiente paso es suavizar el tono de la piel del sujeto, es decir, hacer que las arrugas sean menos oscuras y, por lo tanto, menos visibles, o atenuar las áreas «deslumbrantes».
Ahora la separación de frecuencias está configurada y lista para ser cepillada sobre el sujeto para suavizar y tonificar la piel, reduciendo la rugosidad, haciendo que las arrugas sean menos oscuras y menos notorias, además de atenuar las áreas «deslumbrantes». Así es como me gusta hacerlo:
paso 7 – Baja frecuencia. Color y tono
Seleccione la capa «Retocar color & Tono» y luego pinte sobre las arrugas y manchas con la herramienta Pincel Curativo o la herramienta Sello de clonación. Asegúrese de establecer la » Muestra:»campo en la Barra de opciones de Herramientas en la parte superior de la ventana abierta a «Actual & A continuación» para no seleccionar ninguna información de píxel de la capa superior

paso 8-Alta frecuencia. Detalles finos
Seleccione la capa «Detalle y textura».
Es muy importante establecer el campo» Ejemplo: «en la Barra de Opciones de Herramientas en la parte superior de la ventana abierta a «Actual».
![]()
Elimine detalles afilados no deseados, como puntos negros y textura de piel áspera, o use esta capa para clonar detalles sin problemas en áreas quemadas, utilizando la herramienta Clonar sello configurada en 100% de opacidad y Flujo.
Wrap up
Ahora espero que la receta anterior no te haya dolido la cabeza al intentar seguirla, Sé que me perdí varias veces mientras leía la prueba de arriba y la escribí. El problema aquí es tratar de aprender conceptos visuales de la palabra escrita, en realidad verlo demostrado de primera mano o mejor aún en un video, que se puede reproducir una y otra vez, hace que la comprensión sea mucho más fácil. Para evitar la «Frustración de Separación de frecuencia», sugiero que aplique los pasos de esta receta a una imagen mientras la lee, esto hará que sea mucho más fácil de entender, y también sugiero que registre los pasos enumerados anteriormente como una Acción para que nunca más tenga que volver a hacerlos.

crédito xtra
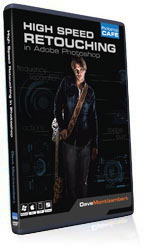 Para que la Separación de frecuencias de aprendizaje y el retoque facial general sea mucho más fácil y para profundizar más en el tema de lo que permite el espacio para este artículo, he creado un tutorial en DVD (también disponible como descarga digital) llamado Retoque Facial de alta velocidad . Este juego de tutoriales en vídeo de retoque 🙂 absolutamente increíble le muestra, con minuciosos detalles, todo lo que necesita saber para dominar la Separación de frecuencias, incluida la forma de usarla con imágenes de 8 bits y 16 bits. Este DVD también incluye una Acción de Photoshop lista para usar para retocar la separación de frecuencias y no tiene una sino dos versiones: una para imágenes de 8 bits y otra para imágenes de 16 bits (uso diferentes configuraciones de «Aplicar imagen» cuando trabajo con archivos de 16 bits). Lo bueno de la Acción es que abres una imagen, ejecutas la Acción, decides qué áreas de tu imagen necesitan ayuda para retocar, seleccionas qué capa (el Color y el Tono o la capa de Detalles y Texturas) se adapta mejor a esa situación de retoque, decides si comenzar con la Herramienta Pincel Curativo, la Herramienta Sello de Clonación o la herramienta de Curación de Manchas, luego pinchas sobre las áreas afectadas y un poco más tarde estás en la playa bebiendo mai tai con todo el tiempo que has ahorrado.
Para que la Separación de frecuencias de aprendizaje y el retoque facial general sea mucho más fácil y para profundizar más en el tema de lo que permite el espacio para este artículo, he creado un tutorial en DVD (también disponible como descarga digital) llamado Retoque Facial de alta velocidad . Este juego de tutoriales en vídeo de retoque 🙂 absolutamente increíble le muestra, con minuciosos detalles, todo lo que necesita saber para dominar la Separación de frecuencias, incluida la forma de usarla con imágenes de 8 bits y 16 bits. Este DVD también incluye una Acción de Photoshop lista para usar para retocar la separación de frecuencias y no tiene una sino dos versiones: una para imágenes de 8 bits y otra para imágenes de 16 bits (uso diferentes configuraciones de «Aplicar imagen» cuando trabajo con archivos de 16 bits). Lo bueno de la Acción es que abres una imagen, ejecutas la Acción, decides qué áreas de tu imagen necesitan ayuda para retocar, seleccionas qué capa (el Color y el Tono o la capa de Detalles y Texturas) se adapta mejor a esa situación de retoque, decides si comenzar con la Herramienta Pincel Curativo, la Herramienta Sello de Clonación o la herramienta de Curación de Manchas, luego pinchas sobre las áreas afectadas y un poco más tarde estás en la playa bebiendo mai tai con todo el tiempo que has ahorrado.

Superguide CS6
Toda la información de CS6 y más está disponible como una revista en PDF llamada Superguide CS6. Si está en nuestra lista, lo recibirá gratis por correo electrónico tan pronto como esté disponible. Si no, regístrese ahora y obtenga la Superguía CS6 gratis. O haga clic en la imagen de abajo.
-
Para ser honesto, una larga detalles acerca de retoque de imágenes. Post muy útil.
-
estoy proporcionando retoques, pero su tutorial es muy útil para mí, gracias.
-
Hola cada vez que uso la herramienta de curación de manchas en la capa de color y tono de retoque, no obtengo nada y tampoco puedo seleccionar las capas de muestra either ¿puede ayudarme con eso?además, ¿qué hago al final cuando termino de editar? ¿Combino todas las capas?? Gracias
-
Al final lo guardo como un PSD, crearé jpg para compartir.
-
-
Un tutorial de Retoque rápido de piel en Adobe Photoshop.
-
artículo muy bonito es muy útil. gran colección y mucha buena inspiración para obtener mejores resultados finales 🙂 Me ayudó a obtener fotos aún más hermosas. Gracias por compartir!
-
Revisión buena y detallada, Dave! ¡Gracias!
-
No estoy obteniendo ningún resultado en la capa de textura, ¿por qué sucede esto? Gracias.
-
Mira los pasos de nuevo, probablemente te perdiste algo como elegir la capa correcta en aplicar imagen
-
-
Este tutorial es un salvavidas. Gracias por compartir
-
Hola. ¿Cómo puedo crear una nueva capa en la que pueda usar spot o parche spot saludable para la capa de fondo? Quiero decir, ¿cómo hacer muchas capas nuevas para hacer partes separadas de retoque?
-
Simplemente haga una nueva capa y elija «usar todas las capas» en la parte superior
-
-
Hola bonito tutorial, buena guía ..solo una pregunta, & una solicitud en ambos . 16 bits es seoerately para imágenes raw ?? También quería un tutorial para ajustar la herramienta de pincel, mezclar pincel y ajustes como flujo, opacidad, pincel húmedo o normal, etc