5 tapaa tallentaa ja käyttää uudelleen asiakirjamalleja SharePoint
asiakirjamalleja mahdollistaa erinomaisen tavan standardoida prosesseja organisaation sisällä. Olipa kyseessä kokouksen Esityslistamalli, budjettimalli tai projektin Peruskirjamalli, nämä asiakirjat voivat tuoda johdonmukaisuutta osastolle tai projektin sivustolle. SharePoint on fantastinen yhteistyöympäristö, ja sillä on useita eri vaihtoehtoja asiakirjamallien tallentamiseen ja uudelleenkäyttöön. Riippuen siitä, miten suunnittelit Tietoarkkitehtuurisi, saatat käyttää yhtä menetelmää yli toisen. Tässä on yhteenveto siitä, mihin tallennat ja uudelleenkäytät asiakirjamalleja SharePointissa:
- Site
- Document Library
- Content Type
- Document Set
- Document Library Templates Menu
my new favourite is Option # 5 (because it is so @#$% easy), but let me also show you all the other thes we have had in SharePoint jo tovi.
Site
jos tarkkoja ollaan, dokumenttia ei voi upottaa suoraan paikkaan. Kun sanon, että voit upottaa asiakirjan sivustoon, sen on sijaittava asiakirjakirjastossa (joka puolestaan asuu sivustolla). Kuitenkin, tekemällä niin, voit luoda sivuston mallin kanssa asiakirjan siinä. Kaikki sivustomallista luodut tulevat sivustot sisältävät dokumenttikirjaston, jossa on mallidokumentti. Tämä tekniikka on hyvä, jos käytät sivustoja eri projekteissa ja haluat standardoida tiettyjen asiakirjojen käyttöä, kun luot uusia projekteja (esim.projektin peruskirja, esityslista, kokouspöytäkirjat, saadut kokemukset jne.).). Dokumentoin kaikki nämä vaiheet.
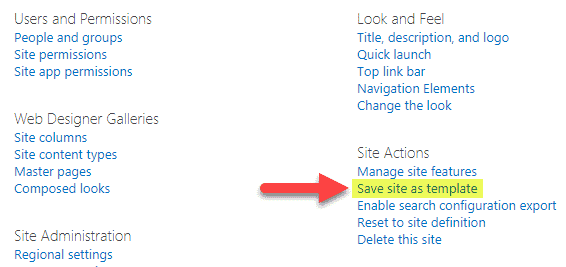
huomautukset:
- yllä oleva menetelmä ei toimi Office 365-ryhmään liittyvillä Viestintäsivustoilla tai Tiimisivustoilla.
- sinun täytyy olla sivuston omistaja (täysi määräysvalta) sivustotasolla suorittaaksesi edellä mainitut vaiheet
Asiakirjakirjasto
toinen tapa kopioida asiakirjamalleja olisi tehdä niistä osa asiakirjakirjastoa. Sen sijaan, että replikoit sivuston, kuten step above, olisit tallentamassa asiakirjakirjastoa, jonka sisällä on asiakirjoja mallina. Mallikirjasto tulee sitten saataville sovellusten luettelosta, kun luot uuden web-osan/sovelluksen. Tämä tekniikka ei ehkä ole paras, koska et halua saastuttaa app / web osaluettelo kaikki nämä malli kirjastot. Muuten, se ei ole vain kirjastoja, jotka voit tallentaa malleja – voit myös tallentaa säännöllisesti luettelot malleja sekä käyttäen samaa tekniikkaa. Näin teet tämän:
- Gear Icon > Library settings
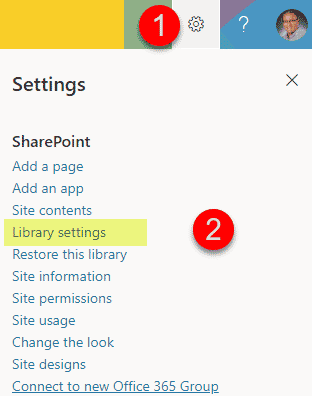
- Click Save document library as template
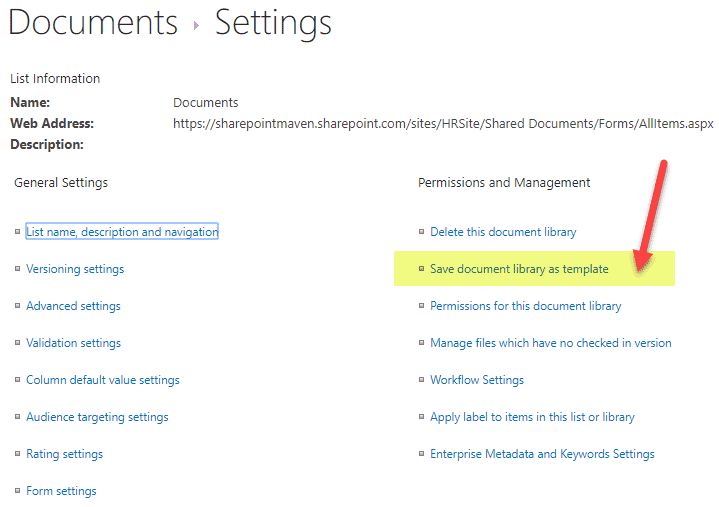
- Give it a name and template name, check Include Content valintaruutu (jos haluat tallentaa asiakirjat osana mallia), click OK
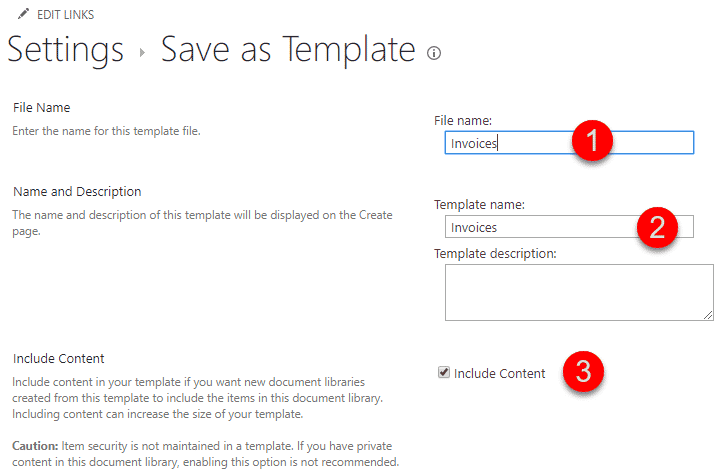
- to create a new library based on the template library above, click Gear Icon > lisää sovellus
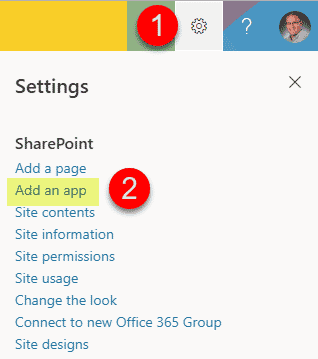
- valitse aiemmissa vaiheissa luomasi malli (se ilmestyy kaikkien muiden ootb-sovellusten viereen)
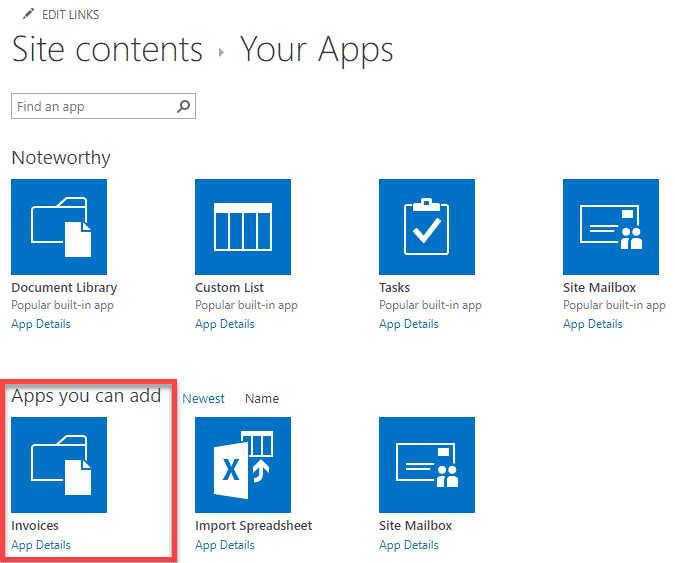
- anna sille nimi ja hitti luo
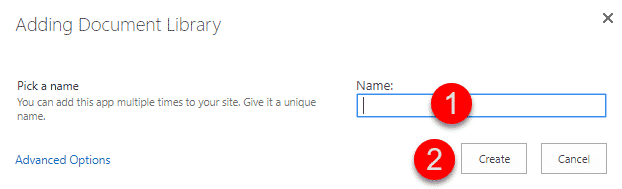
- Mazel Tov – we are done!
huomautukset:
- yllä oleva menetelmä ei toimi Office 365-ryhmään liittyvillä Viestintäsivustoilla tai Tiimisivustoilla.
- sinun täytyy olla sivuston omistaja (täysi määräysvalta) sivustotasolla suorittaaksesi edellä mainitut vaiheet
Sisältötyyppi
jos olet kiinnostunut taksonomiasta ja metatiedoista, olet todennäköisesti kuullut sisältötyypeistä. Yksi sisältötyypin keskeisistä ominaisuuksista on sen kyky liittää siihen dokumentti. Suhde on 1:1. Sano, sinulla on sisällön tyyppi ” sopimus.”Voit liittää yrityksen asiakirjamallin sopimuksille tähän sisältötyyppiin siten, että kun käyttäjä napsauttaa uutta painiketta asiakirjakirjaston sisältä, hänelle esitetään täytettävissä oleva Word-dokumentti oletetun tyhjän word-asiakirjan sijaan. Malli voi olla mikä tahansa tiedostotyyppi, Word, Excel, PowerPoint, jne.
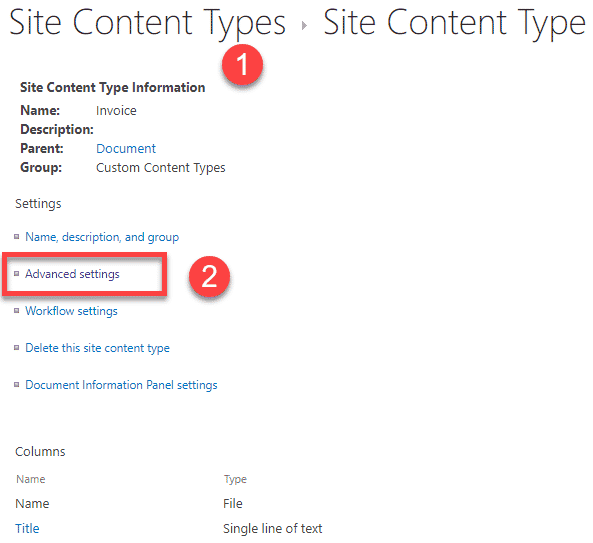
tässä kohdassa sinun täytyy klikata määrittääksesi mukautetun asiakirjapohjan
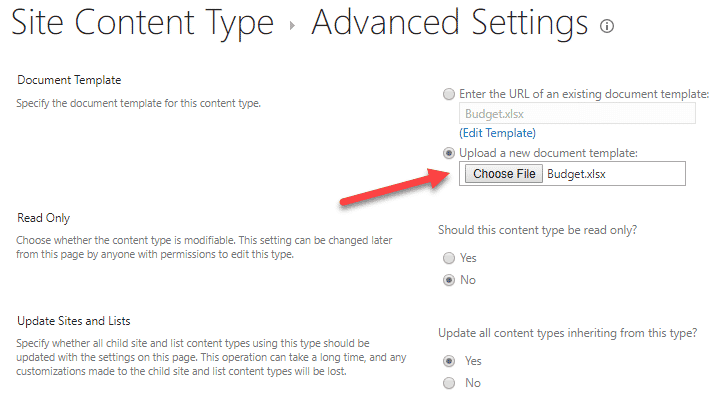
tässä kohdassa yhdistämme asiakirjapohjan sisältötyyppiin
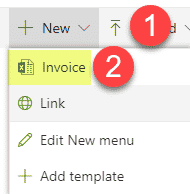
ja tältä se näyttää loppukäyttäjille, kun he luovat uusia tiedostoja (pohjana Malli)
Document Set
I bloged about a Document Set previous. Dokumenttisarjat voivat olla hyvä tapa järjestää pieniä, mutta toistettavia projekteja. Document Set, joka on erityinen Sisältötyyppi, mahdollistaa myös dokumenttimallien tallentamisen. Aivan kuten sivuston mallin kanssa, joka kerta kun luot uuden asiakirjasarjan, asiakirjamallit ovat osa sitä. Yksi karu ja erittäin hyödyllinen ero on, että voit määrittää asiakirjajoukoissa olevat mallit, joissa on asiakirjajoukon nimen pääte. Tämä voi olla hyvä tapa erottaa mallitiedostot ja muut tiedostot sisällä asiakirja asetettu. Esimerkiksi, jos sinulla on budjetti.xlsx-tiedosto asiakirjapohjana asiakirjajoukossa, kun uusi asiakirjajoukko on luotu, tiedostonimi on-Budget.xlsx. Annoin ohjeet siitä, miten luoda asiakirjajoukko (ja asettaa sen mallin) täällä.
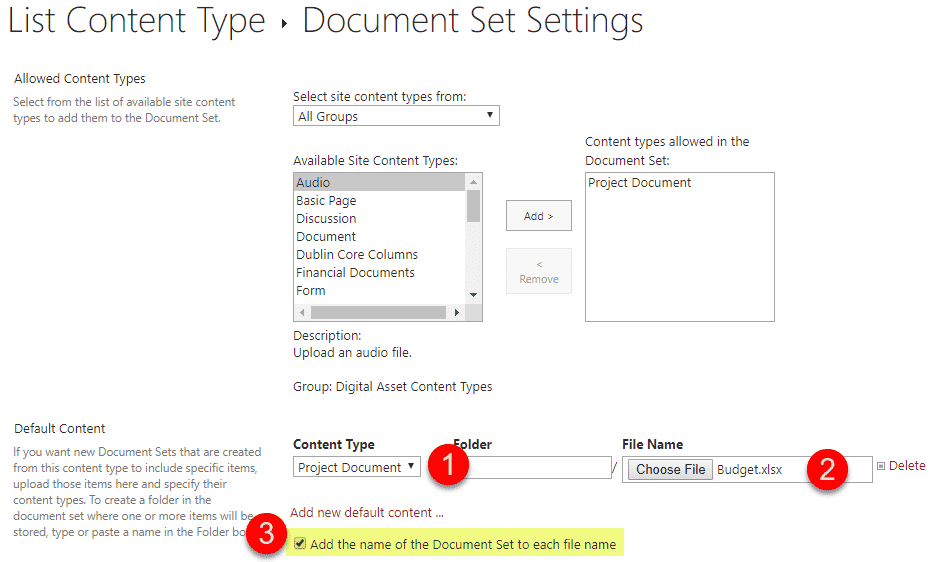
Tässä kohdassa asetat asiakirjan oletussisällön (asiakirjapohja)
![]()
ja tältä se näyttää, kun uusi asiakirjajoukko luodaan
(tiedostonimi, johon on lisätty dokumenttijoukon nimi)
asiakirjakirjaston mallipohjat valikko
SharePointissa on uusi tapa tallentaa ja käyttää uudelleen asiakirjamalleja, jotka on lisätty ominaisuuksien luetteloon suhteellisen äskettäin. Se on kyky lisätä asiakirjamalleja suoraan asiakirjakirjaston etupäästä. Tämä menetelmä on tarkoitettu nopeaan tapaan lisätä malleja, kun et tarvitse johdonmukaisuutta sisältötyyppien ja Asiakirjajoukkojen mukana tulevan metatiedon suhteen. Näin voit lisätä malleja suoraan kirjastoon:
- Valitse Uusi, sitten +lisää asiakirjapohja asiakirjakirjaston otsikossa
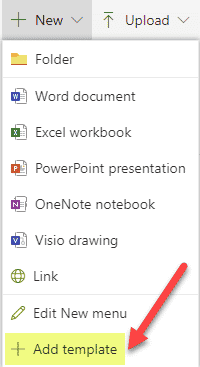
- seuraava, Selaa asiakirjapohjaa tietokoneellasi ladataksesi sen, valitse OK
- kun malli on ladattu, näet sen esiintyvän valikossa
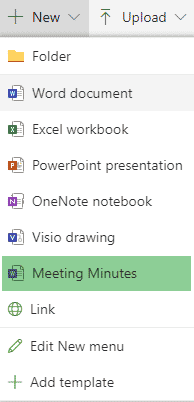
- Voit myös käyttää muokkaa uutta valikkoa poistaa muita valintoja (helpottaa loppukäyttäjien)
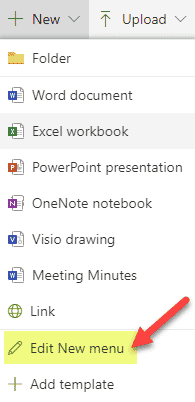
- poista valinta tai järjestä valikkovalinnat uudelleen tarpeen mukaan, valitse Tallenna
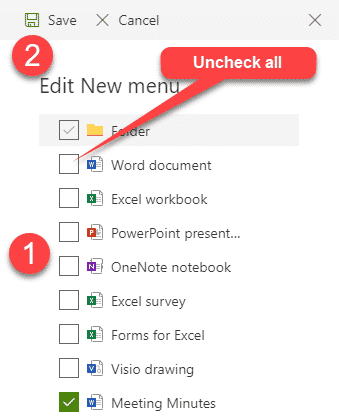
- joten nyt, kun käyttäjät haluavat luoda uuden asiakirjan, joka perustuu malli, he vain painoivat uutta painiketta
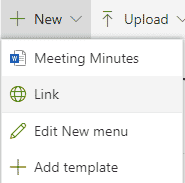
huomautukset:
- sinun ei tarvitse olla sivuston omistaja tehdä edellä vaihtoehto. Kuka tahansa, jolla on jäsenoikeudet (muokata), voi tehdä tämän myös!