Frequency Separation retouching tutorial in Photoshop
By Dave Montizambert
you know, I love photographing people. Rakastan veistää aiheita valolla, sitten työskennellä heidän kanssaan tuodakseni esiin heidän parhaat puolensa ja lopuksi, kun kaikki on oikein, ikuistaa heidät pikseleiksi. Aina riippumatta siitä, kuinka paljon laitan valaistukseen, ne lähes aina tarvitsevat retusointia. Nyt rakastan ehdottomasti retusointia Photoshopissa, mutta en halua viettää koko päivää, ja se on tarpeeksi helppoa tehdä. Rakastan myös tehdä rahaa, pidän tehdä paljon rahaa, joten jos voisin ampua ja retusoida paljon enemmän kasvoja päivässä, olisin tullut lohduttoman onnellisempi kuin olen jo – jos sellainen on mahdollista. Joten mitä seuraa on yksi tekniikoista, joita käytän stream-line kasvojen retouching tinkimättä laadusta nopeuden. Tätä tekniikkaa kutsutaan ”Taajuuserotukseksi”. Taajuus erottaminen kuulostaa henkinen tila audiophiles voisi taistella jälkeen liian paljon aikaa pois niiden stereot, mutta onneksi heille ja itselleni se ei ole.
Taajuuserottelun avulla retusoijat voivat erottaa suurtaajuisen pikselitiedon matalataajuisesta pikselitiedosta kuvissa ja muokata niitä erikseen, toisin sanoen voit työstää tekstuuria ja yksityiskohtia riippumatta väristä ja sävystä ja päinvastoin tehden useimpien päivittäisten retusointien tekemisestä niin paljon helpompaa. Kun ajattelee, kun jollakulla on ryppy, jos sen poistaa kokonaan Kloonityökalulla tai jollakin Parantamistyökalulla, he alkavat näyttää keinotekoisilta, he alkavat näyttää siltä kuin ne olisi tehty muovista. En pidä tuosta lookista, Haluan aiheideni näyttävän aidoilta, mutta haluan silti hillitä ryppyjä ja poistaa väliaikaisia epätäydellisyyksiä, jotta ne eivät häiritse katsojaa. Kuten mestari retoucher Robb Carr sanoo,”kyse on häiriötekijöiden vähentämisestä, jotta pääsemme henkilön olemukseen”.
Taajuuserotus on valtava apu tämän kanssa, jos esimerkiksi käsittelen syvää ryppyä (katso Image_02), Taajuuserotus antaa minulle mahdollisuuden mennä sisään ja pitää joitakin tekstuureja ja yksityiskohtia aitouden vuoksi, samalla kun vähennän kiinteytymistä, joka saa tuon rypyn näyttämään niin syvältä ja häiritsevältä.

tai voin poistaa mustapäät kokonaan nenästä pyyhkimällä tuhoalueen yli kloonityökalulla, poistamalla juuri nämä viat (KS.Image_03) sotkematta väriä ja sävyä. Tai voin saumattomasti laittaa yksityiskohdat takaisin palaneelle alueelle sekunneissa (KS.Kuva_04).


avata taika Taajuuserotus sinun täytyy pelle ulos hieman ja seurata minun resepti alla.
Vaihe 1
kun kuvatiedosto on avoinna Photoshopissa, kopioi taustakerros kirjoittamalla cmd/Ctrl-J
nimi tämä päällekkäiskerros ”Detail & Texture”, tämä on kerrospinon ylin kerros – suurtaajuuskerros – klikkaa tämän kerroksen näkyvyys silmämunaa poistaaksesi sen näkyvyyden tilapäisesti.

Vaihe 2
nimeä taustakerros uudelleen muotoon ”väri & sävy”, tämä on matalataajuuskerros.
napsauta hiiren kakkospainikkeella väriä & Sävykerros ja valitse ”Muunna Älyobjektiksi”.
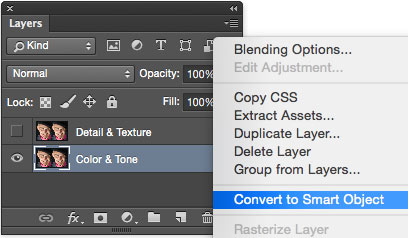
Vaihe 3
kun Väri & sävy pohjakerros on vielä valittuna, siirry Suodatinvalikkoon ja valitse: Blur > Guassian Blur > säde: 2,0 pikseliä (sen verran tykkään käyttää). Tuloksena etsit on säde, joka kevyesti hämärtää kaikki hienot yksityiskohdat.
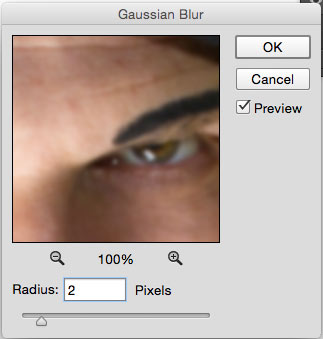
Vaihe 4
kirjoita Cmd / Ctrl-Shift-N luodaksesi tyhjän uuden kerroksen pohjakerroksen yläpuolelle, nimeä se ”Retouch Colour & Tone”.
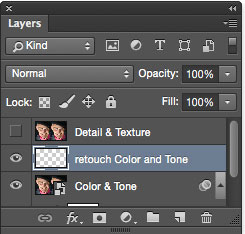
vaihe 5
valitse yksityiskohta & Tekstuurikerros (pintakerros) ja napsauta sen näkyvyys silmämunaa käynnistääksesi sen näkyvyyden.
Kuva-valikosta Valitse ” Levitä Kuva…”.
tee syntyvässä Apply-Kuvaikkunassa tarvittavat asetukset 8-tai 16-bittiselle kuvalle

vaihe6
napsauta ” OK ”- painiketta soveltaaksesi” Apply Image ” – asetuksia kuvaasi, sinulla on nyt yksityiskohdat & tekstuuri erillään väristä ja sävystä, vaikka kuva näyttää nyt oudolta harmaalta viivapiirrokselta.
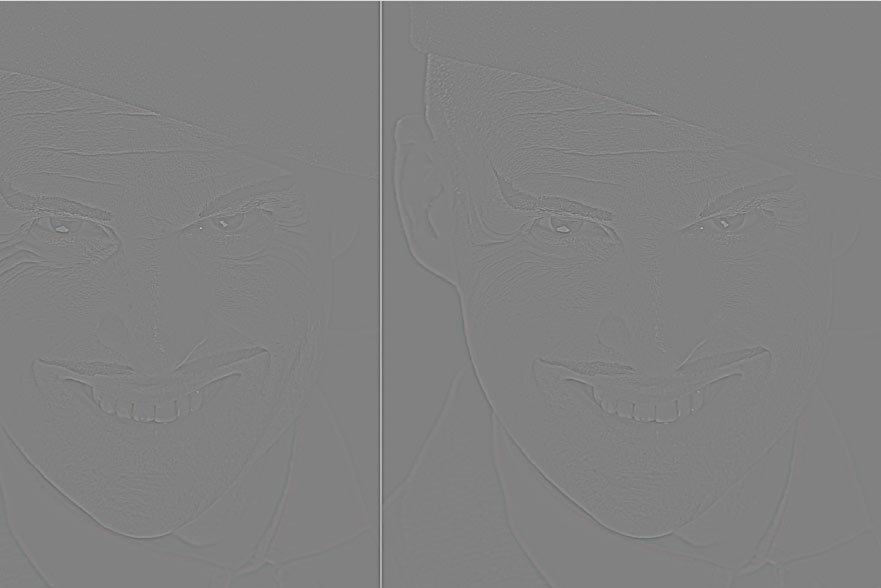
kun yksityiskohdat ja Tekstuurikerros on vielä valittuna, siirry Layers-paletin vasempaan yläkulmaan ja napsauta sekoitustilan kenttää (joka oletusarvoisesti lukee normaali) ja aseta se ”lineaariseen valoon”. Huomaa, kuinka outo harmaa kuvasi näyttää nyt taas normaalilta, mutta nyt se on taas terävä. Tältä lopullisen kerrospinon pitäisi näyttää.
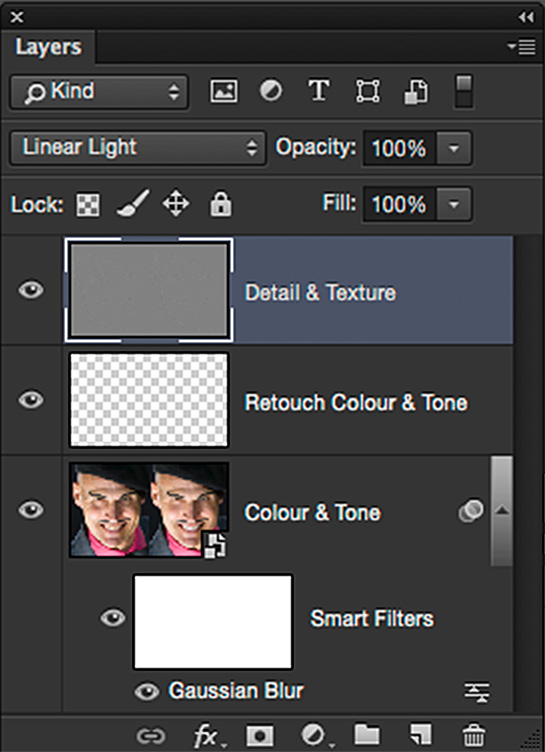
Retusointi erotetuilla kerroksilla
seuraava askel on tasoittaa kohteen ihonsävyä, eli tehdä rypyistä vähemmän tummia ja siten vähemmän havaittavia, tai sävyttää ”häikäiseviä” alueita.
nyt Taajuuserotus on asetettu ja valmis harjattavaksi kohteen yli, jotta iho on sileä ja sävyinen vähentäen karheutta, jolloin rypyt ovat vähemmän tummia ja huomaamattomia sekä pehmentävät ”häikäiseviä” alueita. Näin tykkään tehdä:
step 7-Low Frequency. Väri ja sävy
valitse ”Retouch Colour & Tone” – kerros ja harjaa sitten rypyt ja läikät Healing Brush-työkalulla tai Kloonileimasintyökalulla. Varmista asettaa ” näyte:”field in the Tools” Option Bar at the top of the open window to ”Current & Below” so to not select any pixel information from the top layer

vaihe 8-korkea taajuus. Yksityiskohdat
valitse ”yksityiskohdat ja rakenne” – kerros.
on erittäin tärkeää asettaa ”Sample:” – kenttä Toolsin valintapalkissa avoimen ikkunan yläreunassa muotoon ”Current ”.
![]()
Poista ei-toivotut terävät yksityiskohdat, kuten mustapäät ja karkea ihon rakenne, tai käytä tätä kerrosta kloonataksesi yksityiskohdat saumattomasti takaisin palaneille alueille käyttäen klooni Stamp Tool-työkalua, joka on asetettu 100% Opasiteettiin ja virtaukseen.
Wrap up
now I hope the recipe above didn ’ t make your head ache trying to follow it, I know I got eksynyt moneen kertaan kun proof reading the above and I wrote it! Ongelmana tässä on yrittää oppia visuaalisia käsitteitä kirjoitetusta sanasta, itse asiassa nähdä se osoitti omakohtaisesti tai vielä parempi video, jota voit toistaa uudelleen ja uudelleen, tekee ymmärtämisen niin paljon helpompaa. Jotta vältettäisiin ”Taajuuserottelu turhautumista”, ehdotan, että käytät tämän reseptin vaiheita kuvaan lukiessasi sitä, tämä tekee siitä paljon helpomman ymmärtää, ja ehdotan myös, että sinun pitäisi tallentaa edellä luetellut vaiheet toiminnaksi, joten sinun ei koskaan tarvitse tehdä niitä enää koskaan!

xtra Credit
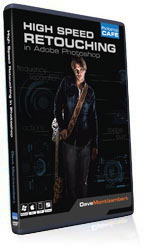 jotta oppiminen Taajuuserottelu ja yleinen kasvojen retouching paljon helpompaa ja syvemmälle aiheeseen kuin tilaa tämän artikkelin sallii, olen luonut DVD opetusohjelma (saatavilla myös digitaalisena latauksena) nimeltään High-Speed kasvojen Retouching . Tämä aivan uskomaton 🙂 joukko retouching video tutorials näyttää, huolellisesti yksityiskohtaisesti, kaikki mitä sinun tarvitsee tietää hallita Taajuuserotus myös miten käyttää sitä 8 bitin kuvia sekä 16 bitin kuvia. Tämä DVD sisältää myös valmis-to-go Photoshop toiminta Taajuuserottelu retouching ja ei ole yksi vaan kaksi versiota: yksi 8-bittinen kuvia ja yksi 16-bittinen kuvia (käytän erilaisia ”Levitä kuva” asetuksia, kun työskentelet 16-bittinen tiedostoja). Hienoa toimintaa on avata kuvan, ajaa toimintaa, päättää, mitä alueita kuvan tarvitsevat retouching apua, Valitse mikä kerros (väri ja sävy tai yksityiskohtia ja rakenne kerros) parhaiten sopii että retouching tilanne, päättää aloittaa Healing Brush työkalu, klooni leima työkalu, tai Spot Healing työkalu, sitten harja kärsivien alueiden, ja vähän aikaa myöhemmin olet rannalla siemaillen mai tai: n kanssa koko ajan olet tallentanut.
jotta oppiminen Taajuuserottelu ja yleinen kasvojen retouching paljon helpompaa ja syvemmälle aiheeseen kuin tilaa tämän artikkelin sallii, olen luonut DVD opetusohjelma (saatavilla myös digitaalisena latauksena) nimeltään High-Speed kasvojen Retouching . Tämä aivan uskomaton 🙂 joukko retouching video tutorials näyttää, huolellisesti yksityiskohtaisesti, kaikki mitä sinun tarvitsee tietää hallita Taajuuserotus myös miten käyttää sitä 8 bitin kuvia sekä 16 bitin kuvia. Tämä DVD sisältää myös valmis-to-go Photoshop toiminta Taajuuserottelu retouching ja ei ole yksi vaan kaksi versiota: yksi 8-bittinen kuvia ja yksi 16-bittinen kuvia (käytän erilaisia ”Levitä kuva” asetuksia, kun työskentelet 16-bittinen tiedostoja). Hienoa toimintaa on avata kuvan, ajaa toimintaa, päättää, mitä alueita kuvan tarvitsevat retouching apua, Valitse mikä kerros (väri ja sävy tai yksityiskohtia ja rakenne kerros) parhaiten sopii että retouching tilanne, päättää aloittaa Healing Brush työkalu, klooni leima työkalu, tai Spot Healing työkalu, sitten harja kärsivien alueiden, ja vähän aikaa myöhemmin olet rannalla siemaillen mai tai: n kanssa koko ajan olet tallentanut.

CS6 Superguide
kaikki CS6: n tiedot ja muut tiedot ovat saatavilla PDF-muodossa CS6 Superguide. Jos olet listallamme, saat sen ilmaiseksi sähköpostitse heti, kun se on saatavilla. Jos et, rekisteröidy nyt ja saat CS6 Superguide ilmaiseksi. Tai klikkaa alla olevaa kuvaa.
-
ollakseni rehellinen, pitkä yksityiskohtia kuvan retusointi. Erittäin hyödyllinen viesti.
-
tarjoan retouching mutta opetusohjelma on niin hyödyllinen minulle kiitos.
-
Hei joka kerta, kun käytän spot healing-työkalua retouchin väri-ja sävykerroksessa, en saa mitään enkä voi valita näytekerroksia … voitko auttaa siinä … plus mitä teen lopussa, kun olen editoinut kaikki kerrokset?? Kiitos.
-
lopulta tallennan sen PSD: ksi, luon JPG: t jakamiseen.
-
-
nopea ihon Retouching opetusohjelma Adobe Photoshopissa.
-
erittäin mukava artikkeli on erittäin hyödyllinen. suuri kokoelma ja paljon hyvää inspiraatiota saada parempia lopputuloksia 🙂 auttoi minua saamaan vieläkin kauniimpi laukausta. Kiitos jakamisesta!
-
hyvä ja yksityiskohtainen arvostelu, Dave! Kiitti!
-
en saa mitään tuloksia tekstuurikerroksesta, miksi tämä tapahtuu? Ansiosta.
-
katso vaiheet uudelleen, Olet luultavasti jäänyt jotain valita oikea kerros Käytä kuva
-
-
tämä opetusohjelma on hengenpelastaja. Kiitos jakamisesta
-
Hei. Miten voin luoda uuden kerroksen, jossa voisin käyttää spot-tai healthy spot-laastaria taustakerrokselle. Tarkoitan, miten tehdä monia uusia kerroksia tehdä erillisiä osia retusointi?
-
tee vain uusi kerros ja valitse ”Käytä kaikkia kerroksia” yläosassa
-
-
Hei mukava opetusohjelma, hyvä opas ..just a question – & a request in both . 16-bittinen on seoerately raw-kuville ?? Halusin myös tutoriaalin harjatyökalun säätämiseen, siveltimen sekoittamiseen ja asetuksiin, kuten flow , opasity, märkä tai normaali harja jne.