How to Repair your Photos Library on the Mac
’My Photos Library is stuck.’
’ en voi avata kuvia Macillani.’
’ en voi varmuuskopioida tai tuoda tiedostoja valokuvakirjastosta.”
”Photos Library pictures are corrupted”
nämä ovat joitakin yleisiä valituksia Photos-sovelluksen käyttäjiltä. Mikä voisi olla kauheampi näky kuin huomata, että valokuvakirjaston kuvia Mac ovat saavuttamattomissa, puuttuu, näyttää valokuvakirjaston virhekoodi 36, tai pikkukuvia kuin harmaa kolmio, jne.? Olet tallentanut tuhansia kuvia kirjastoosi ajan kuluessa. Olet ikuistanut kauniita hetkiä rakkaittesi kanssa ja niiden kallisarvoisten hetkien menetys on järkyttävää.
mutta odota. Älä lannistu.
voit palauttaa arvokkaat kuvasi. On olemassa tehokkaita ratkaisuja korjata Photo Library Mac ja kuvia, jotka ovat muuttuneet korruptoitunut. Mutta ennen kuin siirryt korjaus lähestymistapoja, varmista varmuuskopioida kirjaston vaikka käytät iCloud Photo Library. Tarkoitukseen voi käyttää aikakonetta tai muita ulkoisia asemia.
Kuinka korjata Kuvat-sovellus Macilla
Applen sisäänrakennettu kuvakirjaston korjaustyökalu ja rebuild-apuohjelma voi korjata ongelmia kuvakirjaston kanssa. Kuitenkin, korjaus ja rakentaa työkalut eivät korjaa vakavasti korruptoitunut kuvia. Helppo ja vakiintunut tapa korjata korruptoituneita valokuvia kuvakirjastossa on käyttää ammattimaista valokuvien Korjausohjelmistoa, joka tukee macOS: ia.
jos olet järjestäytynyt henkilö, joka päivittää säännöllisesti varmuuskopiota, Palauta kadonneet kuvat Aikakoneesta.
Best 6 Ways to repair and recover your Photos Library on Mac
Approach 1: Recover photos from Time Machine backup
Approach 2: Repair corrupted photos of Photo Library
Approach 3: Update your macOS
Approach 4: Repair Photos App with Disk Utility
Approach 5: Recover with Apple Photos Library Repair tool
Approach 6: Rebuild Photos Library
Approach 1: Recover photos from Time Machine backup
you can recover missing or corrupt photos from Photo Library using Time koneen taustatuki. Tämä ratkaisee ongelman vain, jos olet äskettäin päivittänyt varmuuskopion.
vaiheet palauttaa kuvakirjasto Aikakoneesta:
a. Liitä Aikakoneen varmuuskopiointi Maciin.
b. klikkaa aikakonetta laiturissa.
C. valitse Aikakoneen varmuuskopiointipäivä, jonka haluat palauttaa. Siirry valokuvakirjaston varmuuskopioon ja valitse se. Valitse Palauta. Prosessi voi kestää aikaa koosta riippuen valokuvakirjaston.
D. seuraava avoin Kuvat-sovellus, sinun pitäisi nähdä kaikki kuvasi.
lähestymistapa 2: Korjaa vioittuneet valokuvat valokuvakirjastosta
valokuvakirjastossa olevat kuvasi saattavat olla korruptoituneita tai rikkoutuneita, mutta sinulla ei ole aavistustakaan siitä, millainen korruptio tiedostossa on. On suositeltavaa valita kehittynyt valokuvien korjausohjelmisto, joka pystyy korjaamaan kaikenlaisia korruptiota, kuten otsikkoa, JPEG-tietoja, virheellistä tiedostorakennetta tai tuntematonta JPEG-merkkiainetta jne. yhdellä kertaa.
yksi tällainen kaikenlaisen korruption tehokkaasti korjaava ohjelmisto on Stellar Repair for Photo for Mac. Valokuva korjaus työkalu on ensisijainen sovellus Mac-käyttäjille, koska sen korkea onnistumisprosentti ja vaivatonta korjausprosessi.
Keskeiset etuudet:
-
- helppokäyttöinen ja turvallinen Mac-alustoille
- Korjaa iPhonella, iPadilla, järjestelmäkameralla tai muulla kameralla otettuja kuvia
- korjaa useita eri formaattien kuvia yhdellä kertaa, mikä säästää paljon aikaa.
- poimii helposti kuvan pikkukuvat.
- tarjoaa Ennakkoremonttivaihtoehdon, joka käyttää näytetiedostoja, pahasti korruptoituneille valokuville. Näytetiedosto on normaali saman formaatin kuva, joka on kuvattu samalla kameralla kuin korruptoitunut kuva.
- se tukee viimeisintä macOS Catalinaa.

vaiheet vioittuneiden valokuvien korjaamiseen Macilla
a. Run Stellar Repair for Photo on Mac.
B. valitse Lisää tiedosto.Lisää täydellinen Kuvakirjastokansio tai vain valitut tiedostot, jotka haluat korjata.
C. klikkaa
d. kun korjausprosessi on päättynyt, Esikatsele korjattu kuva ennen tallentamista. Seuraava, klikkaa Tallenna korjatut tiedostot.
lähestymistapa 3: Päivitä macOS
koska Valokuvat-sovellus on osa macOS: ää, monet sovellukseen liittyvät ongelmat voidaan ratkaista päivittämällä macOS.
macOS-päivityksen vaiheet:
- mene sovelluskauppaan.
- Napsauta päivitykset yläpalkista.
- Valitse käytettävissä olevista macOS-versioista ja lataa ja asenna uusin versio napsauttamalla Päivitä-painiketta.
yritä nyt uudelleen käyttää valokuvakirjastoasi.
lähestymistapa 4: Korjaa kuvat App Disk Utility
Disk Utility ominaisuus Mac voi korjata ongelmia, kuten, ’Kuvat sovellus sulkeutuu yllättäen’, ’tiedosto on vioittunut’, tai ’tilavuus ei toimi kunnolla’.
muista, että Levyapuohjelma ei havaitse tai korjaa kaikkia levyn ongelmia. Se on eräänlainen alkuperäinen tarkistin ja ensiapu levylle.
vaiheet valokuvien kirjaston korjaamiseen Disk Utility-ohjelmalla:
a. avaa Disk Utility-sovellus Macissa.
b. Valitse näkymä > Näytä kaikki laitteet.
C. Valitse levy tai äänenvoimakkuus ja napsauta sitten Ensiapupainiketta.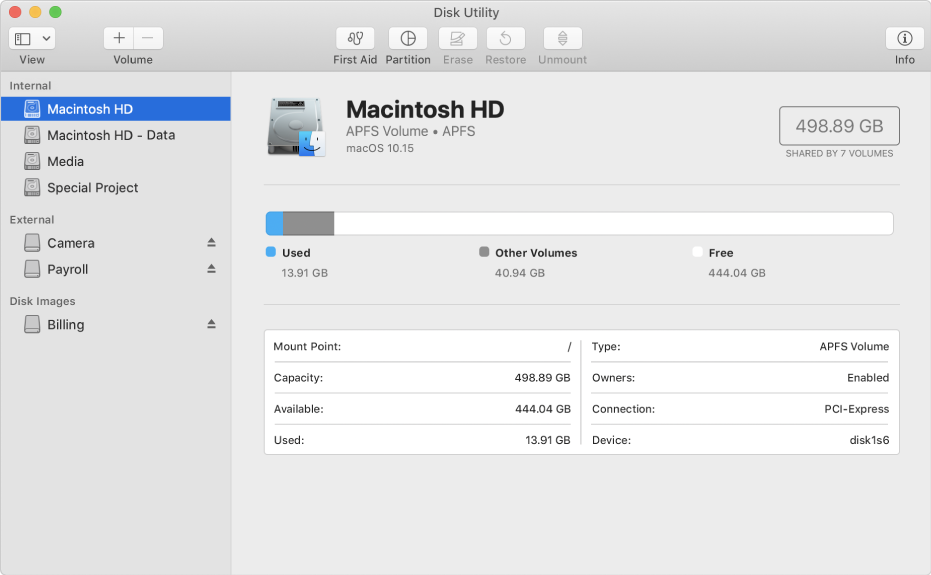
d. Napsauta Suorita aloittaaksesi korjausprosessin. Napsauta seuraavaksi Jatka.
jos Levyapuohjelma ei korjaa valokuvakirjaston ongelmaa tai saat viestin, että Ensiapuprosessi epäonnistui, varmuuskopioi tietosi ja siirry seuraavaan menetelmään korruptoituneiden valokuvien kirjaston korjaamiseksi.
Approach 5: Recover with Apple Photos Library Repair tool
Apple ’ s Photos Library repair tool havaitsee poikkeamat kirjaston tietokannassa ja korjaa saman. Riippuen määrä ja koko kirjaston kuvia, ja verkon nopeus, prosessi voi kestää jonkin aikaa. Esimerkiksi 150 Gt valokuvakirjasto voi kestää noin 24 tuntia. Joten sinun täytyy olla kärsivällinen saada se valmiiksi. Se on kaukaa haettua, mutta kannattaa yrittää. Kun prosessi on valmis, voit käyttää valokuvia kuvakirjastossa.
Huomautus: monet Apple-käyttäjät valittivat, että kuvakirjaston korjaustyökalu toimi vain väliaikaisesti heidän hyväkseen kuvien palatessa alkuperäiseen korruptoituneeseen tilaansa. Joillekin käyttäjille se ei toiminut lainkaan. On suositeltavaa, että ennen kuin korjaat vaurioituneen valokuvakirjaston, varmista, että käytät macOS: n päivitettyä versiota.
vaiheet korjaukseen valokuvakirjaston korjaustyökalulla
a. Sulje kuvat valitsemalla Kuvat > lopeta kuvat.
B. paina Option-komento ja kaksoisnapsauta Valokuvat-kuvaketta Sovellukset-kansiossa tai telakassa.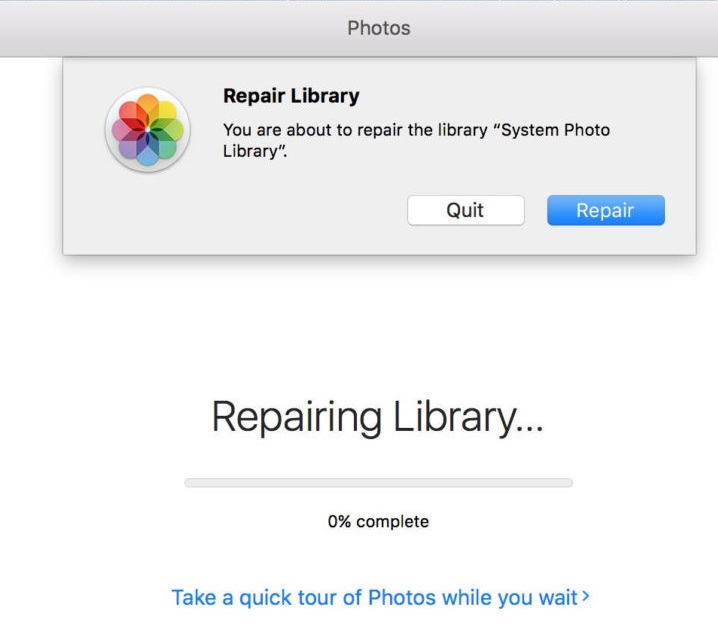
c. Korjauskirjaston ikkuna avautuu. Valitse Korjaa. Näet edistymispalkin prosessin alkaessa.
Huomautus: Kun kuvakirjaston korjausprosessi on päättynyt, iCloud-kuvakirjaston kuvat päivittyvät automaattisesti, jos olet synkronoinut kuvakirjaston iCloudin kanssa. Myös, käyttämällä Apple Photo Library korjaustyökalu voi pysäyttää valokuvien synkronointi iCloud. Voit tarkistaa saman klikkaamalla kuvia > Asetukset > iCloud, kun korjausprosessi on valmis.
Miksi en pysty korjaamaan Valokirjastoa korjaustyökalulla?
on mahdollista, että kuvat-sovellus on yrittänyt korjata, mutta pysähtynyt kesken, tai korjauksen jälkeen kuvakirjaston ongelma on edelleen. Vaikka tällaisissa tapauksissa on vaikea arvioida lopullista syytä, voit tarkistaa joitakin todennäköisiä syitä ja niiden korjaustoimenpiteitä:
- ohjelmistoasi ei ole päivitetty: Päivitä macOS App Storessa ennen kuin teet kirjaston korjauksen uudelleen.
- Useita valokuvakirjastoja: Macissasi on useita valokuvakirjastoja ja valitsit väärän kansion korjattavaksi. Varmista, että valitset oikean kansion, joka on korjattava. Voit tehdä niin, avaa Kuvat-sovellus, jossa on optio-avain ja valitse tarvittava valokuvakirjasto.
- kuvasi ovat pahasti korruptoituneita: käytä ammattimaista Valokuvakorjaustyökalua Macille saadaksesi takaisin kuviisi tallennetut arvokkaat muistot.
- akku kuoli tuonnin aikana: varmista aina keskeytymätön paristonsaanti tuotaessa tai suoritettaessa muuta kuvakorjausprosessia.
lähestymistapa 6: Rebuild iPhotos Library
jos käytät vanhempaa iPhoto-sovellusta Macissasi, kokeile sen Photos Library-Ensiaputyökalua. Sen avulla voit korjata sekä rakentaa valokuvia kirjaston tietokantaan. Työkalu tarjoaa alla 4 vaihtoehtoja ja vain 1 vaihtoehto voidaan valita kerrallaan. Valitse mikä tahansa ongelmatapauksen mukaan:
- Korjausoikeudet-Valitse tämä asetus, jos valokuvakirjasto ei avaudu tai saat virheen, joka sanoo, ettet voi muokata kuvia. Myös, on suositeltavaa aloittaa korjausprosessi tällä vaihtoehdolla.
- Rakenna esikatselukuvat uudelleen-Käytä tätä, kun näet harmaita ruutuja kuvatiedostoissasi tai jos iPhoton näytekuvat eivät näy oikein.
- korjaa tietokanta-Valitse tämä vaihtoehto, jos kuvakirjasto käyttäytyy äkillisesti puuttuvien kuvien kanssa.
- Rakenna tietokanta uudelleen –Käytä tätä, jos iPhoto sulkeutuu yllättäen, ei voi ladata, iPhoto roikkuu tuomassa valokuvia tai tietokanta on täysin lukukelvoton. Tämän pitäisi olla viimeinen vaihtoehto korjata korruptoitunut valokuvakirjasto, kun kaikki muut menetelmät epäonnistuvat.
vaiheet valokuvien kirjaston uudelleenrakentamiseksi iPhotossa:
a. Sulje Kuvat-sovellus valitsemalla Kuvat > lopeta kuvat.
B. avaa Sovellukset-kansio. Etsi iPhoto-sovellus. Nyt pidä vaihtoehto ja komento keyand klikkaa iPhotos app. Jatka näppäinten pitämistä, kunnes iPhoto latautuu ja näet kuvakirjaston Ensiapu – valintaikkunan.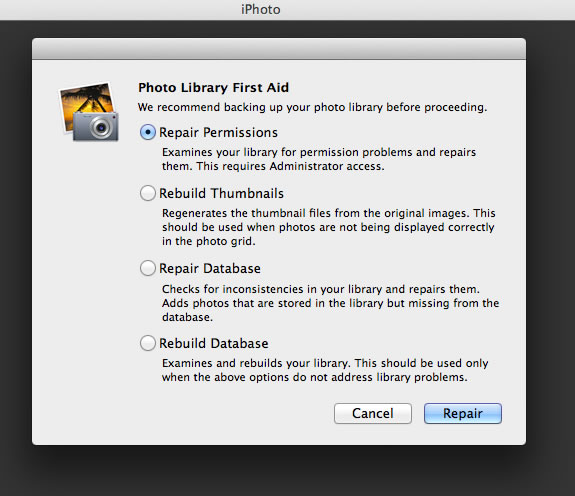
c.Tarkista Korjausoikeudet-asetus. Voit valita toisen vaihtoehdon, riippuen edessäsi olevasta ongelmasta
D. napsauta Korjaa.
jokainen korjaus-ja jälleenrakennusprosessi vie eri aikaa. Uudelleenrakentaminen pikkukuvat ja tietokanta kestää kauemmin kuin korjausprosessi. Kun prosessi on valmis, iPhoto-kirjastosi pitäisi toimia sujuvasti.
johtopäätös
Satunnainen hikka Kuvakirjastosovelluksella ei ole Mac-käyttäjille uutta. Puuttuvat tai korruptoituneet kuvat, virheet, epäonnistunut tuonti, Kuvat app kaatua, järjestelmä hang kysymys avaamisesta Kuvat app jne., ovat yleisiä ongelmia. Nämä ongelmat osoittavat, että valokuvat sovellus on korruptoitunut ja tarvitsee korjausta tai rakentaa uudelleen. Käytä edellä mainittuja menetelmiä korjata kuvia app Mac. Saat korruptoitunut kuvia valokuvat app tai iPhoto, saada nopeasti, ja vaivatonta optimaalinen korjaus ohjelmisto, tähtien korjaus valokuva. Voit myös ottaa ilmainen kokeiluversio ohjelmiston. Sen avulla voit esikatsella korjattu kuvia kuvia sovellus.
