Mikä on Diagnostic Policy-palvelu & kuinka se otetaan käyttöön/poistetaan käytöstä
tiivistelmä
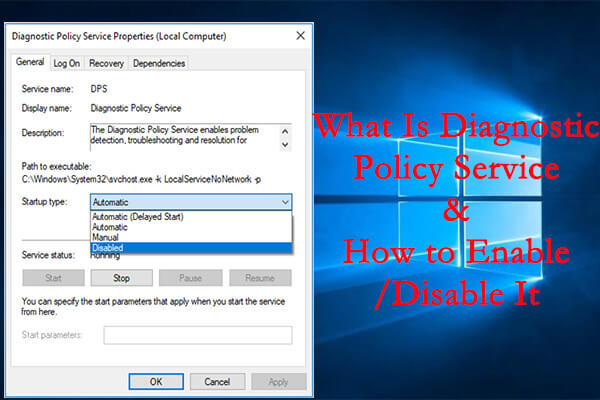
tässä artikkelissa, MiniTool osio Wizard antaa yksityiskohtaisen johdannon diagnostinen Policy Service ja tarjoaa 4 yleisesti käytettyjä menetelmiä käyttöön ja poistaa diagnostinen Policy Service.
Nopea Navigointi :
- mikä on Diagnostic Policy Service
- miten Diagnostic Policy Service otetaan käyttöön tai poistetaan käytöstä
mikä on Diagnostic Policy Service
Diagnostic Policy Service (DPS) on välttämätön palvelu, joka on asennettu oletusarvoisesti Ikkunoihisi. Tämä palvelu pyrkii havaitsemaan ja vianmääritys mahdolliset ongelmat osia Windows. Se aloittaa automaattiset korjaavat toimet tai kirjaa tarvittavat diagnostiset tiedot ongelmien syyn analysointia varten ja ilmoittaa käyttäjälle mahdollisesta ongelmasta.
yleisesti tämä palvelu toimii automaattisesti järjestelmäsi kanssa svchostin jaetussa prosessissa.exe (Service Host) pitää löytää ongelmia komponenttien. Jos Diagnostic Policy-palvelu ei ole käynnissä, et voi tietää järjestelmäsi ongelmien syitä.
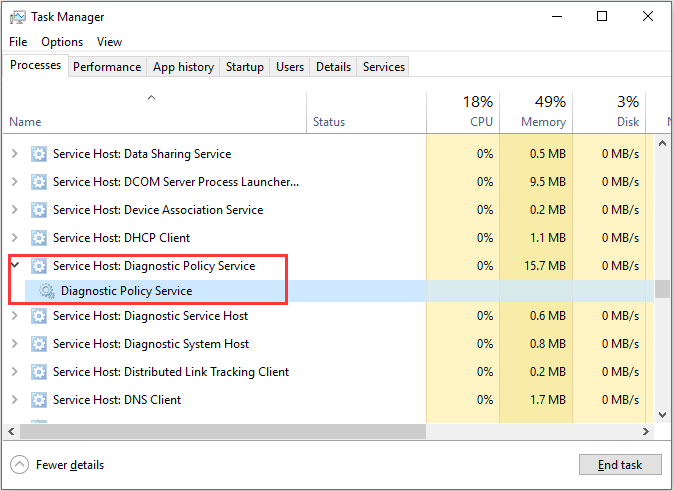
Kuinka ottaa Diagnostic Policy Service
käyttöön tai poistaa käytöstä vaikka Diagnostic Policy Service käynnistyy automaattisesti, se saattaa olla pois käytöstä eri syistä, kuten manuaalisesta virhetoiminnasta, virustartunnoista jne. Niin, saatat ihmetellä, miten mahdollistaa Diagnostic Policy Service.
tässä on 4 tapaa ottaa palvelu käyttöön Windows 10: ssä, ja voit myös käyttää näitä menetelmiä poistaaksesi sen käytöstä tarvittaessa.
vaihtoehto 1: Via Services-sovellus
helpoin tapa ottaa diagnostinen Policy-palvelu käyttöön ja poistaa se käytöstä on hallita sitä Services-sovelluksessa. Yksityiskohtaiset vaiheet on lueteltu alla.
Vaihe 1: Avaa Suorita-ikkuna painamalla Windows + R-näppäintä.
Vaihe 2: syöttöpalvelut.msc ja napsauta OK avataksesi Services app.
Vaihe 3: Etsi Diagnostiikkakäytäntöpalvelu ja kaksoisnapsauta sitä avataksesi sen ominaisuudet.
Vaihe 4: Valitse Automaattinen tai manuaalinen käynnistystyypin pudotusvalikosta. Napsauta sitten Käynnistä-painiketta Palvelun tila-osiossa, jos haluat ottaa palvelun käyttöön, tai napsauta Stop-painiketta poistaaksesi sen käytöstä.
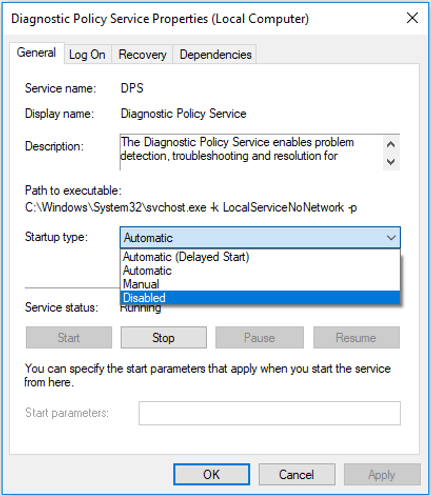
Vaihe 5:Tallenna muutokset napsauttamalla Käytä ja OK.
Vaihtoehto 2: Järjestelmäkokoonpanon
kautta voit ottaa käyttöön tai poistaa Vianmäärityspoliittisen palvelun myös järjestelmän kokoonpanossa. Se on erittäin helppo käyttää. Seuraa alla olevia ohjeita:
Vaihe 1: Käynnistä Suorita-ikkuna, kirjoita msconfig ja napsauta OK avataksesi järjestelmän Asetukset.
Vaihe 2: Siirry Palvelut-välilehteen ja etsi Diagnostiikkakäytäntöpalvelu. Sitten, TARKISTA palvelu (tai poista se, jos haluat poistaa sen) ja valitse Käytä ja OK-painiketta.
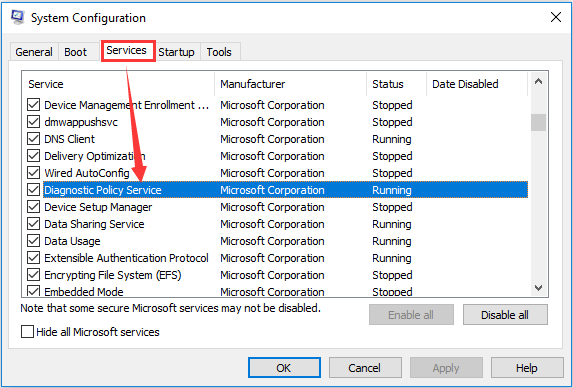
Vaihe 3:ilmoitusikkuna avautuu, vaatii uudelleenkäynnistyksen muutosten voimaan. Tallenna vain tehtävät ja napsauta Käynnistä järjestelmä uudelleen.
vaihtoehto 3: Rekisterieditorin kautta
jos olet perehtynyt Rekisterieditoriin, Voit myös ottaa käyttöön tai poistaa käytöstä Diagnostiikkakäytäntöpalvelun muuttamalla Windowsin rekisteriä. Sinun on suositeltavaa varmuuskopioida rekisteri etukäteen ennen kuin teet mitään muutoksia. Näin voit ottaa palvelun käyttöön tai poistaa sen käytöstä tällä tavalla.
Vaihe 1: Syötä Ajusikkunaan regedit ja avaa Rekisterieditori napsauttamalla OK.
Vaihe 2: kopioi ja liitä seuraava polku osoiteriville ja etsi DPS: n rekisteriavain painamalla Enter: tietokone\HKEY_LOCAL_MACHINE\SYSTEM\CurrentControlSet\Services\DPS
Vaihe 3: Kaksoisnapsauta oikeassa ruudussa Käynnistä DWORD. Syötä haluamasi arvo arvo-kohdan alla olevaan ruutuun ja tallenna muutokset napsauttamalla OK-painiketta. Palvelun käynnistystyypit ja vastaavat arvotiedot on lueteltu alla:
- Automaattinen: 2
- Automaattinen (viivästynyt käynnistys): 2
- manuaalinen: 3
- käytöstä poistettu: 4
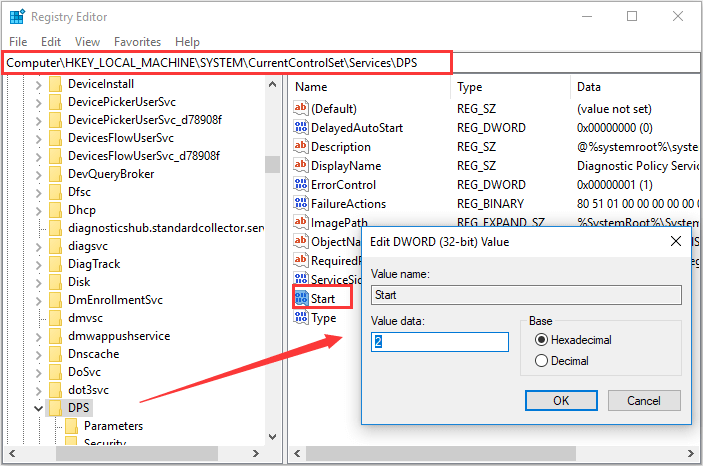
vaihtoehto 4: komentokehotteen
avulla voit vaihtoehtoisesti suorittaa myös tiettyjä komentoja Diagnostiikkakäytäntöpalvelun hallitsemiseksi. Jotta palvelu komentokehotteessa, voit viitata vaiheet näkyvät alla.
Vaihe 1: Avaa Suorita-ikkuna, syötä cmd ja paina Ctrl + Shift + Enter suorittaaksesi komentokehotteen järjestelmänvalvojana.
Vaihe 2: Aseta Käynnistystyyppi DPS automaattiseksi tai manuaaliseksi tarpeidesi mukaan. Kirjoita jompikumpi seuraavista komennoista ja paina Enter:
- Automaattinen: REG add ”HKLM\SYSTEM\CurrentControlSet\services\DPS” /V Start /t REG_DWORD /d 2 / f
- Manual: REG add ”HKLM\SYSTEM\CurrentControlSet\services\DPS” / V Start /t REG_DWORD / d 3 / F
Step 3: Nyt, syöttää komento net start DPS jotta Diagnostic Policy Service.