Mikä on Värinauhoitus ja miten korjata se
kuviasi Photoshopissa työstäessäsi olet saattanut törmätä tilanteeseen, jossa alat nähdä outojen viivojen ilmestyvän paikkoihin, joissa niiden ei pitäisi olla ja joita ei ennen ollut. Tämä ongelma on erityisen yleinen erittäin sileä kaltevuudet, kuten taivas, ja voi epäilemättä tuhota jopa kaunein kuva. Ja toisin kuin muut ongelmat, tämä ongelma ei näytä laukaisevan mitään erityistä; yhtenä hetkenä se ei ole siellä ja seuraavan kerran kun katsot kuvaa-siinä se on. Joten, selvitetään, mitä tämä on, miksi se tapahtuu ja miten korjata se.
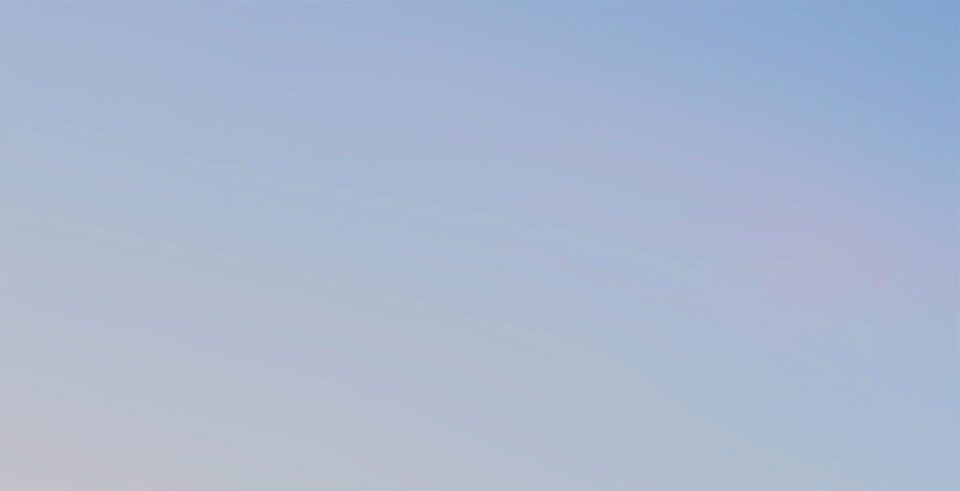
Sisällysluettelo
mikä on väri Banding?
tätä ongelmaa kutsutaan ”värikoodaukseksi” ja se tapahtuu, kun gradientin arvoja työnnetään niin paljon, että tiedostossa ei ole väriä/arvoa, joka todella edustaisi matemaattista muutosta, jota olet käyttänyt Photoshop-työkalulla. Pohjimmiltaan, kun tämä tapahtuu se tarkoittaa olet lyömällä rajoja tiedoston. Aina kun näet kahlaamisen tapahtuvan, tiedät, että olet mennyt liian pitkälle. Mutta sinun täytyy työntää asioita niin pitkälle saadaksesi halutun tuloksen, muuten et olisi tehnyt sitä alun perinkään, eikö? Joten, seuraava askel on nähdä, miten tämä olisi voitu välttää ja miten voit saada kaiken irti tiedostostasi.
miten vältät värikoostumuksen
ensimmäinen ja tärkein askel varmistaaksesi, ettet kohtaa tätä ryhmittelyasiaa, on olla painamatta arvoja liikaa jälkikäsittelyn aikana. Ja tämä tarkoittaa saada niin paljon kuin voit ”oikea” aikana valokuvauksen. Parasta on tietysti ampua pakkaamaton raakana ja naulata valotus. Ja tapauksissa, joissa kohtauksessa on liikaa dynaamista kontrastia, kiinnitä otoksesi niin, että jälkikäsittelyn aikana voit käyttää lisävalotuksia luovan visiosi mukaan sen sijaan, että työntäisit highlight-tai shadow-liukusäätimet 100%: n arvoihin. Seuraamalla näitä suosituksia yksin varmistaa, että tuskin koskaan kohtaavat väri banding uudelleen. Mutta ei siinä vielä kaikki…
tee seuraavaksi mahdollisimman monta säätöä RAW-tiedostoon raw-muuntimella (jne. Adobe Lightroom, Capture One) mukaan lukien plug-in-säädöt ennen sen tuomista TIFF-nimellä Photoshopiin. Se tekee parempia tuloksia tällä tavalla RAW-tiedostoissa on paljon enemmän tietoa ja arvot ovat unclamped. Tämä työnkulku tuottaa parempia tuloksia jopa ulkoisten laajennusten kanssa, jotka vaativat sinua viemään tiedoston nimellä TIFF, kuten esimerkiksi NIK Collection. En ole varma, miksi Lightroom + stand alone plugin tekee paremman tuloksen kuin plug-in juoksi sisällä Photoshop mutta minulla on teoria.
my theory why you get more out of your photos with Lightroom + NIK Collection than PS + NIK
When it comes to photo file valojen arvoissa on bittisyvyyden lisäksi myös dynamic range. Jotkut tiedostomuodot tukevat vain 8-bittistä, toiset 16-bittistä ja jotkut 32-bittistä. Sitten on liukuva kohta ja kokonaisluku tiedostomuotoja ja se on, jos kaikki tämä tulee epämiellyttävästi monimutkainen.
periaatteessa bittisyvyys on käytettävissänne olevien värien/arvojen määrä. Kokonaisluku tiedostomuodot clamp arvot 0 (musta) ja 1 (Valkoinen). Lisätietoja ei tallenneta (kuten JPEG: ssä). Liukulukutiedostomuodot tallentavat kameran kaappaamat lisätiedot, jotka menevät yli 1: n ja alle 0: n, leikkiä varten. TIFF on monimutkainen tiedostomuoto, joka voi olla sekä 16-bittinen puoli float (puoli tarkkuus liukuluku) että 16-bittinen kokonaisluku. Heti kun tuot 16-bittisen tiedoston PS: ään, se on kokonaisluku, ei liukuluku. Teoriani on, että PS voi tehdä vain 16-bittisiä Tiffejä kokonaislukumuotona ja siten pihdit arvot. Mutta heti kun käytät totta 32-bittinen Full Float EXR tai HDR tiedosto sinulla on täysi dynaaminen alue PS, mutta menettää mahdollisuuden käyttää useimpia työkaluja ja muutoksia, jotka tekevät Photoshop niin suuri… myöskään LR eikä Capture One Pro on mahdollisuus viedä 32-bittinen, valitettavasti. Tämä pakottaisi PS: n lataamaan sen 32-bittisessä tilassa ja säilyttämään liukulukupisteen ”tilan”.
niin, mielestäni ero ja halventava kuvan dynaaminen alue johtuu rajoituksesta PS. Color Efex Pro saattaa toimia 16-bittisen half floatin sekä Lightroomin kanssa, kun taas PS ei voi. Ja kun olet ottanut pois arvot (avaamalla tiedoston Photoshop) et voi lisätä niitä takaisin tiedostoon ja kun yrität työntää liian kovaa saat banding.
tämä kaikki on vain teoriaa ja epäilen NIK: n tai Adoben kehittäjän valottavan asiaa, mutta jos joku tietää tästä enemmän, olen iloinen saadessani tietää.
ja lopuksi, kun viimeisessä vaiheessa voit viedä Raw-muuntimesta Photoshopiin, käytä pakkaamatonta TIFF-tiedostoa laajimmalla väriavaruudella-ProPhoto. Tämä antaa sinulle maksimaalisen joustavuuden Photoshopilla.
”No, kaikki nämä neuvot ovat hienoja, mutta mitä teen tiedostoille, jotka minulla jo on” – voi kysyä – ” miten korjaan ne?”Pääsemme tähän hetken kuluttua, mutta puhutaan ensin siitä, miten tietää varmasti, onko väriristikko olemassa vai ei.
Miten tarkistaa Värirajat
joskus, vaikka värirajat ovat läsnä, ne eivät välttämättä näy kovin selvästi tietokoneen näytöllä, koska taivas on yleensä sininen ja kirkas, joten sitä on vaikea nähdä, mutta kun kuva on painettu, nuo ikävät viivat heräävät eloon. Jos haluat varmistaa, että tämä ei tapahdu kuvan kanssa, voit tehdä seuraavat.
miten syvätarkistetaan, onko väririvistössä:
- katsokaa jokaista kanavaa. Photoshop mene kanavat välilehti ja sitten katsoa kunkin punainen, vihreä, sininen kanava edustus erikseen. Banding, jos läsnä, on paljon havaittavissa tässä näkymässä kuin full color RGB. Jos näet sitomista, sinun on parasta korjata se.
- toinen tapa on luoda niin sanottu Aurinkokäyrä. Voit tehdä tämän Photoshop sinun pitäisi luoda uusi käyrät säätötaso ja aseta joukko pisteitä pitkin sitä. Ala sitten vetää noita pisteitä ylös ja alas, niin se luo hyvin jyrkän aaltomaisen kuvion. Sen pitäisi näyttää tältä.:


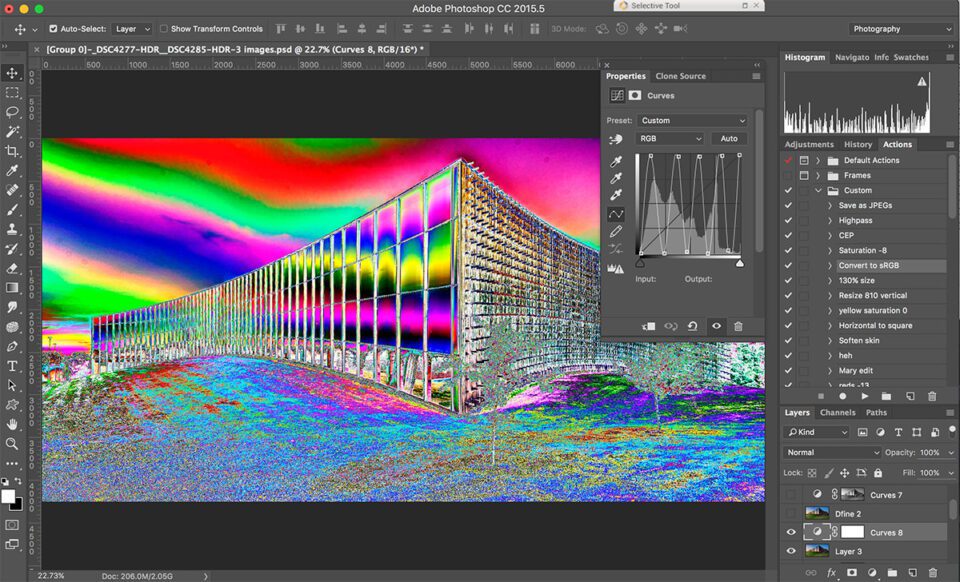
tai voit säästää tämän työn itse ja lataa Solar Curve preset teimme sinulle.
nyt, kuten näette, otoskuvassamme taivaalla olevat siirtymät eivät ole lainkaan tasaisia ja voit olla 100% varma, että kuva nauhoitetaan. Aurinkokäyrä kestää jonkin verran tottua ennen kuin voit luotettavasti kertoa, mikä siirtyminen on tarpeeksi sileä ja mikä ei ole, mutta se on luotettavin tapa tarkistaa, onko kuva bändi vai ei ennen tulostusta.
tässä kaksi esimerkkiä, toinen kuva on nauhamainen (vasemmalla) ja toinen ei (oikealla):




miten korjata väri ryhmittely
vaikka se on parasta välttää ongelman kokonaan ja ajatella sitä hetkellä kaapata, me kaikki ymmärrämme, että joskus teet virheen kentällä tai sinulla on jo joitakin arkistoituja tiedostoja ilman ylimääräisiä altistuksia. Mutta haluat silti tulokset niistä tiedostoista, jotka sopivat luovaan visioosi, eikö niin? Niin, on olemassa tapa lieventää väri banding vaikka se on jo tapahtunut. Itse asiassa niitä on kaksi:
menetelmä yksi: 16-bittisille tiedostoille
joten, jos tiedosto, jonka kanssa olet kohdannut ryhmittelyongelman, on 16-bittinen tiedosto, ainoa tapa korjata se on lisätä kohinaa. Näin se onnistuu tehokkaimmin:
- Luo uusi Overlay kerros täynnä 50% harmaa napsauttamalla Control + Shift + N ja asetustila päälle ja valitsemalla ” täytä Overlay-neutraali väri (50% harmaa).
- lisää kohina tähän päällyskerrokseen valitsemalla Filter = > Noise => Add Noise. Varmista, että jakelu on asetettu Gaussin ja melun määrä riippuu siitä, kuinka vakava banding tietyssä kuvassa on, mutta yleensä se on välillä 1-5%. On erittäin helppo nähdä, kuinka paljon melua tarvitaan aurinko käyrä sovelletaan.
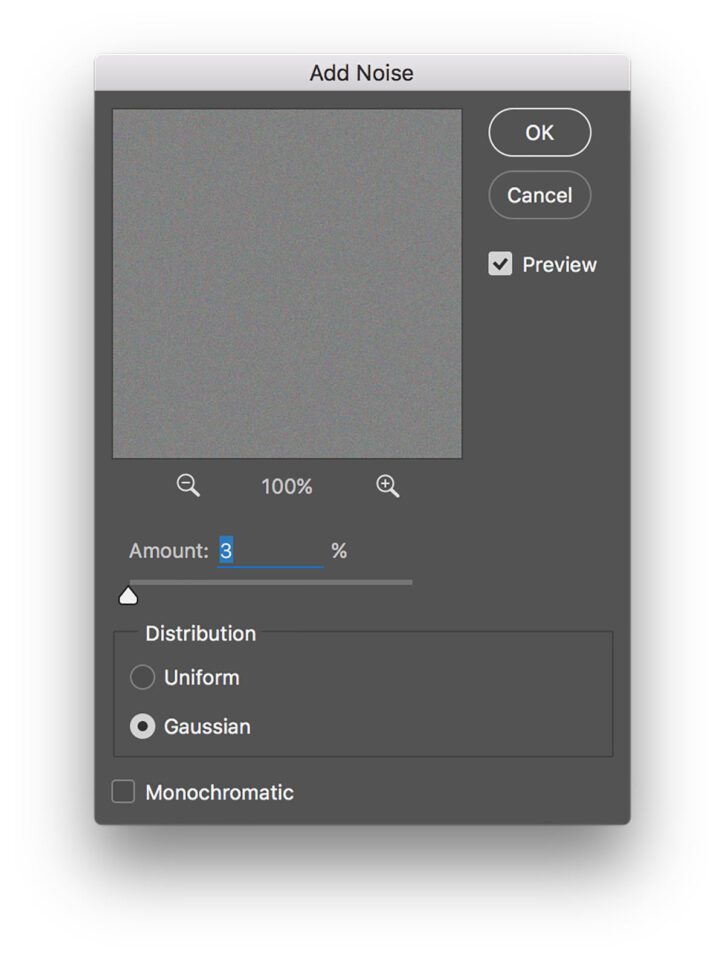
Noise settings - peitä tämä Peitetaso kuva-osista, joissa ei ollut ryhmittelyongelmia, joten se on täysin kohinaton.
Menetelmä Kaksi: Paras 8-bittisille tiedostoille
jos tiedostosi on 8-bittinen, on tehokkaampi tapa lieventää ryhmittelyä lisäämällä kohinaa. Mukavana bonuksena se pitää myös kuvasi puhtaampana.
- Valitse kuvan se osa, joka kärsii reunustuksesta. Jos se on sky, helpoin tapa on luultavasti käyttää taikasauvaa.
- Tee uusi kerros tästä valinnasta painamalla Control + J, tee muut kerrokset näkymättömiksi ja lukitse läpinäkyvät Pikselit vasta luodulle tasollemme napsauttamalla sopivaa kuvaketta Layers-kuormalavalla
- tässä vaiheessa voit kääntää aurinkokäyrän säätökerroksemme takaisin päälle, jotta näet paremmin ryhmittelyn, jos haluat. Nyt, vaikka se voisi olla hieman intuition vastaista, siirry kohtaan Filter => Filter Gallery. Nyt mene siveltimenvedot ryhmä ja valitse roiskeita. Sinun täytyy säätää Spray säde niin se on erittäin korkea, ehkä aina max arvo 25 ja tasaisuus aina alas 1. Paina OK.
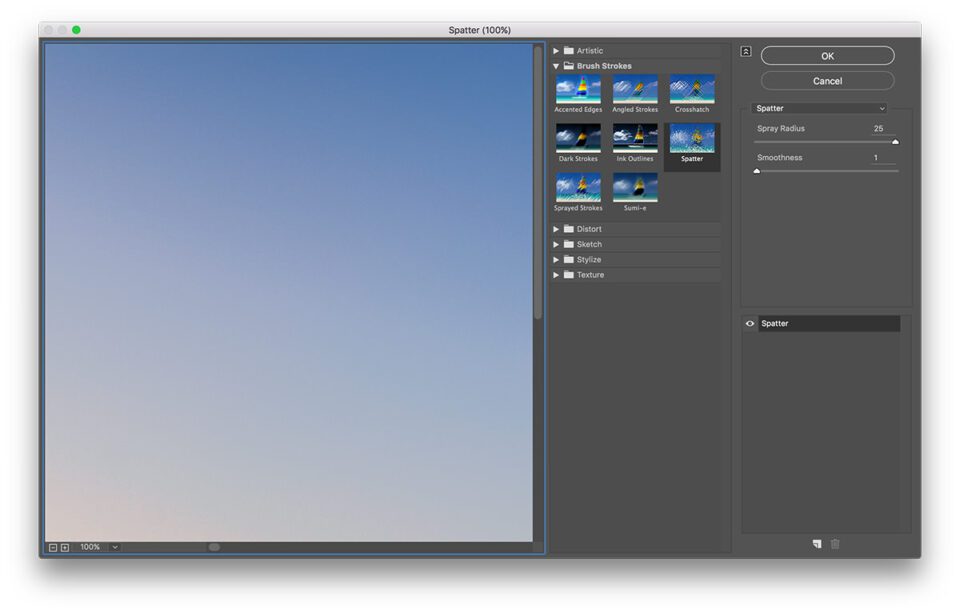
suodattimen asetukset - nyt näet, että banding on haihtunut ja nyt voit kääntää takaisin kaikki kerrokset tarvitset. Joskus, jos Kuva on hyvin kirkkaita esineitä vieressä ongelmallinen alue, saatat huomata joitakin kirkkaita täpliä poimitaan ryhmittelyä vähennyskerroksen. Voit korjata tämän yksinkertaisesti peittää ne pois.


siinä se on, me juuri oppinut kaiken on noin väri banding ja miten korjata se. Toivottavasti löysit nämä tiedot hyödyllisiä ja se auttoi sinua saavuttamaan tuloksen olit jälkeen.
tätä vierailijapostia avusti Denis Protopopov. Käy hänen 500px sivu nähdä hänen työnsä. Myös, voit käydä mediamaker.vinkkejä lisätietoja.