Miten löytää Wi-Fi-salasana kaikkien liitettyjen verkkojen CMD: n avulla?
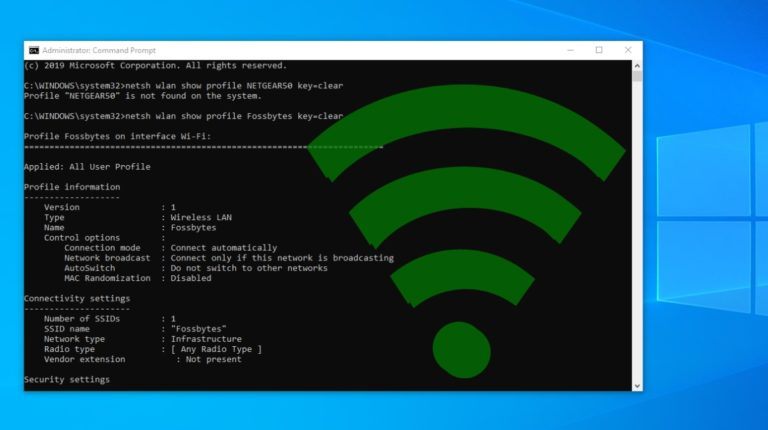
Windows 10: ssä on erittäin helppo löytää WiFi-salasana muutamalla CMD-komennolla. Nämä komennot toimivat myös silloin, kun olet offline-tilassa tai olet yhteydessä johonkin muuhun WiFi-verkkoon.
aina kun muodostamme yhteyden WLAN-verkkoon ja syötämme salasanan muodostaaksemme yhteyden kyseiseen verkkoon, muodostamme WLAN-Profiilin kyseisestä wlan-verkosta. Kyseinen profiili on tallennettu tietokoneeseemme yhdessä muiden WLAN-Profiilin vaadittavien yksityiskohtien kanssa.
käyttämällä komentoja, voimme edelleen optimoida erityisesti WiFi-verkon, kuten käynnistämällä joitakin ominaisuuksia, kuten mac satunnaistaminen, muuttamalla Radiotyyppi WiFi, jne.
Jos langattoman verkon salasanaa ei muista, yksi tapa on käyttää samaa reitittimen asetusten kautta. Mutta koska selaaminen reitittimen asetuksia voi olla melkoinen tehtävä joskus. Niin, sen sijaan, että GUI löytää yksittäisiä salasanoja, voimme myös etsiä WiFi salasana kyseisen WiFi verkon käyttämällä CMD.
Lue myös: Etsi nykyisen verkon WiFi-salasana | Linux & Mac
Miten löytää WiFi-salasana Windows 10: ssä CMD: n avulla?
- Avaa komentorivi ja suorita se järjestelmänvalvojana.

- seuraavassa vaiheessa haluamme tietää kaikista tietokoneellemme tallennetuista profiileista. Joten, kirjoita seuraava komento cmd:
netsh wlan Näytä profiili - tämä komento listaa kaikki WiFi-profiilit, joihin olet koskaan ollut yhteydessä.
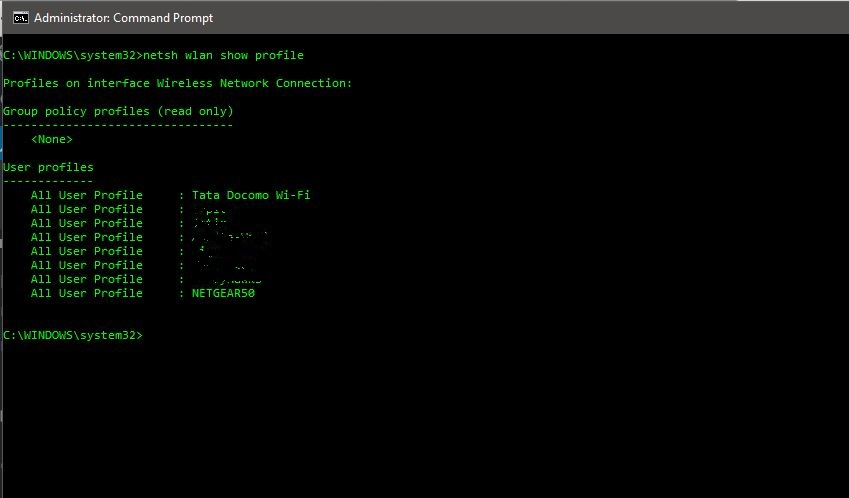
- yllä olevassa kuvassa olen tarkoituksella sumentanut osan WiFi-verkon nimistäni. Kuten näette, on kahdeksan WiFi-verkot, että olen yhteydessä. Niin, mennään ja selvittää salasana WiFi ’NETGEAR50’ tässä tapauksessa, jonka olen luonut tarkoituksella tämän artikkelin.
- kirjoita seuraava komento nähdäksesi minkä tahansa WiFi-verkon salasanan:
netsh wlan show profile WiFi-name key=clear
komento on seuraava:
netsh wlan show profile NETGEAR50 key=clear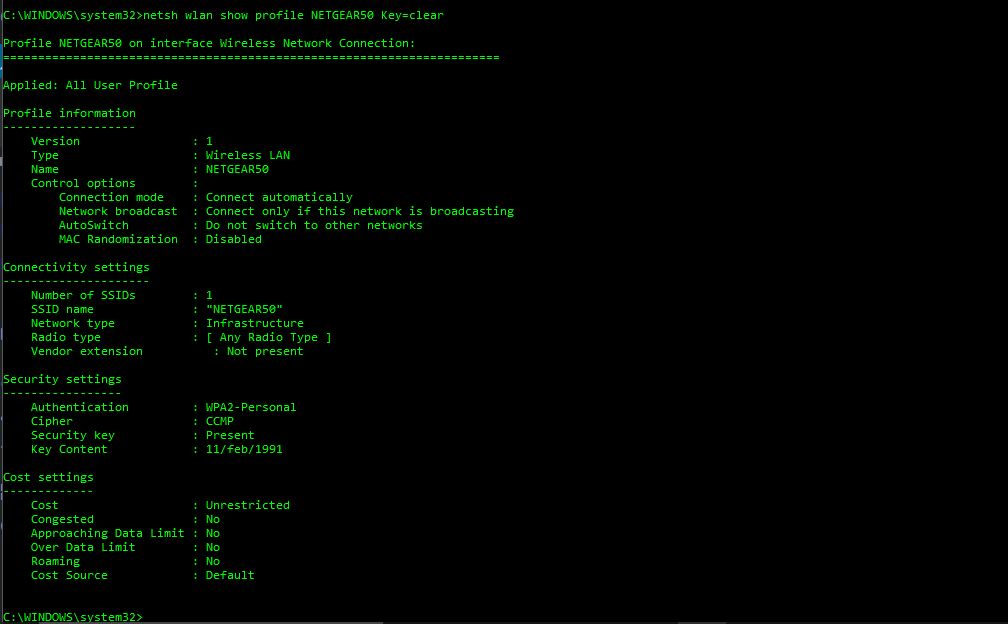
- suojausasetusten kohdassa ”key content” näet kyseisen verkon WiFi-salasanan.
sen lisäksi, että tiedät Windows 10 WiFi-salasanan, voit käyttää tätä tulosta myös WiFi-yhteyden optimointiin. Esimerkiksi, alla profiilitiedot, näet mac satunnaistaminen on poistettu käytöstä. Voit kytkeä Mac randomization ominaisuus välttää sijainnin seuranta perustuu laitteen MAC-osoite.
tässä on miten ottaa MAC randomization käyttöön Windows 10?
- Mene asetuksiin ja klikkaa ’Verkko & Internet’
- Valitse ’WiFi’ vasemmasta ruudusta ja klikkaa lisäasetusta.
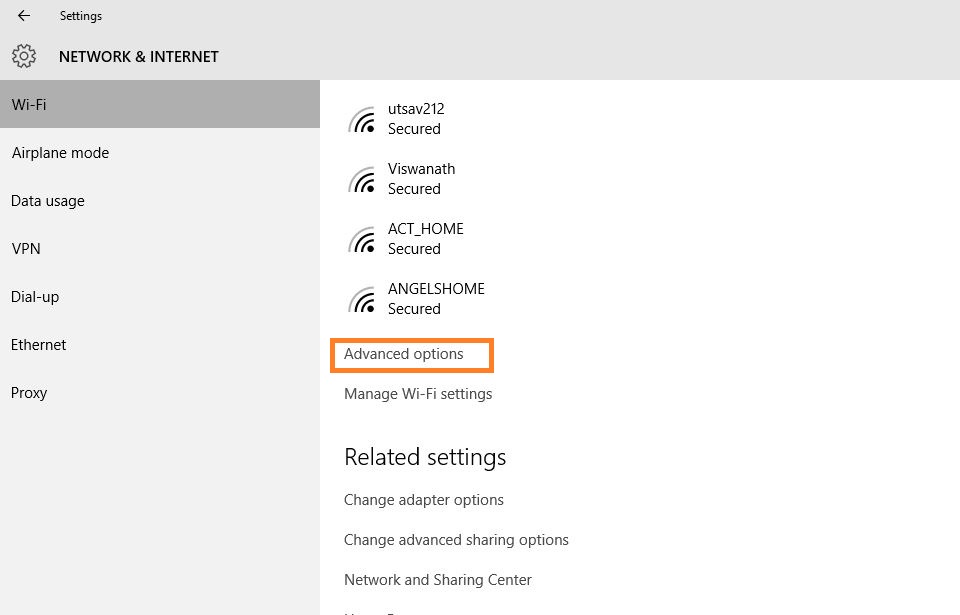
- kytke ”Random Hardware Address” – ominaisuus asetusten alle. Jos langaton laitteisto ei tue tätä ominaisuutta,” Random Hardware Addresss ” – osio ei näy lainkaan Asetukset-sovelluksessa.
- kun olet laittanut tämän päälle, olet valmis.
myös yhteysasetusten alta, radiotyypissä, näet koko listan. Kanavahäiriöt voivat olla toinen syy hitaaseen WiFi-verkkoon. Joten, ensi kerralla, saatat myös haluta muuttaa radion tyyppi asetukset parempia nopeuksia.
radiotyypin osalta voit myös muuttaa sitä reitittimessäsi paremman yhteyden tai yhteyden saamiseksi. Tätä tarkoitusta varten, meillä on oma artikkeli lisätä WiFi nopeus valitsemalla oikea WiFi kanava.