Perustaa Atom Python IDE [miten ohjata]

















@DavidDataScienceDavid
Koneoppiminen ja Datatiede evankelista, HPC: n Pilvispesialisti, perustaja ja Innervator
toisin kuin edellä parodia sarjakuva, Atom on kunnioitettava editori ja keybinding plugins ovat saatavilla niille meistä, jotka kasvoivat Emacs ja Vim jotta voimme olla hiiretön koodaus kokemus.
Atom kehitettiin alun perin GitHubista, mutta sen avoimen lähdekoodin ja laajennettavan luonteen, vahvan tuen ja liitännäistoimintoja tarjoavan yhteisön, ansiosta siitä on tullut erittäin tehokas-mutta ilmainen – kehitystyökalu.
käytän atomia ensisijaisesti Python -, Julia -, shell-skripteissä ja web-kehityksessä. Erillisessä artikkelissa I (will) näyttää, miten setup Microsoft Visual Studio koodi samalla tavalla. Koodi on myös avoimen lähdekoodin, ilmainen, ja tukee suuri yhteisö, ja se on etuja, jos koodaat myös erilaisia kääntäjiä ja omia tietokantoja.
huomaa: tämän artikkelin loppupuolella pohdin, miten voit automatisoida listan tallentamisen kaikista lisäosista, jotta voit asentaa ne uudelleen ryhmänä myöhemmin, säilyttää ne koodivarastossa tai siirtyä uuteen kehityskoneeseen. Itse säilytän konfiguraationi pilvessä, joten voin jatkaa työskentelyä asiakaspaikassa ennustettavalla asetuksella.
nämä ohjeet on testattu ja voimassa
Atom 1.40ja
Python 3ja ylöspäin. (Se voi toimia atomin aiemmissa versioissa, mutta testaamatta.)
askeleet:
1. Lataa Atom
” Atom on ilmainen ja avoimen lähdekoodin teksti-ja lähdekoodieditori macOS: lle, Linuxille ja Microsoft Windowsille, joka tukee solmuun kirjoitettuja laajennuksia.js ja embedded Git Control, jonka on kehittänyt GitHub. Atom on web-teknologioiden avulla rakennettu työpöytäsovellus.”https://flight-manual.atom.io/getting-started/sections/why-atom/
atomin käyttöliittymää voi käyttää alla lueteltujen laajennusten asentamiseen atomin asetusnäkymän avulla: kirjoita vain
ctrl +(Linuxissa tai PC: ssä) ja
cmd +(Macissa).
voit vaihtoehtoisesti avata Asetukset-näkymän napsauttamalla Asenna-välilehteä ja kirjoittamalla asennettavan paketin nimen hakukenttään.
meille muille, jotka todella tykkäämme käyttää pääteikkunaa, annan komentotulkin komennot alla.
2. Lataa Linter-paketti (Source Code Checker)
”Linter on base Linterin toimittaja hackable Atom Editorille. Lisäksi, sinun täytyy asentaa tietyn Linterin kielellesi. Löydät täydellisen listan atomlinter.github.io.
se tarjoaa huipputason API: n kuluttajalleen, jotta he voivat helposti visualisoida virheitä ja muunlaisia viestejä.”
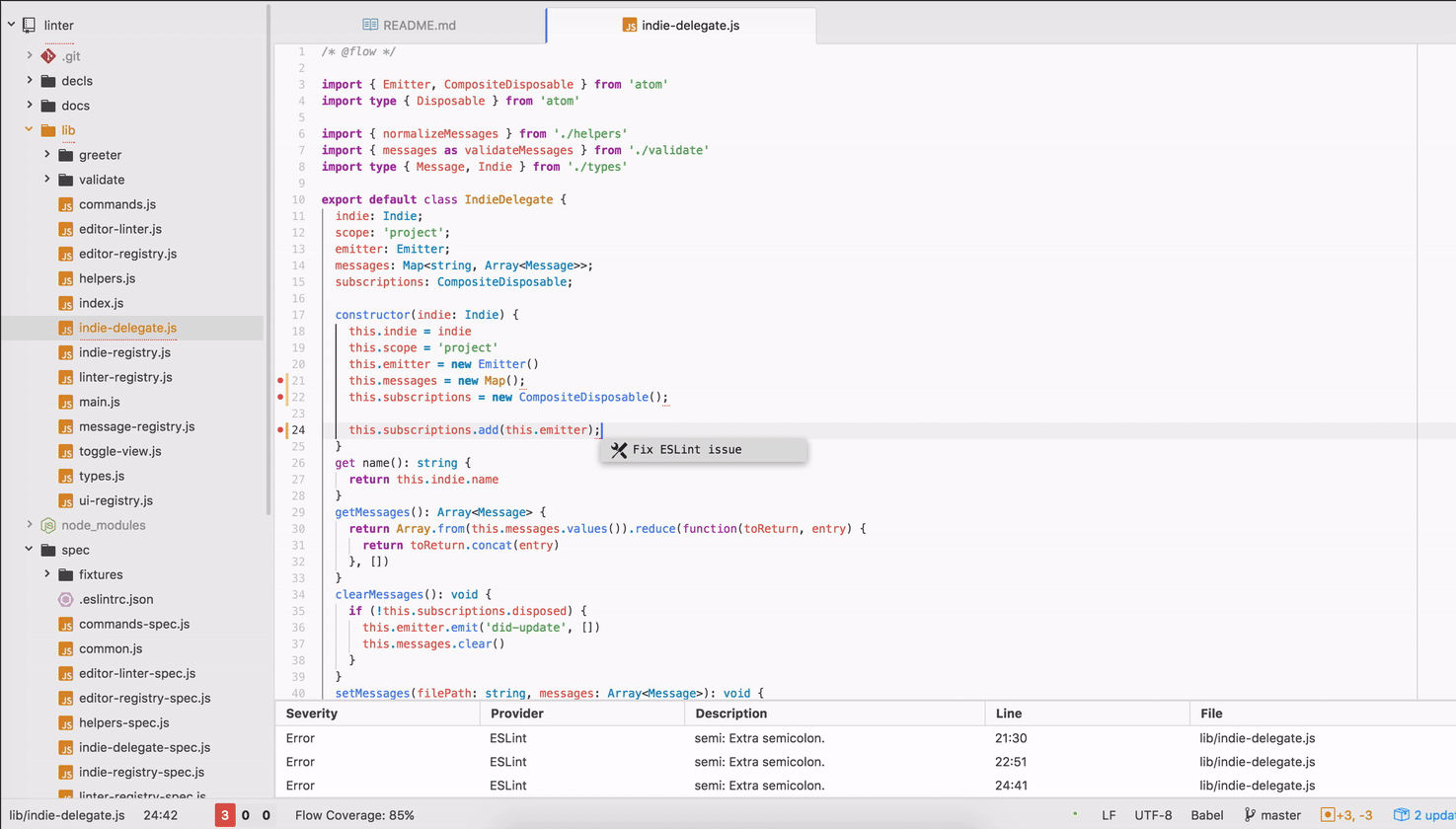
https://atom.io/packages/linter
tai komentorivillä:
$ apm install linternyt meidän täytyy myös ladata kielikohtainen linter plugin (pidän flake8, mutta on olemassa valintoja lueteltu atomlinter.github.io sivu kuten yllä:
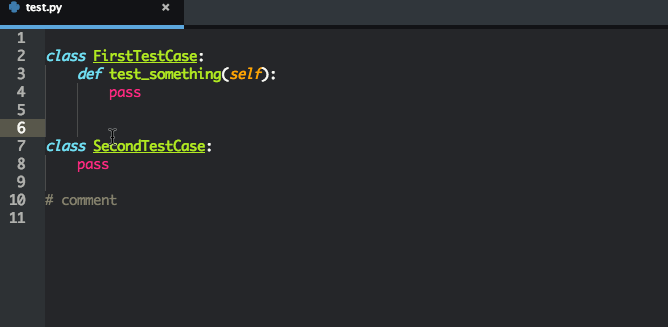
https://atom.io/packages/linter-flake8
tai komentorivillä:
tämän liitännäisen käyttämiseksi flake8 on asennettava järjestelmääsi. Jos sitä ei ole vielä asennettu, voit asentaa flake8: n kirjoittamalla seuraavan päätteeseen:
$ pip install flake8$ apm install linter-flake83. Lataa Python Automaattinen Täydennyspaketti ja AutoFormatter
”Python completions for packages, variables, methods, functions, with their arguments. Voimanlähteenä on Jedin tai leijan valinta.”Jedi on paikallinen kirjasto, ja siksi itse pidän sitä parempana kuin leijaa, joka vaatii verkkokirjaston.
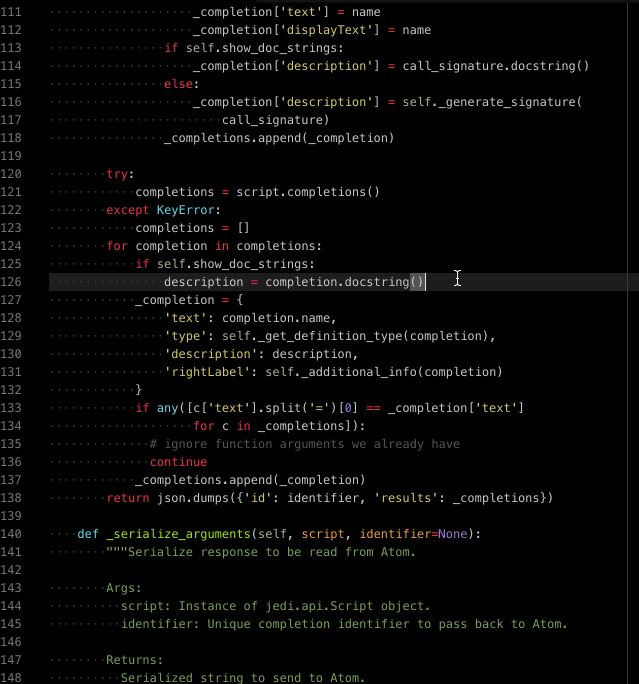
https://atom.io/packages/autocomplete-python
tai komentorivillä:
$ apm install autocomplete-python”käyttää asennettua autopep8: AA Python-koodin muotoiluun pep8: n ohjeiden mukaisesti”
https://atom.io/packages/python-autopep8
tai komentorivillä:
$ pip install autopep8$ apm install python-autopep84. Lataa Skriptipaketti
” Suorita skriptejä tiedoston nimen, koodin valinnan tai rivinumeron perusteella.”Tämä on erittäin hyödyllinen testattaessa koodin sisällä Atom sen sijaan, että menee eri pääteikkunan, ja se on tehokas, koska se on valinta-pohjainen, mikä tarkoittaa, että voit suorittaa pätkiä vastaan kokonaisia tiedostoja.
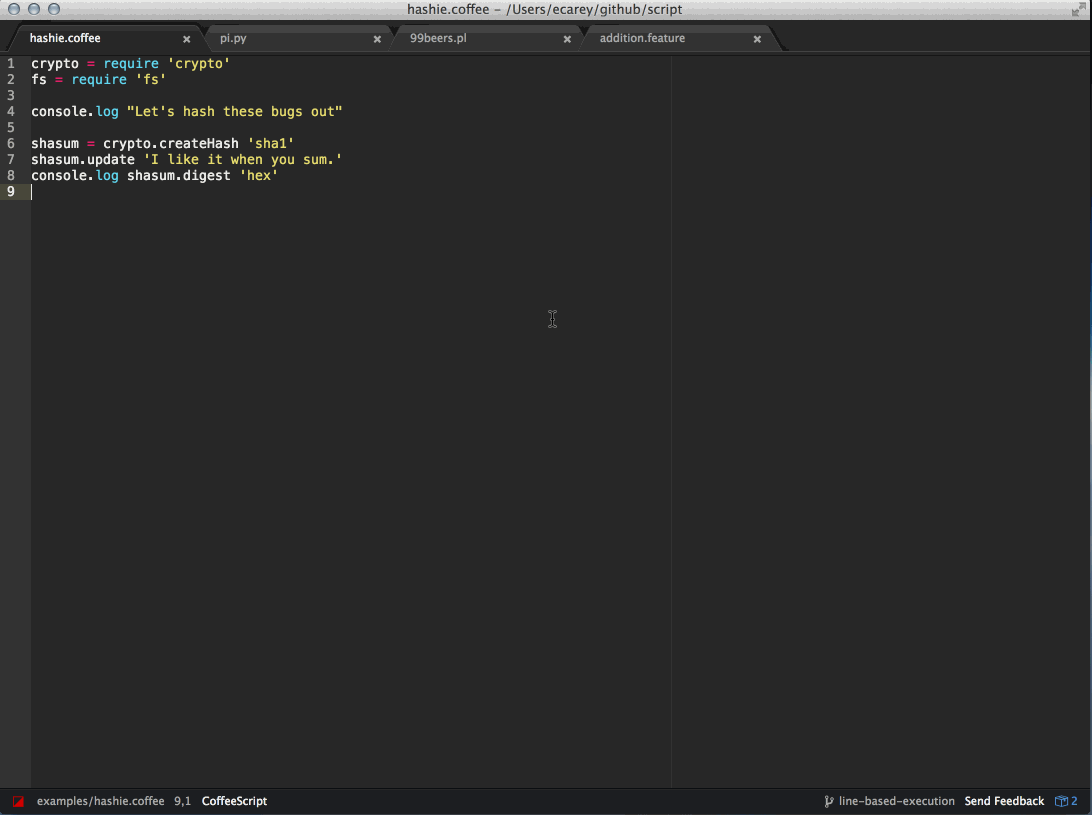
https://atom.io/packages/script
tai komentorivillä:
$ apm install script5. Lataa tiedosto-kuvakkeet paketti
”tiedosto kuvakkeet samanlainen Vscode-kuvakkeet pack Visual Studio koodi (https://github.com/vscode-icons/vscode-icons) ja rakennettu pois logo-tiedosto-kuvakkeet pack (https://atom.io/packages/logo-file-icons) kanssa hienosäädöt ja
lisäykset. Puu näkymä ui tweeks lähemmäksi vastaamaan visual studio koodi.”
koska minulla on tapana käyttää sekä Visual Studion koodia että atomia, tämä auttaa minua säilyttämään johdonmukaisuuden, ja pidän niistä enemmän kuin atomin oletuksista.
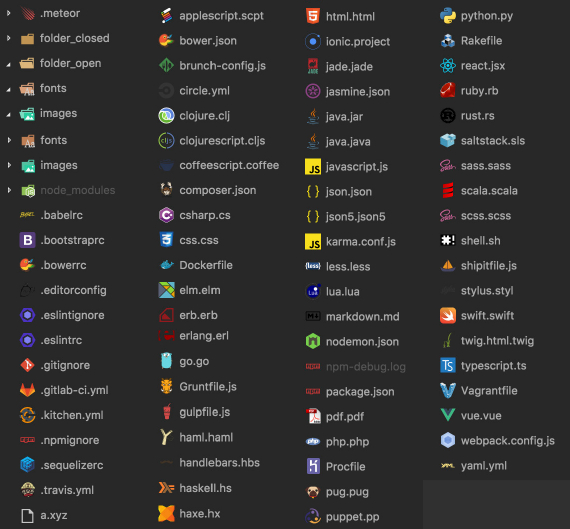
https://atom.io/packages/atom-file-icons
tai komentoriviltä:
$ apm install atom-file-icons6. Lataa syntaksin Korostusteema
” syntaksiteema Atom Material UI: lle. Inspiraationa Mattia Astorinon SublimeText-teema.”
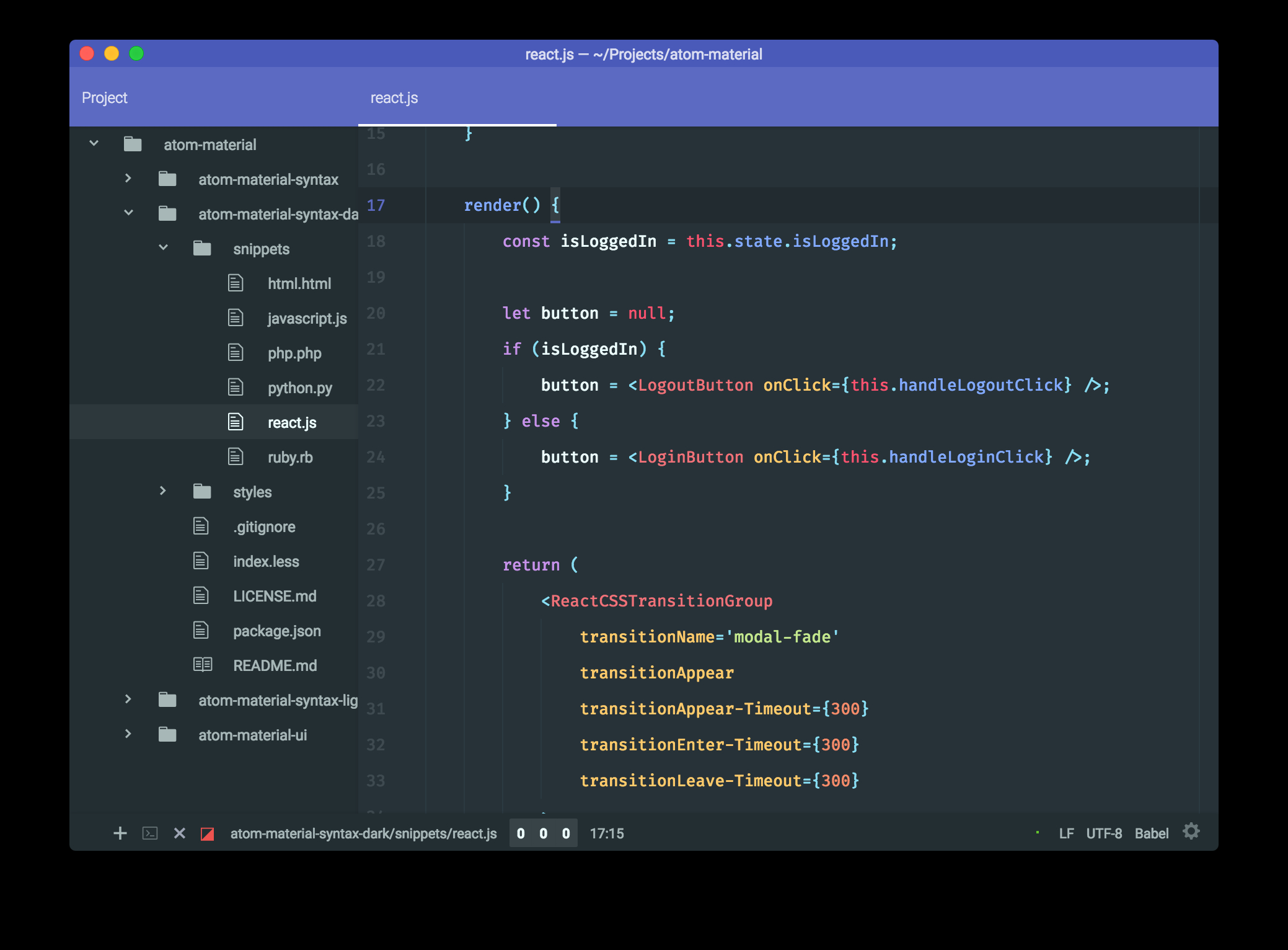
https://atom.io/packages/atom-material-syntax
tai komentoriviltä:
$ apm install atom-material-syntax7. Lataa ja asenna Minimap
Minimap-paketti näyttää Minimap-esikatselun tiedostostasi editorin oikealla puolella. Minimap-git-diff ja minimap-highlight-selected-liitännäiset ovat myös hyödyllisiä.
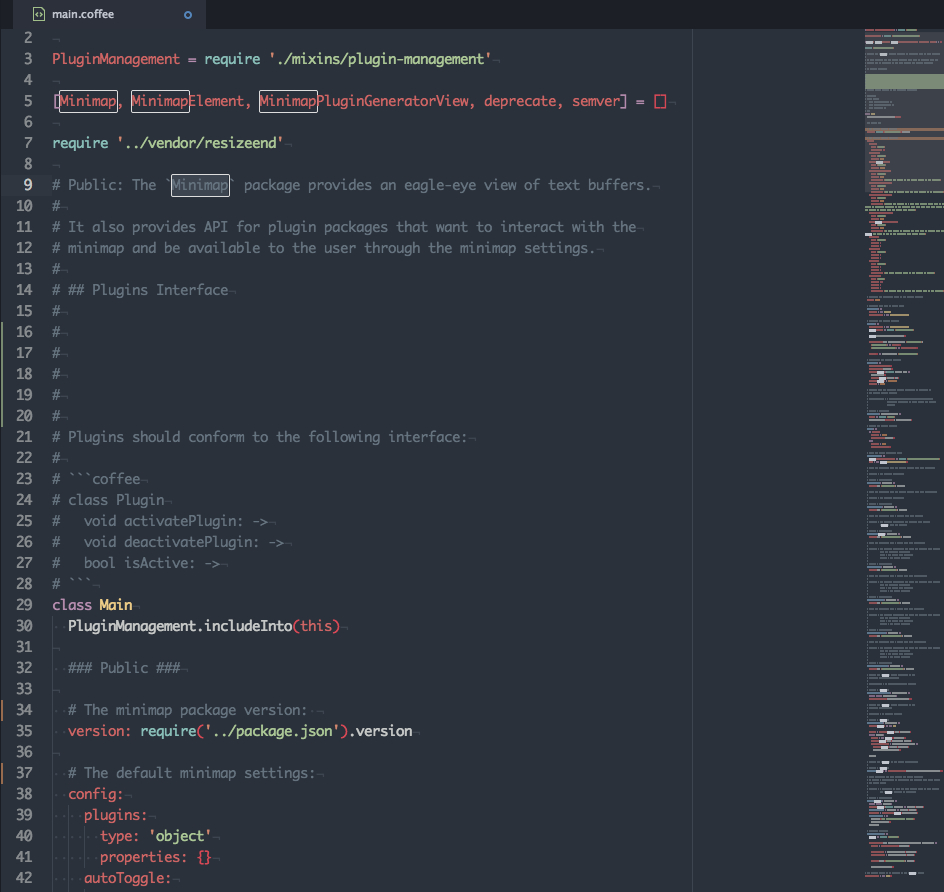
https://atom.io/packages/minimap
tai komentoriviltä:
$ apm install minimap$ apm install minimap-git-diff $ apm install minimap-highlight-selected 8. Lataa ja asenna Jupyter Notebook Plugin
”paketti, joka toimii kuin Jupyter Notebook, mutta sisällä Atom. Se on rekisteröity avaajaksi .ipynb — tiedostot-kokeile avata yksi!”
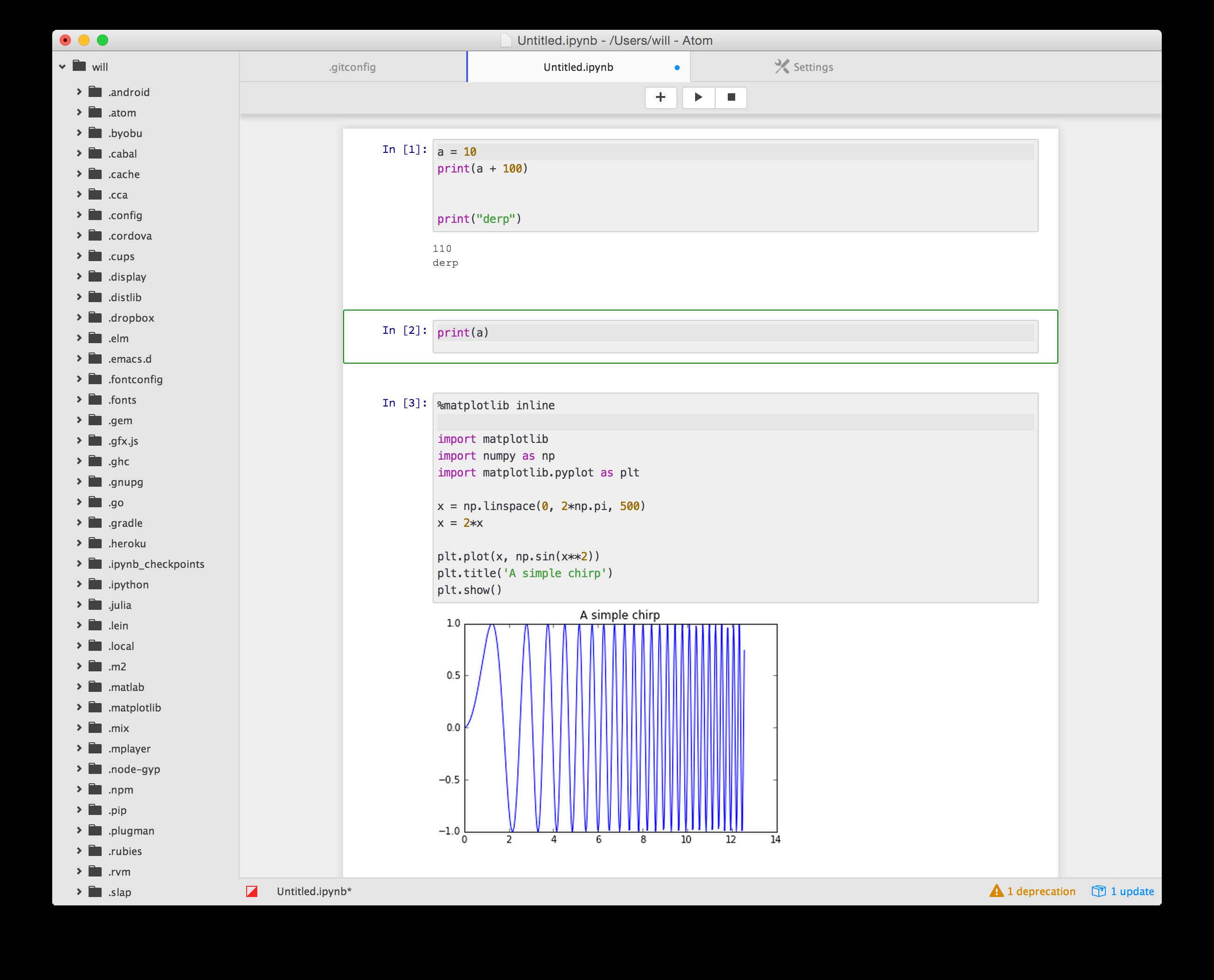
https://atom.io/packages/jupyter-notebook
tai komentoriviltä:
$ pip install jupyter jupyter_kernel_gateway$ apm install jupyter-notebookvaihtoehtoisesti voi tarkastella Vetypakettia:
vety kulkee koodia vuorovaikutteisesti, mahdollistaa datan tarkastamisen ja piirtämisen. Kaikki voima Jupyter ytimet, sisällä suosikki tekstieditori. Se tukee Python -, R -, JavaScript-ja muita Jupyter-ytimiä.
Hae dokumentaatiosta ja Medium-blogikirjoituksesta, mitä vedyllä voi tehdä.
9. Paranna atomin
versionhallintatukea, koska työskentelen useille asiakkaille, vaihdan usein GitHubin, gitlabin ja Bitbucketin välillä eri arkistoihin. Katso etsi seuraavat osoitteessa https://atom.io/packages:
- git-kontrolli
- git-plus
- git-syypää
- git-aikakone
- gitlab
- avoin bitbucket
10. Versionhallinnan (tai pilviasemien) käyttäminen kokoonpanon siirrettävyyteen
käytä Atom-asetustiedoston ja muiden mahdollisten asetustiedostojen versionhallintaan.
Linux:
~/.atom/config.csonikkunat:
%USERPROFILE%\.atom\config.cson C:\Users\{name}\AppData\Local\atom\config.csonvoit sitten isännöidä ja kloonata Git-arkiston GitHubissa, Gitlabissa, Bitbucketissa jne., ja hakea sen muissa tietokoneissa yksinkertaisesti suorittamalla:
$ git clone https://github.com/{username}/{repo}kuten minkä tahansa muun lähdeohjausvaraston kohdalla, voit pitää sen ajan tasalla (muutosten lataamiseksi) ja (muutosten lataamiseksi).
git pushja
git pullkuten artikkelin alussa mainitussa huomautuksessa mainitaan, yhteisen asennettujen pakettien luettelon seuraamiseksi päätelaitteen komentotulkissa suoritetaan:
$ apm list --installed --bare > ~/.atom/package.listja lisää sitten kyseinen tiedosto myös lähdekoodiohjattuun git-arkistoon.
asentamaan paketit automaattisesti takaisin atomin uuteen asennukseen:
$ apm install --packages-file ~/.atom/package.listesimerkki
package.listtiedostostani on alla:
[email protected]@[email protected]@[email protected]@[email protected]@[email protected]@[email protected]@[email protected]@[email protected]@[email protected]@[email protected]@[email protected]@[email protected]@[email protected]@[email protected]johtopäätös
tässä artikkelissa osoitin, miten python-ystävällisen kehitysympäristön voi perustaa ja ylläpitää atomin avulla (https://atom.io/).