Steam Overlay ei toimi Windows 10

Bitdefender Antivirus Plus
unohda virustorjunta, joka häiritsee pelaamistasi! Käytä Bitdefenderiä pysyäksesi suojattuna pelatessasi.
Poista käytöstä ja ota uudelleen käyttöön yksittäisten pelien Steam Overlay
- Open Steam.
- klikkaa Steamia ja sitten Asetukset.

- valitse pelin sisäinen vasemmasta ruudusta.
- Tarkista Ota Steam Overlay käyttöön pelin sisäisessä ruudussa ja vahvista muutokset.
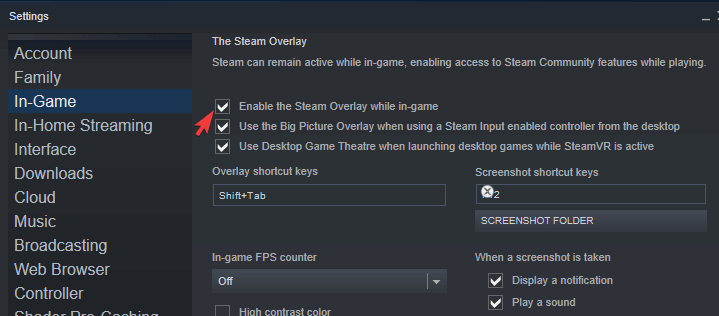
- avaa nyt kirjasto, napsauta kyseistä peliä hiiren kakkospainikkeella ja avaa Ominaisuudet.
- Tarkista Ota Steam Overlay käyttöön pelin aikana-ruudusta ja tallenna muutokset.
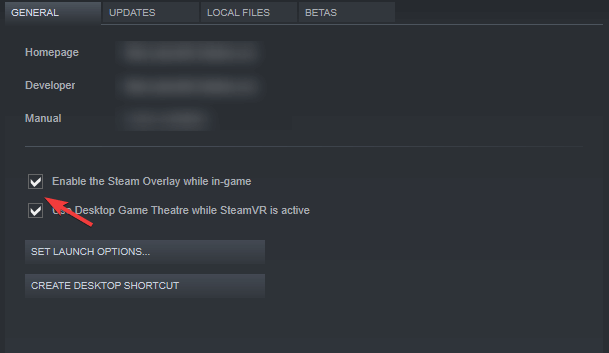
- Käynnistä Steam uudelleen ja aloita peli.
Suorita Steam-asiakasohjelma ylläpitäjänä
- – napsauta hiiren kakkospainikkeella Steam-asiakasohjelman työpöydän pikakuvaketta ja avaa Ominaisuudet.
- valitse Yhteensopivuus-välilehti.
- Tarkista suorita tämä ohjelma järjestelmänvalvojan valintaruutuna ja vahvista muutokset.
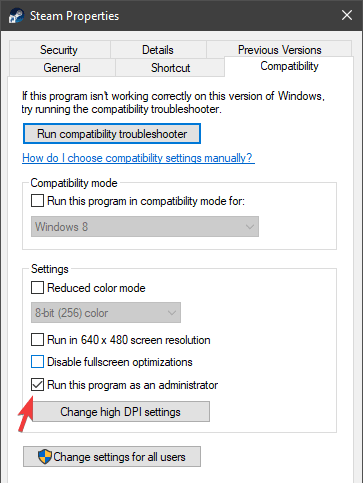
tämä on usein ehdotus eri foorumeilla ja suosittelemme noudattamaan sitä.
vaikka useimmat käyttäjät, jotka käyttävät Steam-asiakasohjelmaa Windows 10: ssä, tekevät sen hallinnollisella tilillä, sitä kannattaa silti kokeilla.
suosittelemme myös pelin ajamista Steam-asiakasohjelman kautta sen sijaan, että se tehtäisiin suoraan omasta pikanäppäimestä.
varmista, että käytössä on uusin versio
- Open Steam.
- Napsauta pääpalkin Steamia ja valitse tarkistaaksesi Steam-asiakasohjelman päivitykset.
- odota, kunnes päivitykset on asennettu ja käynnistä Steam uudelleen.
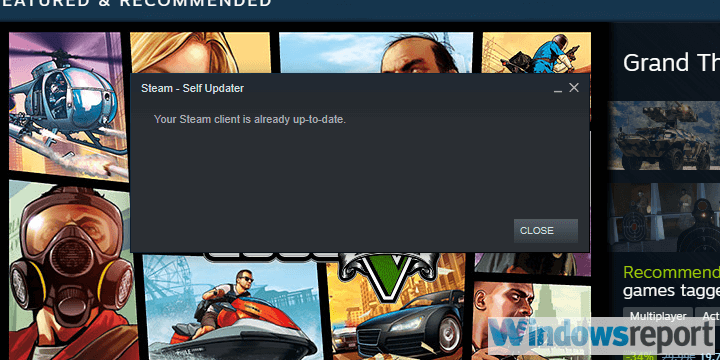
ongelmat Steam Overlay ovat läsnä yli muutaman vuoden, erityisesti vanhemmat Windows iterations.
vaikka asiakas päivittyy itsestään käynnistettyäsi sen, voit aina tarkistaa päivitykset manuaalisesti siltä varalta, että automaattisissa päivityksissä on jotain vikaa.
Kill the gameoverlayui.exe process

- avaa Steam ja aloita peli.
- paina Ctrl + Alt + Delete ja valitse Tehtävienhallinta.
- Under Processes, find gameoverlayui.poistakaa ja lopettakaa se.
- palaa pelin pariin ja kokeile Shift + – välilehteä päästäksesi Steam Overlay-palveluun.
Poista muut kolmannen osapuolen sovellukset käytöstä pelaamisen aikana
- Windowsin hakupalkkiin, kirjoita msconfig ja open System Configuration.
- valitse Palvelut-välilehden alta Piilota kaikki Microsoftin palvelut-ruutu.
- napsauta Poista Kaikki käytöstä, jos haluat poistaa käytöstä kaikki aktiiviset kolmannen osapuolen palvelut.

- nyt, valitse Käynnistysvälilehti ja siirry Task Manager.
- Estä kaikkien ohjelmien käynnistyminen järjestelmästä ja vahvista muutokset.
- Käynnistä tietokoneesi uudelleen.
kuten voitte kuvitella, Steam-sovellus on poikkeus, sillä sen täytyy toimia taustalla, jotta Steam Overlay ylipäätään toimisi.
mutta monet käyttäjät saivat selville, että tietyt taustalla toimivat kolmannen osapuolen sovellukset voivat estää Steam Overlay-toiminnon.
jotkut niistä saattavat myös käynnistyä Shift + Tab-pikanäppäimellä, joka on oletuksena Steam Overlay-komennossa.
tarkista pelin eheys
- avaa Steam-työpöytäohjelma.
- Valitse Kirjasto.
- napsauta kyseistä peliä hiiren kakkospainikkeella ja avaa Ominaisuudet.
- valitse paikalliset tiedostot-välilehti.
- napsauta lopuksi pelitiedostojen eheyden tarkistamista … – painiketta.
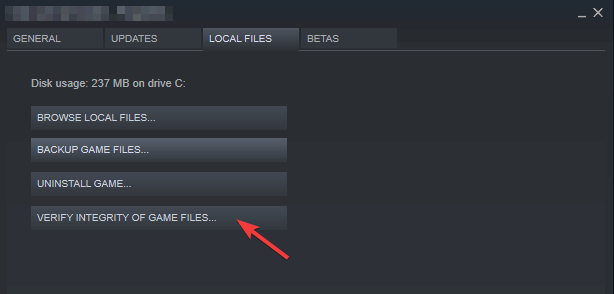
tämä on varmistaa, että itse peli ei ole vioittunut tai sisältää epätäydellisiä tiedostoja.
Haluatko pitää pelialustasi huippukunnossa? Käytä Steam Cleaneria kuin pro
Päivitä Windows 10

lisäsyy Steam Overlay-ongelmiin saattaa olla Windows 10: ssä, joten uusimman päivityksen varmistaminen on äärimmäisen tärkeää.
ja tietenkin suosittelemme välttämään sekä Windows 10: n että Steamin sisäpiiriversioita. Beta-ohjelmat eivät ole vakaita ja voivat siten aiheuttaa vakaus-ja suorituskykyongelmia.
lisäksi voit jopa rullata Windows 10: n taaksepäin, jos ongelma alkoi suuren Windows-päivityksen jälkeen.
avaa vain Asetukset > päivitys & tietoturva > palautus ja valitse Windows 10: n palautus edelliseen versioon.
Asenna Steam-asiakasohjelma
![]()
nyt kun olemme periaatteessa käsitelleet kaikki mahdolliset ongelmat (tai suuren enemmistön) ja viimeinen korjausliike, jota voisimme ehdottaa, on yrittää asentaa Steam-asiakasohjelma uudelleen.
tämä on Ave Maria-yritys, mutta se vain saattaisi onnistua. Älä unohda, että korruptio asennustiedostot on mahdollista.
lisäksi suosittelemme poistamaan kaikki asetustiedostot ja pitämään vain asennetut pelit, sillä niiden uudelleen lataaminen voi viedä paljon aikaa.
kun olet tehnyt sen, anna Steamille toinen yritys. Jos ongelma on jatkuva, ei voi tehdä juuri mitään.
kokeile vaihtoehtoista sovellusta
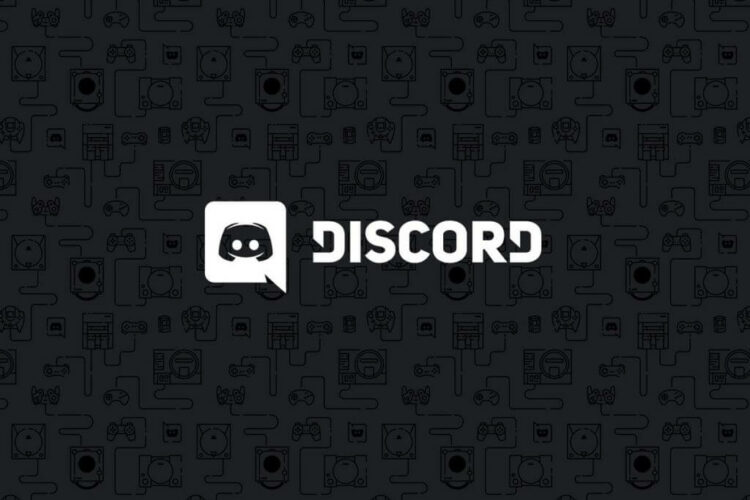
lopullinen vaihtoehto on siirtyä toiseen kolmannen osapuolen sovellukseen, joka tarjoaa samanlaisia ominaisuuksia.
toistaiseksi epäsopu pitää pintansa melko hyvin ja monet pelaajat käyttävät sitä kommunikoidakseen kanssapelaajiensa kanssa.
muitakin vaihtoehtoja on, mutta meidän mielestämme epäsopua kannattaa kokeilla.