teylyn
the goal: create a chart in Excel that roots data points on a prosentti scale for X and Y, and also show quadrants with a different scale. Lisähaaste: X-ja Y-akselit toimivat 100%: sta 0%: iin normaalin 0-100: n sijaan.
tässä kuva maalista:
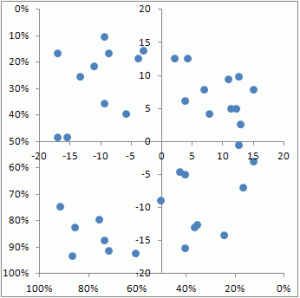
Seuraavassa on askel-askeleelta luoda tällainen kaavio.
kaavion tiedot
Piirretyt tietopisteet on saatu näistä kahdesta sarakkeesta. Tässä esimerkissä RANDBETWEEN käytettiin luomaan datanäyte, jonka arvot vaihtelevat 0: sta 1: een.
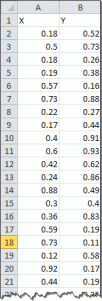
nämä tiedot piirretään lopulta kaavion uloimmille X-ja Y-akseleille, jotka muotoillaan näyttämään prosenttiosuudet 100% : sta 0%: iin.
ensin on kuitenkin huolehdittava kvadrantteja rajaavista viivoista.
Kvadranttitiedot
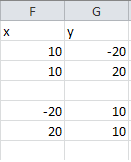 kvadranttitiedot ovat kaksi nukkesarjaa, joita käytetään vain X-ja Y-akselin asettamiseen kvadranttijakajille. Tietosarjat muotoillaan lopulta piilotettaviksi, mutta kaavion käynnistämiseksi ne näkyvät.
kvadranttitiedot ovat kaksi nukkesarjaa, joita käytetään vain X-ja Y-akselin asettamiseen kvadranttijakajille. Tietosarjat muotoillaan lopulta piilotettaviksi, mutta kaavion käynnistämiseksi ne näkyvät.
Vaihe 1-kaavio dummy-sarja
ensimmäinen vaihe on luoda XY-kaavio F2:G3: n tiedoista. Sitten, toinen sarja lisätään tiedot F5: G6.
valitse F2: G3, aseta XY-kaavio ja paina OK. Siirry seuraavaksi muokkaamaan tietosarjaa:
sarja X arvot = Sheet1!$F$2:$F$3
Series Y values =Sheet1!$G$2:$G$3
Lisää toinen tietosarja asetuksilla:
sarja X arvot =Sheet1!$F$5:$F$6
Series Y values =Sheet1!$G$5:$G$6
tuloksen pitäisi näyttää jotakuinkin tältä:

Vaihe 2 – jotkut perusmuotoilut
Muotoile jokainen tietosarja niin, ettei siinä näy merkkejä, mutta aseta näkyvä rivi. Poista ruudukon linjat ja legenda. Valitse jokainen akseli ja aseta vähimmäisarvo -20, enimmäisarvo 20 ja pääyksikkö 5. Sen jälkeen kaavio näyttää jotakuinkin tältä.:

Vaihe 3-Lisää päätiedot
auttajasarjoja ei enää tarvita, mutta me vain piilotamme ne sen sijaan, että poistamme ne, jotta niiden arvoilla on edelleen vaikutusta näkemiimme akseleihin. Napsauta kutakin tietosarjaa ja aseta rivi nollaan.
valitse seuraavaksi tiedot sarakkeista A ja B alkaen A2 (eli otsikkoa ei valita). Kopioi valinta. Nyt klikkaa kaaviota ja käytä Liitä Special. Valitse, Jos haluat lisätä liitetyt arvot uutena sarjana, jossa arvot (Y) ovat sarakkeissa, ja rasti luokat (X-Tarrat) ensimmäiseen sarakkeeseen rasti ruutuun. Tuloksen pitäisi näyttää tältä:
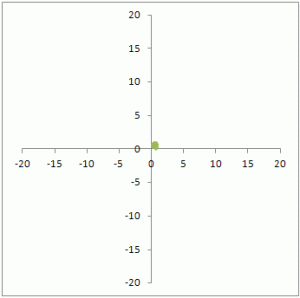
näet sekoituksen päällekkäisiä datapisteitä lähellä kahden akselin 0 ristipistettä. Koska nykyisten akselien mittakaava vaihtelee-20: stä 20: een ja uudet tietosarjat ovat välillä 0: sta 1: een, ne kaikki kasaantuvat yhteen paikkaan. Muutamme sen nyt.
Vaihe 4-lähetä tärkeimmät tiedot toissijaiselle akselille
– napsauta hiiren kakkospainikkeella tietomerkkipinkkiä, joka edustaa juuri lisättyä sarjaa, ja avaa Formaattisarja-ikkuna (oma ensisijainen pikanäppäimeni on Ctrl-1). Valitse sarjan asetukset-alueesta toissijainen akseli ja sulje valintaikkuna. Seuraavaksi aktivoi toissijainen X-akseli. Valitse Excel 2007: ssä ja uudemmissa versioissa karttatyökalujen asettelu – välilehti ja valitse akselit – toissijainen vaaka-akseli-Näytä oletusakseli. Nyt kaavio näyttää jotain tällaista:

Vaihe 5-muoto päätietosarja
remaing vaiheet ovat todella kyse muotoilusta. Valitse näkyvä tietosarja ja avaa Format Series-valintaikkuna. Aseta viivan väri ei viivaa. Jos haluat, Valitse eri merkkisymboli ja eri merkkiväri. Oheisessa esimerkissä merkki on ympyrä, jossa on sininen täyte, ei reunuksia ja koko 7.
kaavio näyttää nyt jokseenkin tältä:
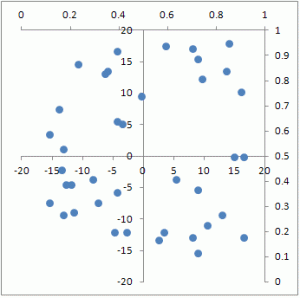
Vaihe 6-muoto uloimmat akselit
toisioakselit näkyvät kaavion yläosassa ja oikealla puolella. Avaa kunkin akselin muotaikkuna ja valitse arvot revers order rasti-ruudussa.
nyt toissijaiset X-ja Y-akselit näkyvät paikassa, jossa normaalisti olettaisi pääakselien olevan, mutta ne alkavat 100%: sta risteyskohdasta ja menevät 0%: iin lopussa.
tässä kuva valmiista kaaviosta jälleen:

Lataa liitteenä näyte tiedosto tutkia kunkin vaiheen edellä. Liitteenä oleva tiedosto on luotu Excel 2010: llä ja tallennettu Excel 2003-yhteensopivaan muotoon.
XY-scatter-chart-with-quadrants.xls