Vahvistamisesta pelätty ”sisäinen palvelimen virhe” WordPress (2021)
- By Colin Newcomer
- Last updated: maaliskuu 26, 2021

We ’ ve all been there-sivusto, joka toimi täydellisesti vain sekunteja sitten yhtäkkiä päättää heittää kohtauksen ja sylkee ulos sisäisen palvelimen virheen. Jos olet onnekas, WordPress admin toimii edelleen, mutta joissakin tapauksissa, vaikka se voi kieltäytyä yhteistyöstä. Tässä artikkelissa, selitämme, mitä sisäinen palvelimen virhe on, ja, mikä tärkeintä, miten korjata se.
tärkeää: tee sivustostasi aina täydellinen varmuuskopio (vaikka se ei toimisikaan niin kuin pitäisi) ennen kuin teet mitään muutoksia — parempi katsoa kuin katua!
Let ’ s get cracking.
mikä on palvelimen Sisäinen virhe?
sisäiset palvelinvirheet ärsyttävät niin käyttäjiä kuin kehittäjiäkin, koska ne eivät anna mitään tietoa ongelman juuresta — ne vain kertovat, että sellainen on olemassa. Kuvittele, jos menisit lääkäriin ja sanoisit tuntevasi kipua, mutta kieltäytyisit paljastamasta, missä kipu on-lääkärin olisi hyvin vaikea hoitaa sitä! Se on ongelma sisäisen palvelimen virhe — ei ole viitteitä siitä, mistä ongelma on peräisin.
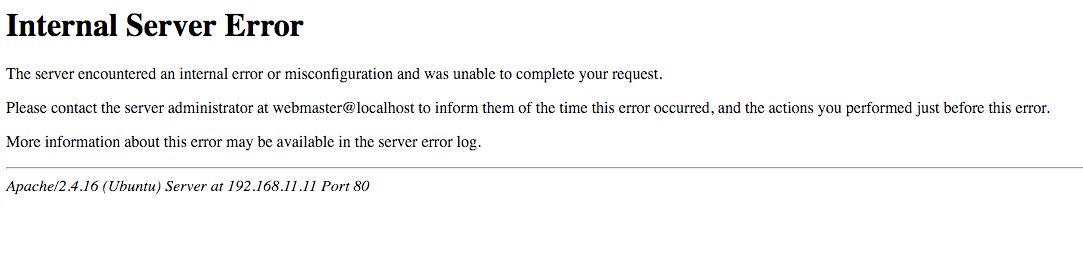
(klikkaa suurentaaksesi)
lisäksi nimi ”sisäinen palvelinvirhe” voi olla harhaanjohtava, koska lähes kaikissa tapauksissa isäntäsi (ja/tai palvelimesi) ei ole syyllinen. Jos katsot HTTP-eritelmiä, näet, että sisäinen palvelinvirhe tarkoittaa seuraavia:
palvelin kohtasi odottamattoman tilan, joka esti sitä täyttämästä pyyntöä.
itse palvelimessa ei ole mitään vikaa — se on vain kohdannut jotain, mitä se ei saa selville.
selvittääksesi, mistä on kyse, sinun täytyy tehdä pieni vianmääritys ja yritys ja erehdys. Käymällä järjestelmällisesti läpi asioita, jotka voivat olla menossa pieleen, voit selvittää, mikä aiheuttaa ongelman ja, mikä tärkeintä, miten korjata se.
miten korjata WordPress 500 sisäinen palvelinvirhe
Suosittelemme näitä vaiheita järjestyksessä. Eli alkaa Vaihe #1 ja työtä läpi listan. Muutamassa tilanteessa kehotamme sinua hyppäämään eteenpäin yhden vaiheen tulosten perusteella. Mutta yleensä mennä ylhäältä alas!
tämän lisäksi, vain muistutus siitä, että suosittelemme aina sivustosi varmuuskopiointia ennen kuin teet mitään muutoksia tässä luettelossa. Jos et voi käyttää WordPress dashboard käyttää varmuuskopio plugin, sinun pitäisi silti pystyä luomaan varmuuskopio kautta hosting dashboard-Kysy isännän tukea apua, jos et ole varma, miten.
now, let ’ s get to fixing …
Enable Debugging
the first step should be to at least try to make sense of the error — you could get lucky! Riippuen siitä, miten palvelin käsittelee virheitä, mitä näet ei välttämättä ole palvelimen virhe ollenkaan. Sen sijaan, se voisi olla virhe sivuston koodi (tyypillisesti koodi plugin tai teema).
nähdäksesi, onko näin, Sinun on muokattava wp-config.php – tiedostoa verkkosivustosi juurihakemistossa:
- lataa tiedosto (FTP: n kautta).
- avaa se (tekstieditorilla).
- Etsi
WP_DEBUG.
jos rivi on jo olemassa, vaihda false muotoon true ja lataa tiedosto uudelleen palvelimelle.
jos tämä rivi ei ole asetustiedostossasi, luo se lisäämällä seuraava koodirivi jonnekin sen rivin yläpuolelle, jossa lukee /* That's all, stop editing! Happy blogging. */:
define( "WP_DEBUG", true );
lataa sivustosi uudelleen ja katso, jos virhe muuttuu. Jos se tekee, ja nyt näet ’kohtalokas virhe’ viesti, joka osoittaa tietyn rivin koodia tietyssä tiedostossa, niin etsit suhteellisen yksinkertainen koodi virhe. Olettaen, että mainittu virhe on peräisin plugin tai teema, sinun täytyy poistaa rikkoneen tuotteen ja/tai työskennellä vahvistamisesta ongelman itse (tai on joku muu katsomaan sitä, jos et pysty selvittämään, mitä tapahtuu itse).
Huomautus: Kun olet suorittanut tämän vaiheen, muista muuttaa WP_DEBUG arvo takaisin false: ksi, jotta et vahingossa jätä virheenjäljitystilaa käyttöön. Oletuksena, se näyttää debug viestejä koko sivuston, mikä on hämmentävää kävijöitä ja mahdollinen turvallisuusriski.
tarkista, toimiiko WordPress-Kojelautasi
seuraava askel on testata, Pystytkö käyttämään backend-WordPress-kojelautaasi.
käy verkkosivujesi ylläpitäjissä osoitteessa http://yoursite.com/wp-admin/. Jos Tämä sivu latautuu oikein ja voit kirjautua sisään, voit olla kohtuullisen varma, että ongelma on plugin tai teema. Jos admin latautuu, jatka vaiheeseen kaksi. Jos ei, siirry vaiheeseen neljä.
Poista kaikki liitännäiset
käytöstä seuraavaksi on aika testata, tuleeko vika liitännäisestä. Ei ole lähes mitään keinoa plugin voi aiheuttaa ongelmia, jos se on poistettu käytöstä, joten helpoin tapa testata tätä on poistaa kaikki plugins kerralla. Tämä ei poista plugins, eikä se tekee sinusta menettää mitään tietoja (joka on edelleen turvallisesti tallennettu tietokantaan). Mitä se tekee on poistaa niiden koodin käynnissä, joka korjaa ongelman, jos plugin koodi on käynnistää sisäisen palvelimen virhe.
jos WordPress dashboard toimii hyvin, voit poistaa plugins noudattamalla näitä ohjeita:
- Siirry Plugins alue WordPress kojelautaan.
- käytä valintaruutua valitaksesi kaikki liitännäiset.
- käytä Irtotoimintojen pudotusvalikkoa niiden deaktivointiin.
- Napsauta Käytä.
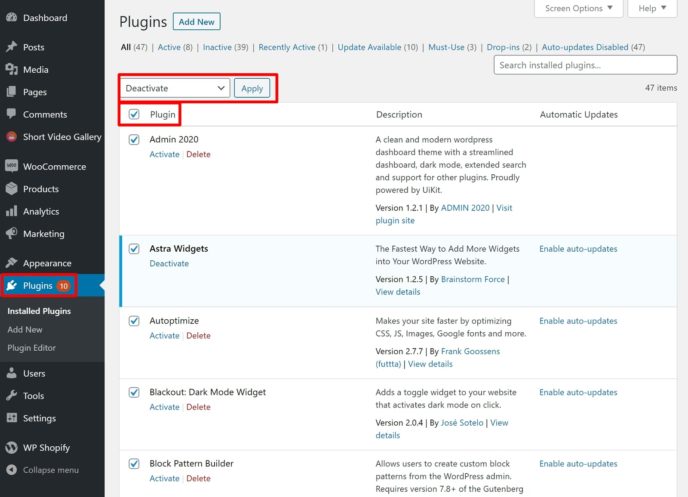
jos et jostain syystä voi poistaa liitännäisiä käytöstä kojelaudan kautta, voit poistaa ne myös FTP: n kautta näitä ohjeita noudattamalla:
- Muodosta yhteys WordPress-sivuston palvelimeen FTP: n kautta.
- Siirry
wp-content– kansioon. - nimeä
pluginskansio uudelleen muotoonplugins-deactivated.
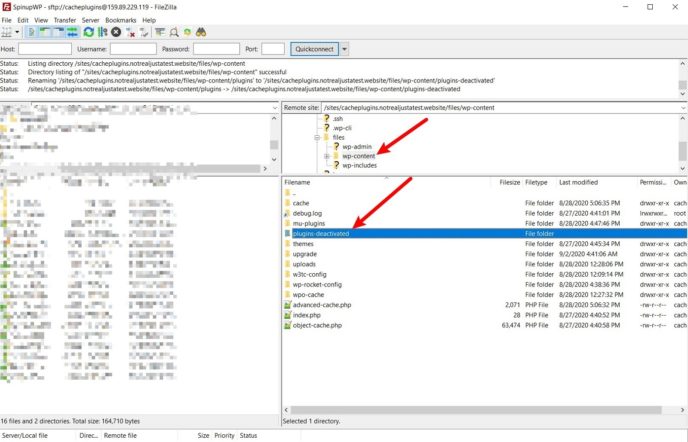
jos olet poistanut kaikki liitännäiset käytöstä ja sivustosi ei vieläkään lataudu, siirry vaiheeseen kolme.
jos sivustosi on toiminnassa, seuraava askel on selvittää, mikä tietty liitännäinen aiheuttaa ongelmia.
tehdäksesi tämän sinun on aktivoitava lisäosasi yksitellen uudelleen. Pidä tarkistaa, että sisäinen palvelimen virhe aktivoinnin jälkeen jokainen plugin. Kun syyllinen on löytynyt, voi päättää, mitä sille tehdään. Paras tapa toimia on pitää plugin pois käytöstä ja ilmoittaa tekijälle välittömästi. Jos se on tehtäväkriittinen plugin, sinun pitäisi luultavasti etsiä parempi, vakaampi vaihtoehto.
Huomautus: Jos olet poistanut liitännäiset käytöstä FTP: n kautta, sinun täytyy nimetä kansio takaisin alkuperäiseen plugins nimeen ennen kuin voit aloittaa liitännäisten uudelleenaktivoinnin.
joissakin hyvin harvinaisissa tapauksissa vanhojen ohjelmistojen, kuten PHP 5.3, ajaminen saattaa aiheuttaa ongelmia. Ennen korvaa plugin, joka on osoittautunut luotettavaksi toistaiseksi, katsomaan vaihe seitsemän.
Vaihda Oletusteemaan
jos liitännäisten deaktivointi ei ratkaissut ongelmaa, myös teemasi voi olla syyllinen. Voit tarkistaa tämän vaihtamalla oletuksena WordPress teema. Suosittelemme käyttämään Twenty Twenty, joka on uusin oletusteema.
jos WordPress-kojelaudasta pystyy vielä hallitsemaan teemoja, sen voi tehdä menemällä Appearance – > Themes. Jos olet jo poistanut oletusteema, voit asentaa sen uudelleen WordPress.org.
jos et voi vaihtaa teemoja WordPress-kojelaudastasi, voit suorittaa tämän myös FTP: n kautta noudattamalla näitä ohjeita:
- Muodosta yhteys WordPress-sivuston palvelimeen FTP: n kautta.
- Siirry
wp-content/themes– kansioon. - jos Twenty Twenty-teemaa ei ole asennettu, voit asentaa sen lataamalla teema-kansion, josta lataat WordPress.org (muista purkaa ZIP-tiedosto ennen kansion lataamista).
- nimeä nykyisen teeman kansio muotoon
-deactivated.
kun nimeät aktiivisen teemasi kansion uudelleen, WordPress palaa automaattisesti oletusteemaan (kunhan oletusteema on asennettu).
jos siirtyminen Twenty Twentyyn ratkaisee ongelman, voit ottaa kaikki liitännäiset uudelleen käyttöön ja ryhtyä etsimään ongelmaa teeman koodista.
jos teemasi on joko virallisesta teema-arkistosta tai itsenäisestä teemakaupasta, sinun tulisi ilmoittaa siitä tekijälle mahdollisimman pian. Jos taas kyseessä on oma teemasi, tarvitset kehittäjän apuun, sillä näitä vikoja voi olla usein hyvin vaikea löytää — myös kokeneille koodareille.
joissakin hyvin harvinaisissa tapauksissa vanhojen ohjelmistojen, kuten PHP 5.3, ajaminen saattaa aiheuttaa ongelmia. Ennen kuin viettää tuntikausia yrittää löytää vika, tai maksaa satoja dollareita Kehittäjä, katsomaan vaihe seitsemän.
nosta Muistirajaa
jos Sivustosi käyttää liikaa muistia, se varmasti heittää fit — melko mahdollisesti johtaa 500 sisäinen palvelimen virhe. Monissa tapauksissa, tämä on merkki huonosti koodattu teema tai plugin. Se voidaan korjata nopeasti lisäämällä muistirajaa, mutta tämä ei ole varma tapa ratkaista ongelma, eikä pääse sen juureen.
voit yrittää manuaalisesti lisätä muistirajaa. Muista kuitenkin, että palvelimellasi tai tililläsi voi olla tietty määrä muistia, etkä voi lisätä muistirajaasi sen yli.
on olemassa muutamia tapoja, joilla voit nostaa rajaa:
-
wp-config.phptiedosto -
PHP.initiedosto (jos sinulla on pääsy-et saa) -
.htaccesstiedosto
kaikkien näiden tiedostojen osalta sinun on muokattava niitä ottamalla yhteys palvelimeen FTP: n kautta ja lisäämällä koodinpätkä (tai muuttamalla olemassa olevan koodinpätkän arvoa, jos tiedosto on jo olemassa). Tässä mitä lisätä:
wp-config.php-tiedosto
lisää seuraava koodinpätkä rivin yläpuolelle, joka sanoo /* That's all, stop editing! Happy blogging. */:
define('WP_MEMORY_LIMIT', '256M');
PHP.ini
etsi rivi, jossa lukee memory_limit = M ja vaihda numero 256. Esimerkiksi memory_limit = 256M.
.htaccess-tiedosto
lisää seuraava rivi:
php_value memory_limit 256M
vaihtoehtoisesti, puhu isäntä tarkempia ohjeita — jotkut ovat enemmän kuin mielellään lisätä muistin raja lähes ilman häly teidän puoleltanne.
Debug .htaccess-ongelmat
jos isäntäsi käyttää Apache-palvelinta (kuten useimmat WordPress-isännät tekevät, erityisesti budjettipäässä), .htaccess – tiedosto on asetustiedosto, joka mahdollistaa joitakin suhteellisen kehittyneitä toimintoja. Käyttämällä sitä, voit ottaa käyttöön gzip-Pakkaus, muuttaa suurinta lähetyskokoa, perustaa uudelleenohjauksia, ja tehdä kaikenlaisia muita käteviä asioita. WordPress käyttää myös tätä tiedostoa hallita sivuston permalinks, muun muassa ominaisuuksia.
olemme jo kirjoittaneet oppaan miten muokata .htaccess-tiedosto, mutta on syytä toistaa, että tämä on herkkä alue, joka vaatii varovaisuutta. Kirjoitusvirhe, unohdettu tila tai sitaatti, esimerkiksi, voi helposti aiheuttaa 500 sisäinen palvelimen virhe, hionta sivuston — mukaan lukien admin — pysähtymään.
on yksinkertainen tapa tarkistaa, onko tiedostossa virheitä:
- Yhdistä palvelimeen FTP: n kautta ja etsi
.htaccess– tiedosto, joka sijaitsee pääkansiossa. - Varmuuskopioi olemassa oleva tiedosto lataamalla se tietokoneellesi.
- kun olet varmuuskopioinut alkuperäisen tiedoston, poista palvelimellasi oleva kopio
.htaccess.
jos sivustosi palaa verkkoon, ongelma on .htaccess – tiedostossasi. Jos sinulla ei ole omia .htaccess sääntöjä (esim.mukautetut uudelleenohjaukset), voit pakottaa WordPressin luomaan uuden .htaccess tiedoston valitsemalla Asetukset -> Permalinks ja valitsemalla Tallenna (sinun ei tarvitse muuttaa mitään asetuksia — napsauta Tallenna-painiketta olemassa olevilla asetuksillasi).
jos sinulla on omia sääntöjä, voit käydä .htaccess tiedostorivi kerrallaan läpi, milloin sivustosi menee nurin. Kun olet löytänyt rikkonut rivi, varmista, että se ei ole mitään tarpeetonta tekstiä (ehkä unclosed lainaus tai jotain vastaavaa). Jos et löydä ongelmaa, haluat luultavasti vain poistaa rivin. Sivustosi täydellinen kaatuminen on paljon pahempaa kuin puuttuva .htaccess rivi-Kysy keskustelufoorumeilla, tarvitsetko enemmän apua.
ajan säästämiseksi tätä voi käyttää myös ilmaiseksi .htaccess syntax checker, joka voi automaattisesti kiinni monia matalan tason virheitä / kirjoitusvirheitä.
Asenna WordPress uudelleen
se on erittäin harvinaista, mutta sinulla voi olla joitain vioittuneita tiedostoja WordPress-ytimessä. Tämä ei ole mitään syytä huoleen — jotain on saattanut mennä pieleen, kun palvelin oli kopioimassa tarvittavat tiedostot, esimerkiksi. Uudelleen lataaminen WordPress Core tiedostot voivat ratkaista ongelman.
näin asennat WordPress-ydintiedostot uudelleen:
- Lataa uusi kopio WordPress alkaen WordPress.org.
- Pura ZIP-tiedosto.
- Poista
wp-content– kansio jawp-config-sample.php– tiedosto. Varmista myös, ettäwp-config.php– tiedostoa ei ole (ja poista sellainen, jos sellainen on). Tämä tiedosto ei pitäisi olla siellä,mutta se on aina hyvä tarkistaa! - Muodosta yhteys palvelimeen FTP: n kautta.
- Lataa jäljellä olevat tiedostot ja kansiot pääkansioon.
- kun FTP-ohjelma pyytää, käske sen korvata kaikki tiedostot.
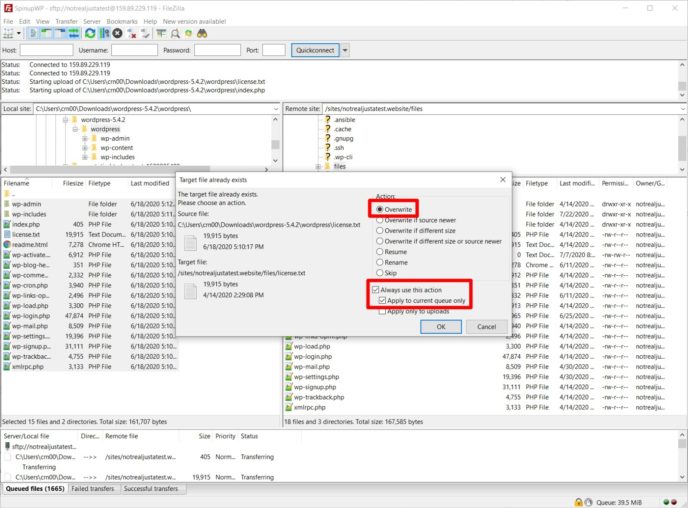
Tarkista PHP versio ongelmat
vaikka vanhat PHP versiot eivät yleensä aiheuta sisäistä palvelimen virhe, se voi olla syytä puhua isäntäsi ja pyytää heitä antamaan sinulle uudempi versio ennen arvokasta aikaa ja rahaa. PHP 7 on vanhentunut joitakin aiempia ominaisuuksia-esimerkiksi, plugin voi käyttää toimintoa, joka ei ole käytettävissä vanhemmissa versioissa PHP, ja niin edelleen.
Kysy isännältäsi, mitä PHP-versiota olet ajamassa. Syyskuusta 2020 alkaen PHP 5.6 ei enää saa päivityksiä (ei edes perusturvatukea) — älä hyväksy sitä, jos isäntäsi pyörittää sivustoasi niin vanhalla versiolla. Ainakin PHP 7: n variantti pitäisi olla käynnissä. Ihannetapauksessa haluat olla PHP 7.3+: ssa, koska PHP 7.0 ei myöskään enää saa päivityksiä ja jopa PHP 7.2 lakkaa vastaanottamasta tietoturvakorjauksia vuoden 2020 lopussa.
Ei Toimi? Testi yhdiste ongelmia
vaikka se on epätodennäköistä sinulla on kaksi ongelmaa kerralla, se voi tapahtua. Sinulla voi olla liitännäinen, joka aiheuttaa ongelman, sekä .htaccess ongelma. Tässä tapauksessa ongelma ei ratkea, kun poistat kaikki liitännäiset käytöstä, eikä se ratkea, jos poistat .htaccess — tiedostosi-vain jos teet molemmat.
jos olet noudattanut näitä ohjeita ja havaitset edelleen 500 sisäisen palvelinvirheen, sinun tulee aloittaa alusta ja varmistaa, ettet Peru muutoksia. Pidä plugins pois käytöstä, pidä teema kytketty kaksikymmentä kaksikymmentä, ja niin edelleen.
yrityksen ja erehdyksen kautta voi löytää ongelmia aiheuttavien asioiden yhdistelmän.
Turhautunut Virheiden Käsittelyyn? Kokeile Managed WordPress Hosting
kuten näet, paljon työtä menee vianmääritys yleisiä WordPress virheitä, kuten 500 sisäinen palvelin virhe. Jos et halua joutua käsittelemään näitä asioita itse (ja olet valmis maksamaan hieman enemmän mukavuutta), siirtämällä sivuston hallittu WordPress hosting voisi olla hyvä päätös.
laadukas WordPress-isäntä seuraa ennakoivasti tämäntyyppisiä virheitä ja korjaa ne, jotta voit pitää sivustosi toiminnassa. Esimerkiksi Kinstan tukihenkilöstö, yksi suositelluista hallinnoiduista WordPress-isännistä, saa automaattisesti ilmoituksia, jos sivustosi on alhaalla sisäisen palvelinvirheen vuoksi. Lisäksi, koska nämä isännät tarjoavat enemmän premium-tuotetta, heidän tukihenkilöstönsä on halukkaampi investoimaan aikaa ongelman vianmääritykseen puolestasi.
huono puoli on tietenkin se, että maksat varmasti hieman enemmän kuin halvalla jaetusta hostauksesta. Tyypillisesti, laatu hallittu WordPress isäntä alkaa noin $30 kuukaudessa. Silti, jos arvostat mielenrauhaa, että hinta voi olla sen arvoista, erityisesti liiketoiminnan verkkosivuilla, jossa seisokit tarkoittaa menetettyjä tuloja.
lopulliset ajatukset
palvelimen sisäisen virheviestin epämääräisyyden vuoksi sen selvittäminen voi olla vaikeaa, mutta yllä olevia ohjeita noudattamalla pitäisi pystyä lopulta selvittämään, mikä menee vikaan.
jos et vieläkään pysty ratkaisemaan ongelmaa, ota yhteyttä isäntääsi. Linkki tähän artikkeliin ja kertoa heille olet kokeillut näitä vaiheita, koska he arvostavat vaivaa ja voi paikantaa ongelman paljon nopeammin!
onko tähän virheeseen liittynyt särmätapauksia tai suorastaan outoja asioita? Kerro meille kommenteissa!