Virhe 5: pääsy evätään virhe Windows 10 [FULL FIX]
tämä on yksinkertainen korjaus, mutta se usein tekee temppu.
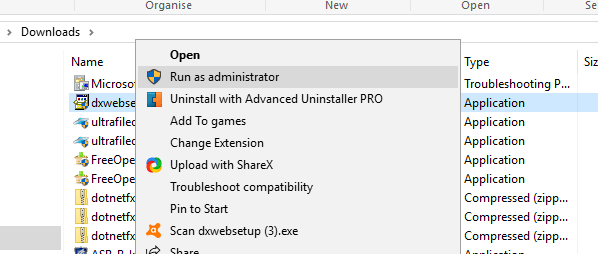
mitään ei tapahdu, kun klikkaat Suorita järjestelmänvalvojana? Meillä on sinulle oikea ratkaisu.
Vaihda käyttäjätilisi järjestelmänvalvojan profiiliin
jos Suorita järjestelmänvalvojana-valinta ei auta, saatat joutua asentamaan ohjelmiston järjestelmänvalvojan käyttäjätiliin.
näin ollen saatat joutua muuttamaan vakiotilisi admin-tiliksi. Näin voit vaihtaa profiilisi järjestelmänvalvojaan Ohjauspaneelin kautta:
- avaa Juoksu painamalla Win-näppäintä + R pikanäppäintä.
- syötä netplwiz tekstiruutuun ja paina sen OK-painiketta.

- valitse käyttäjäprofiilisi ja paina Ominaisuudet-painiketta.
- valitse tämän jälkeen Ryhmäjäsenyys-välilehti avataksesi Asetukset-valikon.

- valitse järjestelmänvalvoja-asetus ja paina Käytä ja OK-painiketta.
et voi avata ohjauspaneelia? Tutustu tähän askel-askeleelta opas löytää ratkaisu.
Opi kaikki tieto järjestelmänvalvojan tilistä ja miten voit ottaa sen käyttöön/poistaa käytöstä täällä!
Ota käyttöön sisäänrakennettu admin-tili komentokehotteen kautta
- paina Windows-näppäintä + X pikanäppäintä.
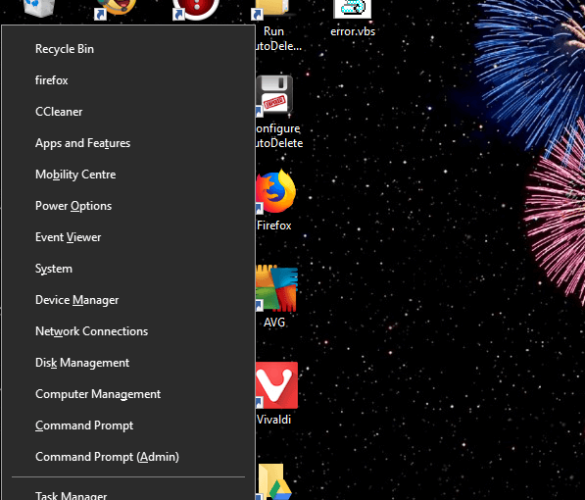
- valitse sitten Komentorivi (Admin).
- syötä seuraava komento ja paina Enter:
net user administrator /active:yes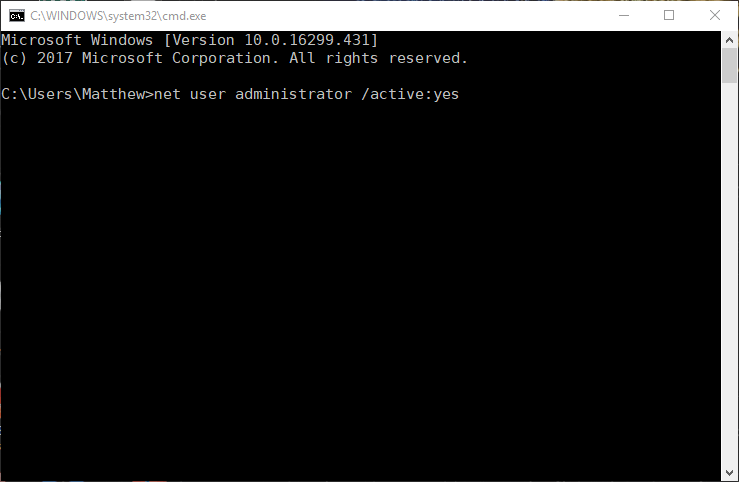
- sen jälkeen, sulje kehote ja yritä asentaa tarvittavat ohjelmistot.
- sisäänrakennetun admin-profiilin voi poistaa käytöstä syöttämällä
net user administrator /active:no
avaa ohjelman asennus ja poista vianmääritys
Microsoftin ohjelman asennus ja poista vianmääritys voi korjata asennusvirheitä. Näin on erityisesti silloin, jos on korruptoituneita rekisteriavaimia, jotka estävät ohjelmiston asennuksen.
tämä työkalu ei ole mukana Windows 1o: ssa, mutta voit tallentaa sen napsauttamalla tämän verkkosivun latauspainiketta.
Avaa ladattu vianmääritys ja suorita se painamalla Seuraava-painiketta.
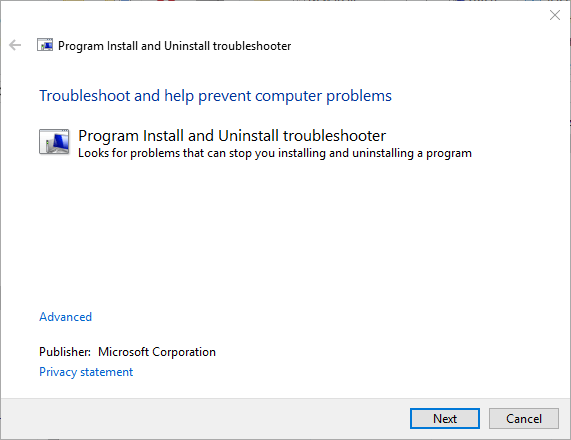
siirrä asennusohjelma C: – asemaan
jos avaat asennusohjelman vaihtoehtoisesta asemasta Windows-asemaan (yleensä C: – asemaan), siirrä ohjattu asennusohjelma C: – asemaan.
voit tehdä sen napsauttamalla asennusohjelmaa vasemmalla ja vetämällä sen C:-asemaan.
tämän jälkeen siirrytään työkaluvihjeeseen.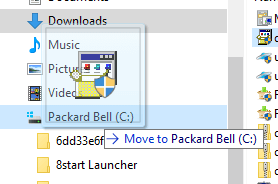
päästä irti hiiren vasemmasta napista siirtääksesi asentajaa. Sen jälkeen, voit avata ohjelman setup wizard alkaen C: drive.
Säädä UAC-asetukset
- ensin painamalla Windows-näppäintä + X pikanäppäintä.
- valitse Suorita avataksesi kyseisen lisälaitteen.
- Kirjoita Useraccount Controlsettings ja napsauta OK.

- vedä tämän jälkeen ikkunan tankoa niin, ettei sitä koskaan ilmoiteta.
- paina OK-painiketta ja käynnistä laite uudelleen.
jos tarvitset lisätietoja käyttäjätilien hallinnasta ja sen hallinnasta, tutustu tähän oppaaseen.
Palauta ikkunat Järjestelmäpalautuksella
- avataksesi järjestelmän palautuksen painamalla Windows-näppäintä + R pikanäppäintä.
- syötä rstrui ja napsauta OK-painiketta.
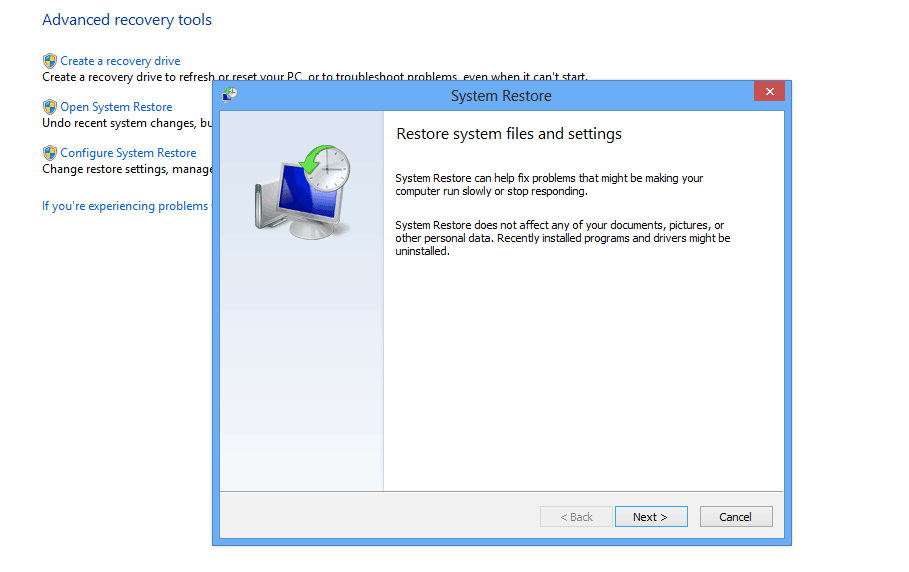
- paina järjestelmän palautusikkunan seuraavaa painiketta.
- napsauta Näytä lisää palautuspisteitä-vaihtoehtoa laajentaaksesi luetteloa

- Valitse palautuspiste, joka palauttaa Windowsin päivämäärään, jolloin virhe 5: Pääsy evätty ei avautunut.
- Windowsin palauttaminen poistaa valitun palautuspisteen jälkeen asennetut ohjelmistot. Jos haluat nähdä, minkä ohjelmiston palautuspiste poistaa, paina skannauspainiketta

- napsauta Seuraava-ja Viimeistelypainiketta vahvistaaksesi valitun palautuspisteen.
the Error 5: Access is denied viesti voi pop up seurauksena vioittunut järjestelmän tili tai active directory, samoin. Palauttaminen Windows aikaisempaan ajankohtaan korjaa tällaisia kysymyksiä.
jos Järjestelmän palautus ei toimi, älä panikoi. Tarkista tämä hyödyllinen opas ja aseta asiat oikein jälleen.
edellä mainitut ratkaisut auttavat korjaamaan virheen 5: Pääsy evätään virhe Windows niin, että voit asentaa tarvittavat ohjelmistot.
näiden resoluutioiden lisäksi skannataan Rekisteri rekisterinpuhdistusaineella.
vanhentuneiden ajurien päivittäminen saattaa myös korjata ongelman.