5 Façons De Corriger L’Erreur Microsoft Excel Ne Peut Pas Coller De Données

Aperçu:
Vous avez du mal à copier et coller des données d’une cellule à une autre ou d’un PC à un autre PC? Chaque fois que vous tentez de le faire, vous obtenez le même message contextuel Microsoft Excel Ne peut pas coller l’erreur de données? Ne paniquez pas, détendez-VOUS just!
Dans cet article, consultez les informations complètes sur l’erreur Excel impossible de copier-coller des données et comment y remédier
Microsoft Excel est une application très populaire de la suite Microsoft Office car elle apparaît dans les principales exigences pour les applications de travail.
Dans la vie professionnelle ou professionnelle, c’est très populaire et vous ne vous empêchez pas d’utiliser cette application complexe.
L’utilisation de MS Excel facilite considérablement le travail, ce qui aide l’utilisateur à effectuer facilement des calculs complexes, à créer des budgets, à produire des graphiques & graphiques, à trier et à stocker des données, et bien d’autres.
Bien en dehors de ses utilisations et facilitant le travail, il est très sujet à la corruption et se corrompt facilement.
Excel possède de nombreuses fonctions et fonctionnalités compliquées, contrairement aux autres programmes MS Office comme Word ou PowerPoint. C’est la raison pour laquelle l’utilisation d’Excel semble effrayante pour certains utilisateurs.
Cependant, si vous êtes bien connu avec Excel, cela ne signifie pas que vous ne ferez face à aucune corruption ou erreur dans votre parcours.
De nombreux types d’erreurs, de corruption et de problèmes apparaissent de temps en temps aux utilisateurs.
Eh bien, c’est très frustrant car une petite erreur peut corrompre le classeur Excel et, par conséquent, vous ne parvenez pas à ouvrir votre fichier Excel.
Dans cet article, je vais décrire l’erreur commune Excel ne peut pas coller.
Aperçu du fichier Excel Impossible de coller l’erreur de données
Lorsque vous travaillez sur un fichier Excel, avez-vous déjà rencontré soudainement une fenêtre contextuelle de rectangle gênante et vous avez fermé l’invite et essayez de cliquer à nouveau sur Ctrl + C et Ctrl + V (copier et coller) et le message contextuel apparaît encore et encore
Eh bien, cela se produit dans de nombreux cas lorsque vous essayez de copier et coller des données d’une feuille de calcul à une autre.
Dans certains cas, ce fichier Excel ne peut pas coller l’erreur est facilement corrigée comme si vous aviez fusionné des cellules, ce qui provoque le problème.
Cette erreur n’est pas limitée à des versions d’Excel particulières, car il est constaté que les utilisateurs d’Excel 2007, 2010, 2013 et 2016 sont également aux prises avec cette erreur.
Pourquoi Je Reçois Microsoft Excel Impossible De Coller L’Erreur De Données?
- Microsoft Excel ne peut pas coller l’erreur de données survient lorsque les données sont copiées à partir d’une plage de cellules fusionnées et sont collées dans les cellules non fusionnées.
- Deuxièmement, si vous n’êtes pas familier avec la pratique du copier-coller multiple de données. Dans ce cas, vous pouvez commencer à obtenir l’erreur Microsoft Excel Cannot Paste data.
Comment Réparer Une Erreur De Données Microsoft Excel Impossible De Coller?
Voici quelques meilleures corrections pour résoudre Excel ne peut pas coller l’erreur de données. Jetons un coup d’œil rapide sur toutes les corrections applicables:
1: Redémarrez le Fichier Excel
2: Vérifiez la Cellule de Fusion
3: Désactivez L’Application Macro Express
4: Redémarrez le PC en État de Démarrage Propre
5: Utilisez L’Utilitaire De Réparation Automatique
Solution 1: Redémarrez le Fichier Excel
Dans de nombreux cas, le simple redémarrage du fichier Excel résout l’erreur de copier-coller Excel qui ne fonctionne pas.
Donc, avant d’essayer la solution ci-dessous, enregistrez le classeur Excel > fermez Excel et ouvrez le fichier Excel.
Vérifiez maintenant si vous pouvez copier et coller des données sans erreur.
Solution 2: Vérifier la cellule de fusion

Tout d’abord, vérifiez que vos données ont-elles des cellules fusionnées? La principale raison de ce problème de non-collage correct des données Excel est que vous ne pouvez pas coller les données d’une plage de cellules fusionnée dans une plage de cellules non fusionnée.
Ainsi, pour résoudre le problème de non-collage des données Excel, choisissez les données > cliquez sur Fusionner et centrez pour le désactiver > essayez de copier à nouveau les données.
Ou en sélectionnant les données > choisissez de supprimer les cellules >, puis de copier > maintenant, vous pouvez coller des données dans d’autres cellules.
Solution 3: Désactiver l’application Macro Express
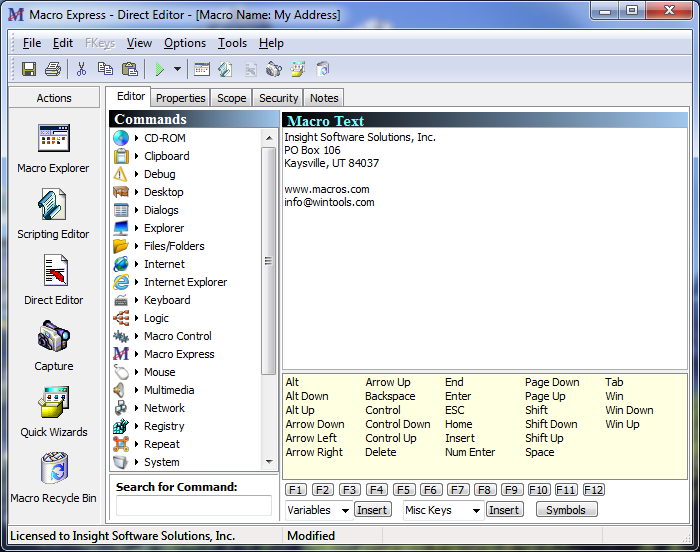
Eh bien, c’est une solution de travail qui aide les utilisateurs à résoudre Excel Ne peut pas coller l’erreur de données.
Macro Express est une application Windows qui permet aux utilisateurs d’enregistrer, d’éditer et de lire des macros de souris et de clavier. L’exécution du programme Macros Express en arrière-plan génère un copier-coller Excel qui ne fonctionne pas correctement comme des problèmes.
Il suffit donc de vérifier les programmes en cours d’exécution en arrière-plan dans votre système d’exploitation Windows et de désactiver la Macro Express.
Cela vous aidera à résoudre les erreurs de collage impossible dans Excel.
Solution 4: Redémarrez le PC en état de démarrage propre
Si aucune des solutions ci-dessus ne vous aide à corriger Excel ne peut pas coller l’erreur de données, cela signifie que votre fichier Excel est confronté à tout type de corruption.
Il est donc recommandé ici d’essayer de redémarrer le système à l’état de démarrage propre et de vérifier si l’erreur est corrigée ou non.
Suivez les étapes complètes pour nettoyer le démarrage de votre PC Windows: Comment effectuer un démarrage propre sous Windows
Solution 5: Utilisez l’utilitaire de réparation Automatique
Utilisez l’outil de réparation MS Excel recommandé par les professionnels pour réparer les fichiers corrompus, endommagés ainsi que les erreurs dans le fichier Excel. Cet outil permet de restaurer facilement tous les fichiers Excel corrompus, y compris les graphiques, les commentaires des cellules des propriétés de la feuille de calcul et d’autres données importantes. Avec l’aide de cela, vous pouvez résoudre toutes sortes de problèmes, de corruption, d’erreurs dans les classeurs Excel.
Il s’agit d’un outil unique pour réparer plusieurs fichiers Excel en un cycle de réparation et récupérer l’ensemble des données dans un emplacement préféré. Il est facile à utiliser et compatible avec les systèmes d’exploitation Windows et Mac. Cela prend en charge l’ensemble des versions d’Excel et la version de démonstration est gratuite.


Étapes à suivre pour utiliser l’outil de réparation MS Excel:







Conclusion:
Eh bien, j’ai fait mon travail maintenant, c’est à votre tour de suivre les correctifs donnés et de vérifier quelle solution fonctionne pour vous pour corriger Microsoft Excel ne peut pas coller l’erreur de données.
Faire face à ces types d’erreurs est courant dans Excel, mais la bonne nouvelle est qu’il peut être corrigé en suivant certains correctifs.
De plus, Excel est une application essentielle et utilisée dans la vie quotidienne, il est donc recommandé de gérer correctement le fichier Excel et de suivre les meilleures étapes préventives pour protéger vos fichiers Excel contre la corruption.
Malgré cela, créez toujours une sauvegarde des classeurs actifs dans Excel et analysez également votre système avec un bon programme antivirus pour détecter les virus et les logiciels malveillants.
Si, au cas où vous auriez des questions supplémentaires concernant celles présentées, n’hésitez pas à nous en informer dans la section commentaires ci-dessous ou vous pouvez nous suivre sur les comptes Facebook et Twitter de Repair MS Excel.
Bonne chance….



Margrette

Margret Arthur est une entrepreneure & experte en marketing de contenu. Elle écrit des blogs et une expertise technologiques sur MS Office, Excel et d’autres sujets technologiques. Son art distinctif de présenter des informations techniques dans un langage facile à comprendre est très impressionnant. Lorsqu’elle n’écrit pas, elle aime les voyages imprévus.