5 façons de stocker et de réutiliser des modèles de documents dans SharePoint
Les modèles de documents constituent un excellent moyen de standardiser les processus au sein d’une organisation. Qu’il s’agisse d’un modèle d’ordre du jour de réunion, d’un Modèle de budget ou d’un modèle de Charte de projet, ces documents peuvent apporter de la cohérence à un ministère ou à un site de projet. SharePoint, étant un environnement collaboratif fantastique, dispose de plusieurs options différentes pour stocker et réutiliser des modèles de documents. Selon la façon dont vous avez conçu votre architecture d’information, vous pouvez utiliser une méthode plutôt qu’une autre. Voici un résumé de l’endroit où vous stockez et réutilisez les modèles de documents dans SharePoint:
- Site
- Bibliothèque de documents
- Type de contenu
- Ensemble de documents
- Menu Modèles de bibliothèque de documents
Mon nouveau favori est l’option #5 (car c’est tellement @#%% facile), mais permettez-moi également de vous montrer tous les autres que nous avons dans SharePoint depuis un certain temps.
Site
Pour être précis ici, vous ne pouvez pas intégrer un document directement dans un site. Quand je dis que vous pouvez intégrer un document dans un site, il doit résider dans une bibliothèque de documents (qui, à son tour, résidera sur un site). Cependant, ce faisant, vous pouvez créer un modèle de site contenant le document. Tous les futurs sites créés à partir du modèle de site contiendront la bibliothèque de documents contenant un document modèle. Cette technique est excellente si vous utilisez des sites pour différents projets et souhaitez standardiser l’utilisation de certains documents lorsque vous créez de nouveaux projets (par exemple, Charte de projet, Ordre du jour, Procès-verbal de réunion, Leçons apprises, etc.). J’ai documenté toutes ces étapes ici.
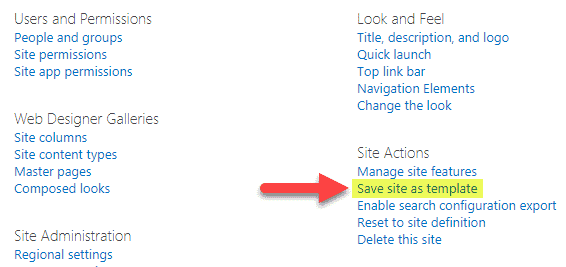
NOTES:
- La méthode ci-dessus ne fonctionne pas sur les sites de communication ou les sites d’équipe connectés à un groupe Office 365.
- Vous devez être propriétaire du site (Contrôle total) au niveau du site pour effectuer les étapes ci-dessus
Bibliothèque de documents
Une autre façon de répliquer les modèles de documents serait de les intégrer à une bibliothèque de documents. Au lieu de répliquer un site comme à l’étape ci-dessus, vous enregistrez une bibliothèque de documents avec des documents à l’intérieur comme modèle. La bibliothèque de modèles sera alors disponible dans la liste des applications lorsque vous créerez une nouvelle partie/application Web. Cette technique n’est peut-être pas la meilleure, car vous ne souhaitez pas polluer votre liste d’applications / de composants Web avec toutes ces bibliothèques de modèles. À propos, ce ne sont pas seulement les bibliothèques que vous pouvez enregistrer en tant que modèles – vous pouvez également enregistrer des listes régulières en tant que modèles en utilisant la même technique. Voici comment procéder:
- Icône d’engrenage > Paramètres de la bibliothèque
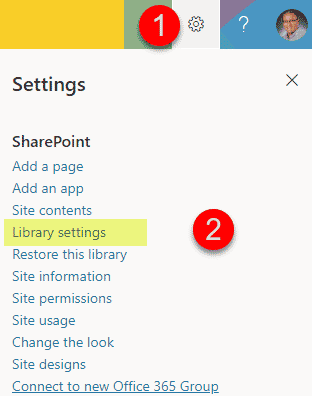
- Cliquez sur Enregistrer la bibliothèque de documents en tant que modèle
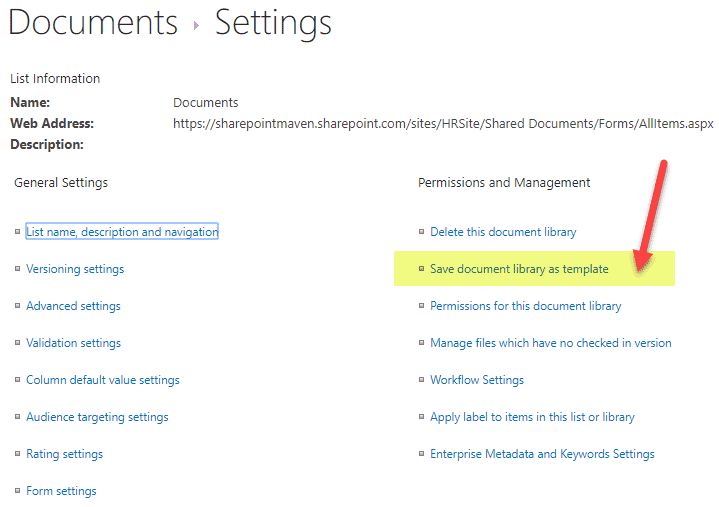
- Donnez-lui un nom et un nom de modèle, cochez la case Inclure le contenu (pour enregistrer les documents dans le modèle), cliquez sur OK
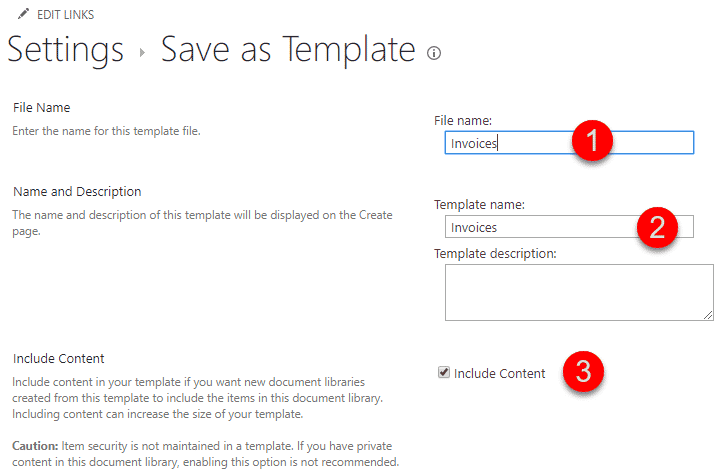
- Pour recréer une nouvelle bibliothèque basée sur la bibliothèque de modèles ci-dessus, cliquez sur l’icône d’engrenage > Ajouter une application
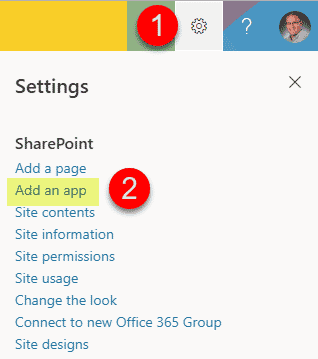
- Puis choisissez le modèle que vous avez créé dans les étapes précédentes (il apparaîtra à côté de toutes les autres applications OOTB)
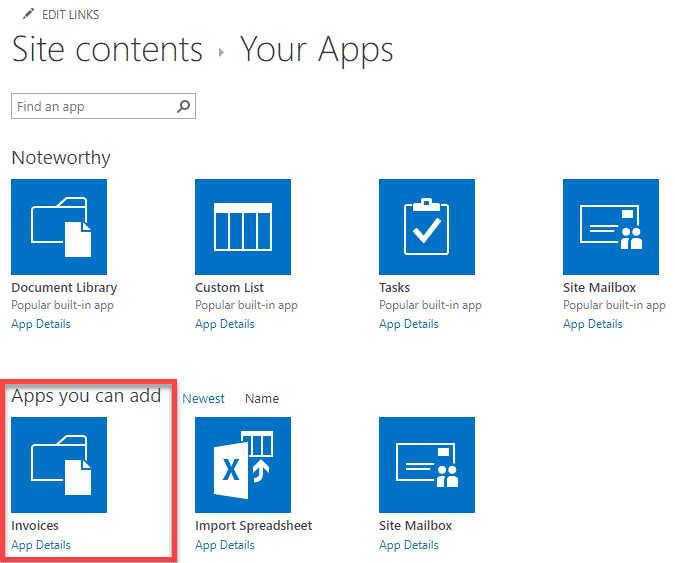
- Donnez-lui un nom et cliquez sur Créer
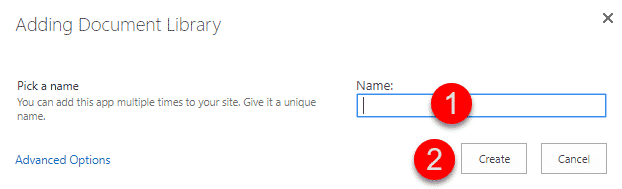
- Mazel Tov – nous avons terminé!
NOTES:
- La méthode ci-dessus ne fonctionne pas sur les sites de communication ou les sites d’équipe connectés à un groupe Office 365.
- Vous devez être propriétaire du site (Contrôle total) au niveau du site pour effectuer les étapes ci-dessus
Type de contenu
Si vous êtes dans la taxonomie et les métadonnées, vous avez probablement entendu parler des types de contenu. L’une des principales caractéristiques du type de contenu est sa capacité à y associer un document. C’est une relation 1:1. Disons que vous avez un type de contenu « Contrat. »Vous pouvez associer un modèle de document d’entreprise pour les contrats à ce type de contenu, de sorte que chaque fois qu’un utilisateur clique sur le nouveau bouton à partir d’une bibliothèque de documents, un document Word remplissable lui sera présenté, au lieu du document Word vierge par défaut. Le modèle peut être n’importe quel type de fichier, Word, Excel, PowerPoint, etc.
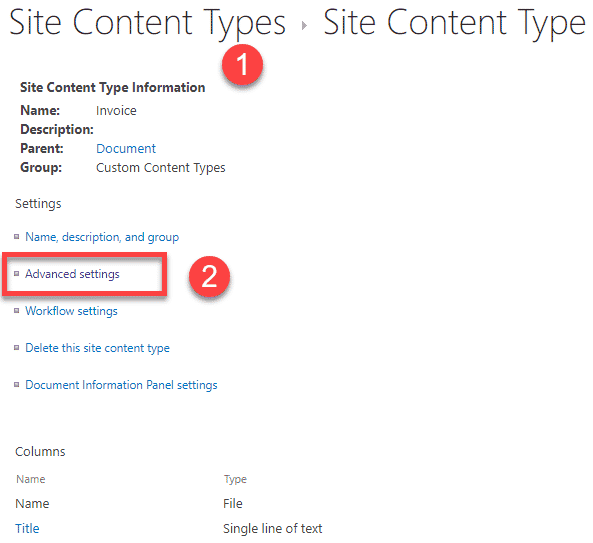
C’est là que vous devez cliquer pour configurer un modèle de document personnalisé
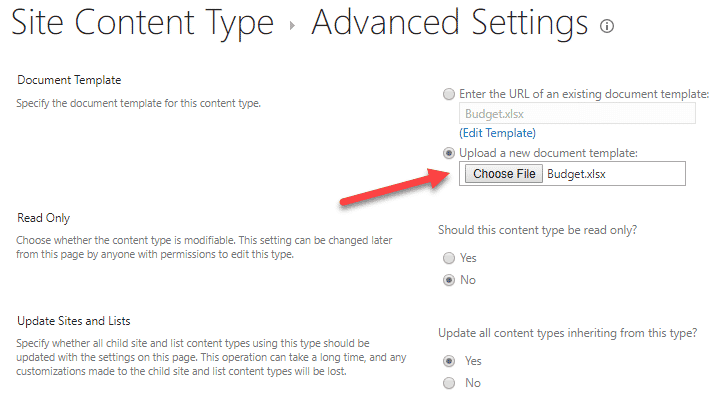
C’est là que nous associons un modèle de document à un type de contenu
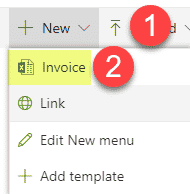
Et voici à quoi cela ressemble pour les utilisateurs finaux lorsqu’ils créent de nouveaux fichiers (basés sur un modèle)
Ensemble de documents
J’ai blogué sur un ensemble de documents précédemment. Les ensembles de documents peuvent être un excellent moyen d’organiser de petits projets reproductibles. L’ensemble de documents, étant un type de contenu spécial, permet également de stocker des modèles de documents. Tout comme avec le modèle de site, chaque fois que vous créez un nouvel ensemble de documents, des modèles de documents en feront partie. Une différence frappante et très bénéfique est que vous pouvez configurer des modèles dans des ensembles de documents pour porter un suffixe du nom de l’ensemble de documents. Cela peut être un excellent moyen de différencier les fichiers de modèle des autres fichiers d’un ensemble de documents. Par exemple, si vous avez un budget.fichier xlsx en tant que modèle de document dans un ensemble de documents, une fois qu’un nouvel ensemble de documents est créé, le nom du fichier sera -Budget.xlsx. J’ai fourni des instructions sur la façon de créer un ensemble de documents (et de définir son modèle) ici.
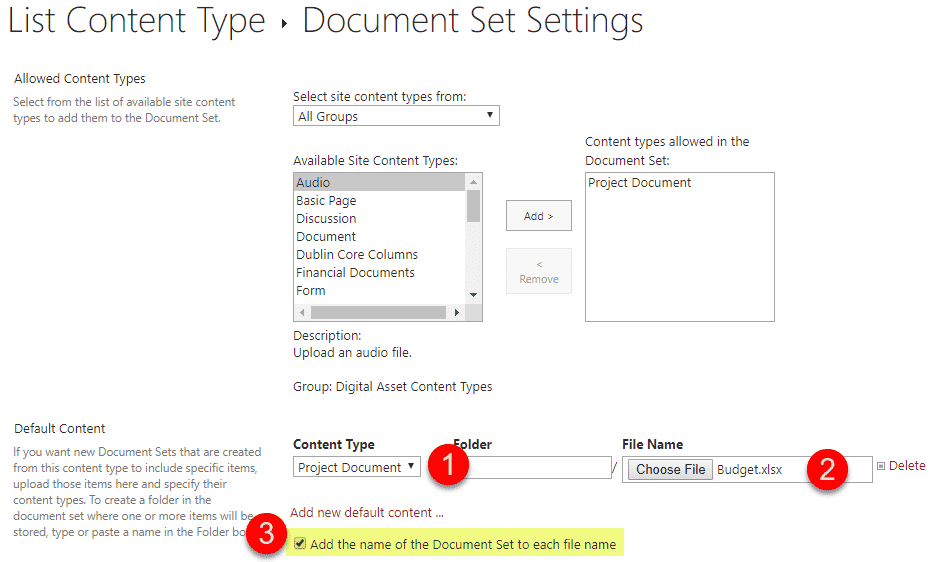
C’est là que vous définissez le contenu par défaut du document (modèle de document)
![]()
Et voici à quoi cela ressemble lorsqu’un nouvel ensemble de documents est créé
(nom de fichier préfixé avec le nom de l’ensemble de documents)
Menu Modèles de bibliothèque de documents
Il existe une nouvelle façon de stocker et de réutiliser des modèles de documents dans SharePoint qui a été ajouté à la liste des fonctionnalités relativement récemment. Il s’agit d’une possibilité d’ajouter des modèles de documents directement depuis le front-end d’une bibliothèque de documents. Cette méthode est conçue pour un moyen rapide d’ajouter des modèles lorsque vous n’avez pas besoin de cohérence en termes de métadonnées fournies avec les types de contenu et les ensembles de documents. Voici comment ajouter les modèles directement à la bibliothèque:
- Cliquez sur Nouveau, puis + Ajouter un modèle dans l’en-tête de la bibliothèque de documents
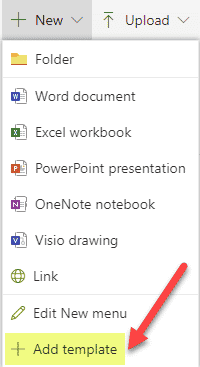
- Ensuite, accédez au modèle de document sur votre ordinateur pour le télécharger, cliquez sur OK
- Une fois le modèle téléchargé, vous le verrez apparaître dans le menu
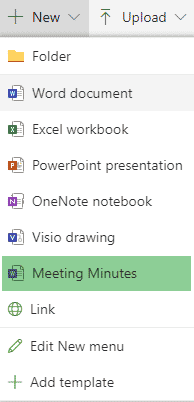
- Vous pouvez également utiliser l’option de menu Modifier nouveau pour supprimer d’autres choix (pour faciliter la tâche des utilisateurs finaux)
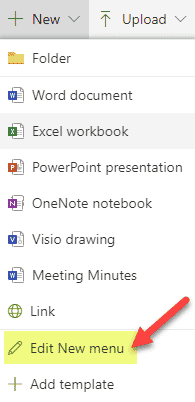
- Décochez ou réorganisez les choix de menu si nécessaire, puis cliquez sur Enregistrer
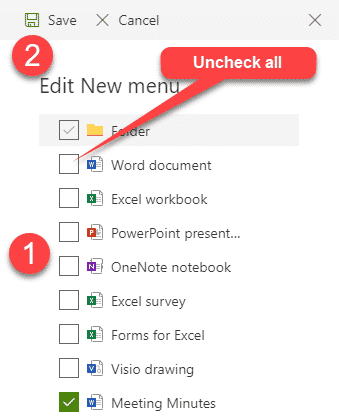
- Maintenant, lorsque les utilisateurs souhaitent créer un nouveau document basé sur un modèle, ils viennent d’appuyer sur un nouveau bouton
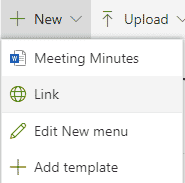
NOTES:
- Vous n’avez pas besoin d’être propriétaire du site pour effectuer l’option ci-dessus. Toute personne ayant des privilèges de membre (Modifier) peut le faire aussi!