Comment créer de magnifiques Duotones Photoshop en trois étapes faciles
Les duotones sont des images qui n’utilisent que deux couleurs. C’est une technique qui existe depuis l’avènement de la photographie. Au 19ème siècle, les deux tons étaient souvent sépia, mais aujourd’hui, vous êtes plus susceptible de les voir dans des couleurs plus vives.
Les concepteurs d’impression utilisent souvent des deux tons pour économiser de l’argent sur les coûts d’impression. Les images en couleur nécessitent quatre couleurs (CMJN) pour faire une impression, soit deux fois la quantité d’un duotone. C’est plus de travail de préparer quatre plaques d’impression que deux, donc les deux tons sont deux fois moins chers.

Cette image nécessiterait quatre plaques d’impression pour imprimer…

but mais cette image n’a besoin que de deux plaques d’impression pour se reproduire.
Ces dernières années, les concepteurs de sites Web ont commencé à utiliser des duotones pour des raisons esthétiques. Ce qui était autrefois quelque chose qui a été fait par nécessité, est maintenant fait parce que ça a l’air cool.

Parfois, vous obtenez un projet où vous recevez un mélange de photographies, toutes prises dans des conditions différentes. Si vous utilisiez toutes les photos ensemble en couleur, les différences d’éclairage, d’objectifs de caméra et de style de photographie seraient distrayantes. Le design ne serait pas cohérent. Mais si toutes les photos sont traitées dans les mêmes couleurs duotone, cela peut rassembler votre design. Comme ceci, ceci ou ceci.

Trouver les bonnes images et combinaisons de couleurs est souvent plus de travail que la technique elle-même. Toutes les images ne fonctionnent pas très bien en duo, et vous devrez jouer un peu pour voir ce qui fonctionne. J’ai trouvé que ces types de photos fonctionnent mieux:
- Simple
- Gros plan
- Contraste élevé
- Profondeur de champ profonde

Comment créer un Duotone
Étape 1:
Dans Photoshop allez à Layer > New Adjustment Layer > Gradient Map
Étape 2:
Choisissez deux couleurs pour votre dégradé. Choisissez une couleur sombre pour les parties sombres de votre image et une couleur claire pour les parties claires.
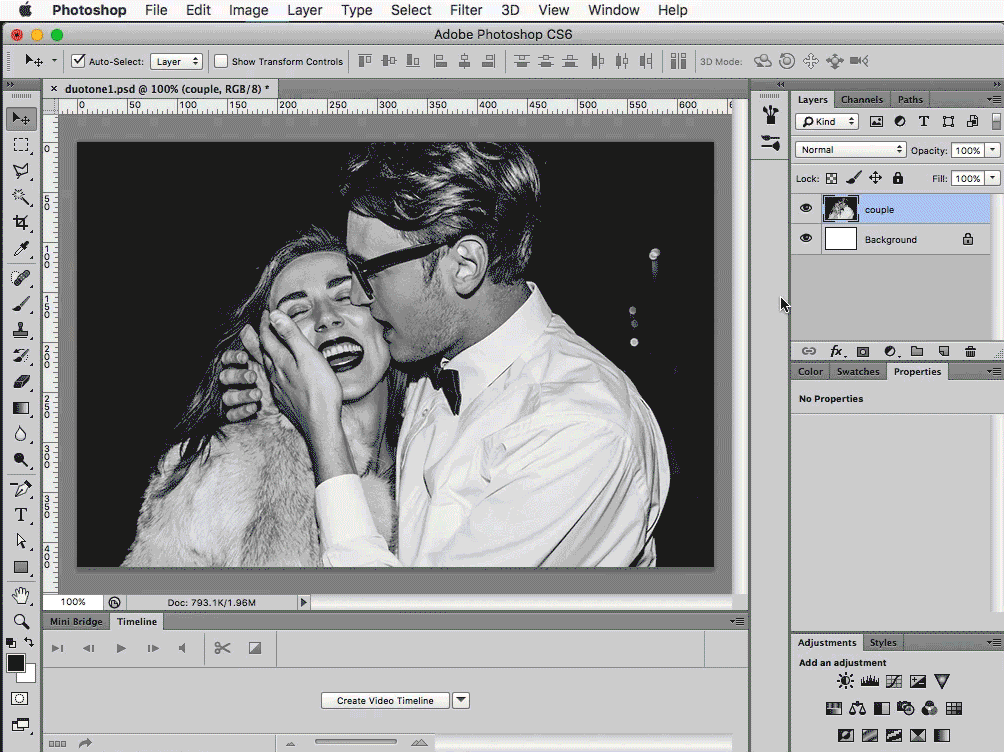
Étape 3:
Parfois, peaufiner les niveaux après avoir choisi vos couleurs peut faire ressortir davantage le duotone. Remarquez ci-dessous comment l’image a plus de contraste après avoir ajusté les niveaux ici:
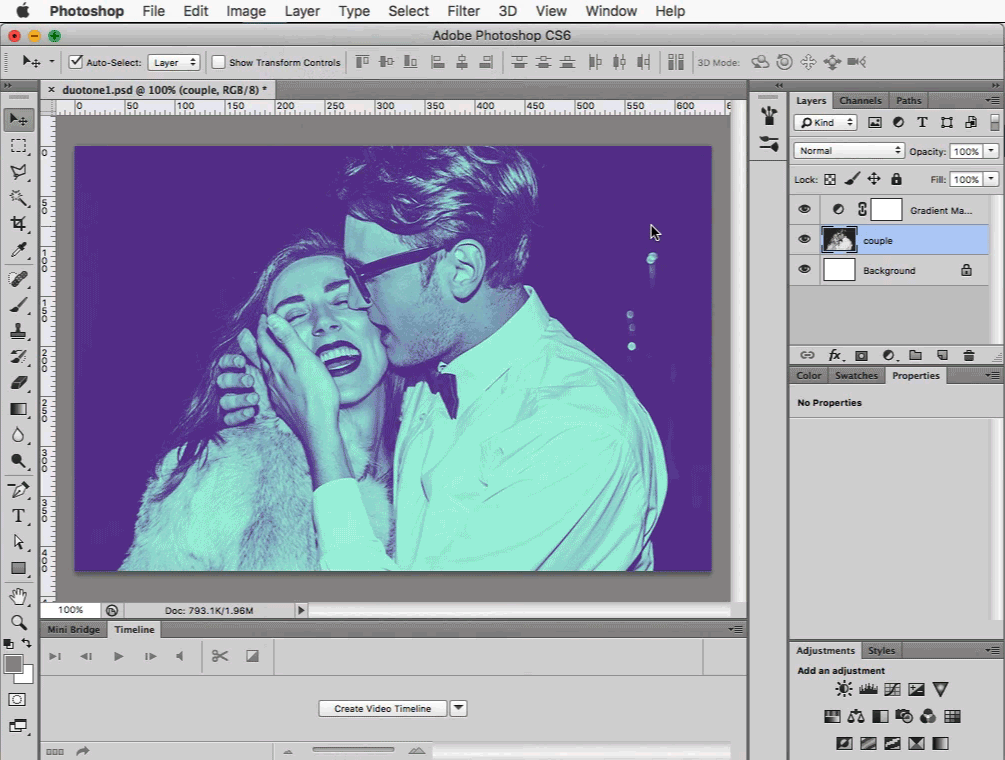
C’est tout! Si vous souhaitez jouer avec les duotones ci-dessus, voici le.psd.
Si vous souhaitez reproduire cet effet en utilisant CSS, consultez cet article : Boîte à outils de filtre d’image CSS.