Comment Réparer Votre Bibliothèque de Photos sur le Mac
‘Ma Bibliothèque de photos est bloquée.’
‘ Je ne peux pas ouvrir de photos sur mon Mac.’
‘ Je ne peux pas sauvegarder ou importer des fichiers de la photothèque.’
‘Les photos de la bibliothèque sont corrompues’
Ce sont quelques-unes des plaintes les plus courantes des utilisateurs de l’application Photos. Quoi de plus terrible que de constater que les images de votre Photothèque sur Mac sont inaccessibles, manquantes, affichent le code d’erreur de la Photothèque 36, ou des vignettes en triangle gris, etc.? Vous avez stocké des milliers d’images dans votre bibliothèque au fil du temps. Vous avez capturé de beaux moments avec vos proches et la perte de ces précieux moments est bouleversante.
Mais attendez. Ne sois pas si découragé.
Vous pouvez récupérer vos précieuses photos. Il existe des solutions efficaces pour réparer la photothèque sur Mac et les images qui se sont corrompues. Mais avant de passer aux approches de réparation, assurez-vous de sauvegarder votre bibliothèque même si vous utilisez iCloud Photo Library. Vous pouvez utiliser Time Machine ou d’autres disques externes à cet effet.
Comment réparer l’application Photos sur Mac
L’outil intégré de réparation de photothèque et l’utilitaire de reconstruction d’Apple peuvent résoudre les problèmes liés à la photothèque. Cependant, les outils de réparation et de reconstruction ne corrigent pas les photos gravement corrompues. Le moyen simple et établi de réparer vos photos corrompues dans la photothèque consiste à utiliser un logiciel de réparation de photos professionnel prenant en charge macOS.
Si vous êtes une personne organisée qui met régulièrement à jour la sauvegarde, récupérez les photos perdues de Time Machine.
Les 6 meilleures façons de réparer et de récupérer votre bibliothèque de photos sur Mac
Approche 1: Récupérer des photos de la sauvegarde Time Machine
Approche 2: Réparer les photos corrompues de la Photothèque
Approche 3: Mettre à jour votre macOS
Approche 4: Réparer l’application Photos avec l’utilitaire de disque
Approche 5: Récupérer avec l’outil de réparation Apple Photos Library
Approche 6: Reconstruire la Photothèque
Approche 1: Récupérer des photos de la sauvegarde Time Machine
Vous pouvez récupérer des photos manquantes ou corrompues de la Photothèque en utilisant le temps Sauvegarde de la machine. Cela résout le problème uniquement si vous avez récemment mis à jour votre sauvegarde.
Étapes pour récupérer la photothèque de Time Machine:
a. Connectez le lecteur de sauvegarde Time Machine à votre Mac.
b. Cliquez sur Time Machine dans le Dock.
c. Sélectionnez la date de sauvegarde Time Machine que vous souhaitez restaurer. Accédez à la sauvegarde de votre photothèque et sélectionnez-la. Cliquez sur Restaurer. Le processus peut prendre du temps en fonction de la taille de votre photothèque.
d. Ensuite, ouvrez l’application Photos, vous devriez voir toutes vos photos.
Approche 2: Réparer les photos corrompues de la Photothèque
Vos photos dans la photothèque peuvent être corrompues ou cassées, mais vous n’avez aucune idée du type de corruption dans le fichier. Il est conseillé de choisir un logiciel de réparation de photos avancé capable de réparer toutes sortes de corruption comme l’en-tête, les données JPEG, la structure de fichier invalide ou le marqueur JPEG inconnu, etc. en une fois.
Un de ces logiciels qui répare efficacement toutes sortes de corruption est Stellar Repair for Photo for Mac. L’outil de réparation de photos est l’application préférée des utilisateurs de Mac compte tenu de son taux de réussite élevé et de son processus de réparation sans tracas.
Principaux avantages:
-
- Facile à utiliser et sûr pour les plates-formes Mac
- Répare les photos prises avec un iPhone, un iPad, un reflex numérique ou tout autre appareil photo
- Répare plusieurs images de différents formats en une seule fois, ce qui permet de gagner beaucoup de temps.
- Extrait facilement les vignettes de l’image.
- Fournit une option de réparation anticipée qui utilise des exemples de fichiers, pour les photos gravement corrompues. Le fichier d’exemple est une photo normale du même format, prise avec le même appareil photo que l’image corrompue.
- Il prend en charge le dernier macOS Catalina.

Étapes pour réparer les photos corrompues sur Mac
a. Exécutez Stellar Repair for Photo sur Mac.
b. Sélectionnez Ajouter un fichier.Ajoutez le dossier complet de la photothèque ou uniquement les fichiers sélectionnés que vous souhaitez réparer.
c. Cliquez sur
d. Une fois le processus de réparation terminé, Prévisualisez la photo réparée avant de la sauvegarder. Ensuite, cliquez sur Enregistrer les fichiers réparés.
Approche 3: Mettez à jour votre macOS
Étant donné que l’application Photos fait partie de macOS, de nombreux problèmes liés à l’application peuvent être résolus en mettant à jour macOS.
Étapes pour mettre à jour macOS:
- Allez sur l’App Store.
- Cliquez sur Mises à jour dans la barre supérieure.
- Choisissez parmi les versions de macOS disponibles et cliquez sur le bouton Mettre à jour pour télécharger et installer la dernière version.
Essayez maintenant d’accéder à nouveau à votre bibliothèque de photos.
Approche 4: Réparer l’application Photos avec Utilitaire de disque
La fonctionnalité Utilitaire de disque sur Mac peut résoudre des problèmes tels que « l’application Photos se ferme de manière inattendue », « un fichier est corrompu » ou « un volume ne fonctionne pas correctement ».
N’oubliez pas que l’Utilitaire de disque ne détecte ni ne répare tous les problèmes sur le disque. C’est une sorte de vérificateur initial et de premiers secours pour votre disque.
Étapes pour réparer la bibliothèque de photos à l’aide de l’Utilitaire de disque:
a. Ouvrez l’application Utilitaire de disque sur votre Mac.
b. Choisissez Afficher > Afficher tous les appareils.
c. Sélectionnez un disque ou un volume, puis cliquez sur le bouton Premiers secours.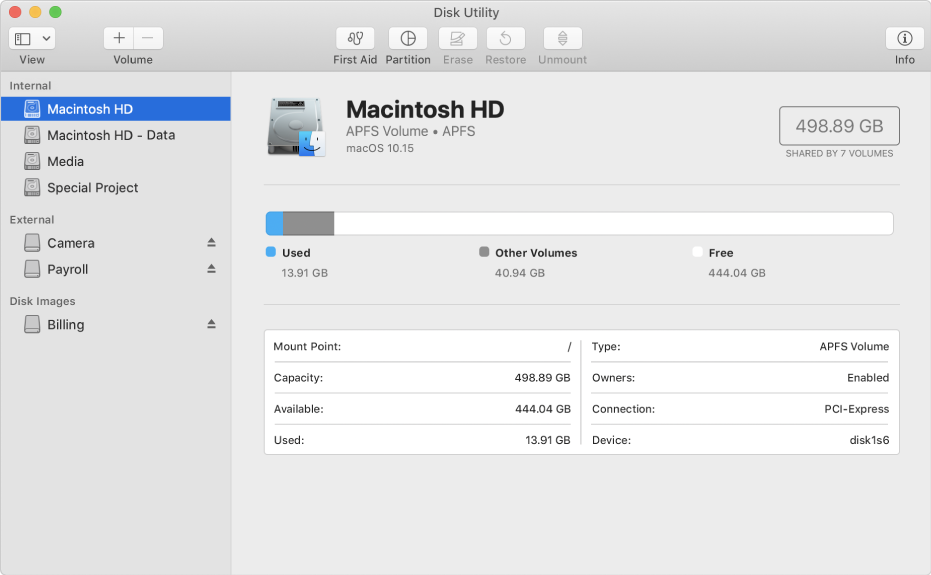
d. Cliquez sur Exécuter pour lancer le processus de réparation. Ensuite, cliquez sur Continuer.
Si Utilitaire de disque ne résout pas le problème de votre Bibliothèque de photos ou si vous recevez un message indiquant que le processus de premiers soins a échoué, sauvegardez vos données et passez à la méthode suivante pour réparer la bibliothèque de photos corrompue.
Approche 5: Récupérer avec l’outil de réparation de la bibliothèque de photos d’Apple
L’outil de réparation de la bibliothèque de photos d’Apple détecte toute anomalie dans la base de données de la bibliothèque et la répare. Selon le nombre et la taille des photos de votre bibliothèque et la vitesse du réseau, le processus peut prendre un certain temps. Par exemple, une photothèque de 150 Go peut prendre environ 24 heures. Vous devez donc être patient pour le terminer. Bien qu’un long coup, mais cela vaut la peine d’essayer. Une fois le processus terminé, vous pouvez accéder à vos photos dans la photothèque.
Remarque: De nombreux utilisateurs d’Apple se sont plaints que l’outil de réparation de photothèque ne fonctionnait que temporairement pour eux car les images revenaient à leur état corrompu d’origine. Pour certains utilisateurs, cela n’a pas du tout fonctionné. Avant de réparer la photothèque endommagée, il est conseillé de vous assurer d’utiliser la version mise à jour de macOS.
Étapes pour réparer avec l’outil de réparation de Bibliothèque de photos
a. Fermez les photos en sélectionnant Photos > Quittez les Photos.
b. Appuyez sur Option-Commande et double-cliquez sur l’icône Photos dans le dossier Applications ou dans le Dock.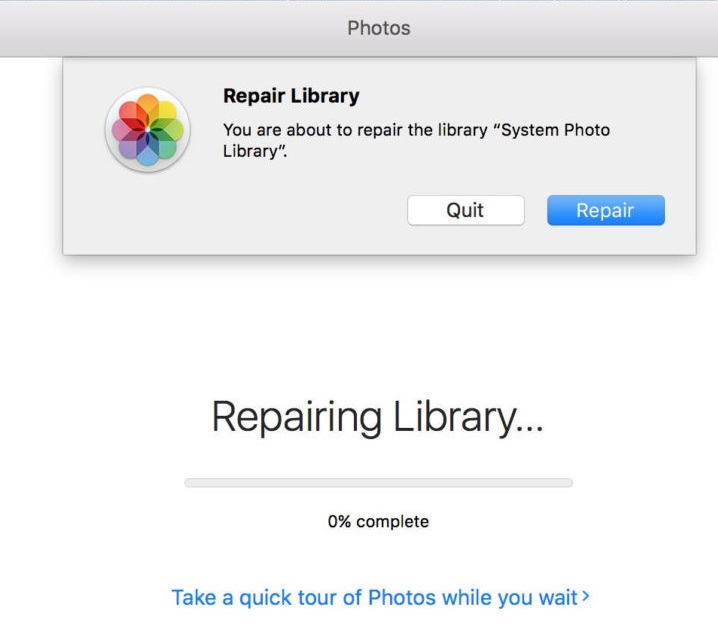
c. La fenêtre de la bibliothèque de réparation s’ouvre. Cliquez sur Réparer. Vous verrez la barre de progression au début du processus.
Remarque: Une fois le processus de réparation de la photothèque terminé, les images de la Photothèque iCloud sont automatiquement mises à jour, si vous avez synchronisé la Photothèque avec iCloud. En outre, l’utilisation de l’outil de réparation de la bibliothèque de photos Apple peut arrêter la synchronisation des photos avec iCloud. Vous pouvez vérifier la même chose en cliquant sur les Photos > Préférences > iCloud une fois le processus de réparation terminé.
Pourquoi je ne peux pas réparer la bibliothèque de photos avec l’outil de réparation?
Il est possible que l’application Photos ait tenté de réparer mais se soit arrêtée au milieu, ou après la réparation, votre problème de photothèque persiste. Bien qu’il soit difficile d’évaluer la raison précise dans de tels cas, vous pouvez vérifier certaines causes probables et leurs remèdes:
- Votre logiciel n’est pas mis à jour : Mettez à jour votre macOS dans l’App Store avant d’effectuer à nouveau la réparation de la bibliothèque.
- Bibliothèques de photos multiples: Vous avez plusieurs bibliothèques de photos sur votre Mac et vous avez sélectionné le mauvais dossier à réparer. Assurez-vous de sélectionner le bon dossier à réparer. Pour ce faire, ouvrez l’application Photos en maintenant la touche Option enfoncée et sélectionnez la photothèque requise.
- Vos images sont gravement corrompues: Utilisez un outil professionnel de réparation de photos pour Mac pour récupérer les précieux souvenirs stockés dans vos photos.
- Batterie morte pendant l’importation: Assurez-vous toujours une alimentation ininterrompue de la batterie lors de l’importation ou de l’exécution d’un autre processus de réparation de photos.
Approche 6: Reconstruire la bibliothèque iPhotos
Si vous utilisez une ancienne application iPhoto sur votre Mac, essayez son outil de premiers soins de la Bibliothèque de photos. Il vous permet de réparer et de reconstruire la base de données de la bibliothèque de photos. L’outil fournit les 4 options ci-dessous et une seule option peut être sélectionnée à la fois. Choisissez-en selon votre cas de problème:
- Autorisations de réparation – Sélectionnez cette option si la bibliothèque de photos ne s’ouvre pas ou si vous recevez une erreur indiquant que vous ne pouvez pas modifier les photos. En outre, il est recommandé de commencer le processus de réparation avec cette option.
- Reconstruire les vignettes – Utilisez ceci lorsque vous voyez des cases grises sur vos fichiers d’image ou si vos vignettes dans iPhoto ne s’affichent pas correctement.
- Base de données de réparation – Choisissez cette option si la photothèque se comporte brusquement avec des images manquantes.
- Reconstruire la base de données – Utilisez cette option si iPhoto se ferme de manière inattendue, ne peut pas se charger, iPhoto se bloque sur l’importation de photos ou si la base de données est complètement illisible. Cela devrait être la dernière option pour corriger la bibliothèque de photos corrompue, lorsque toutes les autres méthodes échouent.
Étapes pour reconstruire la bibliothèque de photos dans iPhotos:
a. Fermez l’application Photos en sélectionnant Photos > Quitter Photos.
b. Ouvrez le dossier Applications. Trouver l’application iPhoto. Maintenant, maintenez la touche Option et commandeet cliquez sur l’application iPhotos. Maintenez les touches enfoncées jusqu’à ce qu’iPhoto se charge et que vous voyiez la boîte de dialogue de Premiers soins de la photothèque.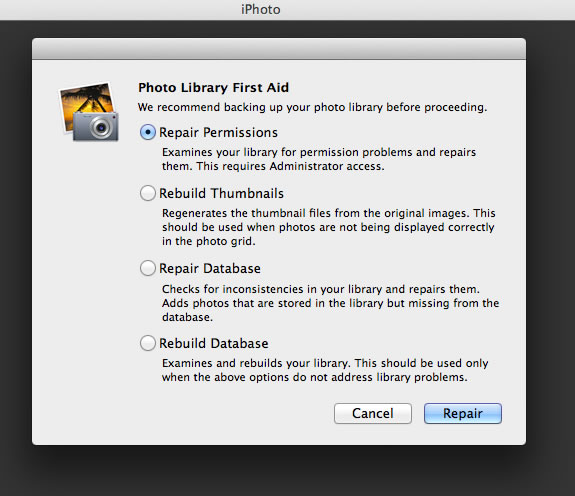
c. Vérifiez l’option d’autorisations de réparation. Vous pouvez choisir l’autre option, en fonction du problème auquel vous êtes confronté
d. Cliquez sur Réparer.
Chacun des processus de réparation et de reconstruction prendra un temps différent. La reconstruction des vignettes et de la base de données prendra plus de temps que le processus de réparation. Une fois le processus terminé, votre bibliothèque iPhoto devrait fonctionner correctement.
Conclusion
Les hoquets occasionnels avec l’application Photothèque ne sont pas nouveaux pour les utilisateurs de Mac. Images manquantes ou corrompues, erreurs, importations échouées, crash de l’application Photos, problème de blocage du système lors de l’ouverture de l’application Photos, etc., sont des problèmes courants. Ces problèmes indiquent que votre application Photos est corrompue et doit être réparée ou reconstruite. Utilisez les méthodes ci-dessus pour réparer l’application photos sur Mac. Pour les photos corrompues dans l’application Photos ou iPhoto, obtenez un logiciel de réparation optimal rapide et sans tracas, Stellar Repair for Photo. Vous pouvez également faire un essai gratuit du logiciel. Il vous permet de prévisualiser les images réparées à partir de l’application Photos.
