Configuration d’Atom en tant qu’E Python [Un Guide Pratique]

















@ DavidDataScienceDavid
Évangéliste de l’Apprentissage Automatique et de la Science des données, Spécialiste du Cloud HPC, Fondateur et Innervateur
Contrairement au dessin animé parodique ci-dessus, Atom est un éditeur respectable et des plugins de liaison de touches sont disponibles pour ceux d’entre nous qui ont grandi avec Emacs et Vim afin que nous puissions vivre une expérience de codage sans souris.
Atom a été développé initialement à partir de Github, mais de par sa nature open-source et extensible, une communauté forte qui fournit un support et des fonctionnalités de plugin supplémentaires, il est devenu un outil de développement très puissant – mais gratuit.
J’utilise Atom principalement pour Python, Julia, script shell et développement Web. Dans un article séparé, je vais (va) montrer comment configurer le code Microsoft Visual Studio de la même manière. Le code est également open source, gratuit et pris en charge par une grande communauté, et il présente des avantages si vous codez également pour divers compilateurs et bases de données propriétaires.
Remarque: Vers la fin de cet article, je discute de la façon dont vous pouvez automatiser l’enregistrement d’une liste de tous vos plugins afin de pouvoir les réinstaller en groupe plus tard, les conserver dans un référentiel de code ou migrer vers une nouvelle machine de développement. Moi-même, je garde ma configuration dans le cloud, afin de pouvoir continuer à travailler sur un site client avec une configuration prévisible.
Ces instructions sont testées et valables pour
Atom 1.40et
Python 3et plus. (Cela peut fonctionner pour les versions antérieures d’Atom, mais non testées.)
Étapes:
1. Télécharger Atom
« Atom est un éditeur de texte et de code source gratuit et open source pour macOS, Linux et Microsoft Windows avec prise en charge des plug-ins écrits dans Node.js, et le contrôle Git intégré, développé par GitHub. Atom est une application de bureau construite à l’aide de technologies web. » https://flight-manual.atom.io/getting-started/sections/why-atom/
Vous pouvez utiliser l’interface utilisateur d’Atom pour installer les plug-ins listés ci-dessous en utilisant la vue des paramètres d’Atom : tapez simplement
ctrl +(sur Linux ou un PC) et
cmd +(sur un Mac).
Pour afficher la vue Paramètres, vous pouvez cliquer sur l’onglet Installer et taper le nom du package que vous souhaitez installer dans la zone de recherche de packages.
Pour le reste d’entre nous qui aiment réellement utiliser la fenêtre du terminal, je fournis des commandes shell ci-dessous.
2. Télécharger un paquet Linter (Vérificateur de code Source)
» Linter est un fournisseur de linter de base pour l’éditeur Atom piratable. De plus, vous devez installer un linter spécifique pour votre langue. Vous trouverez une liste complète sur atomlinter.github.io .
Il fournit une API de haut niveau à son consommateur afin qu’il puisse visualiser facilement les erreurs et d’autres types de messages. »
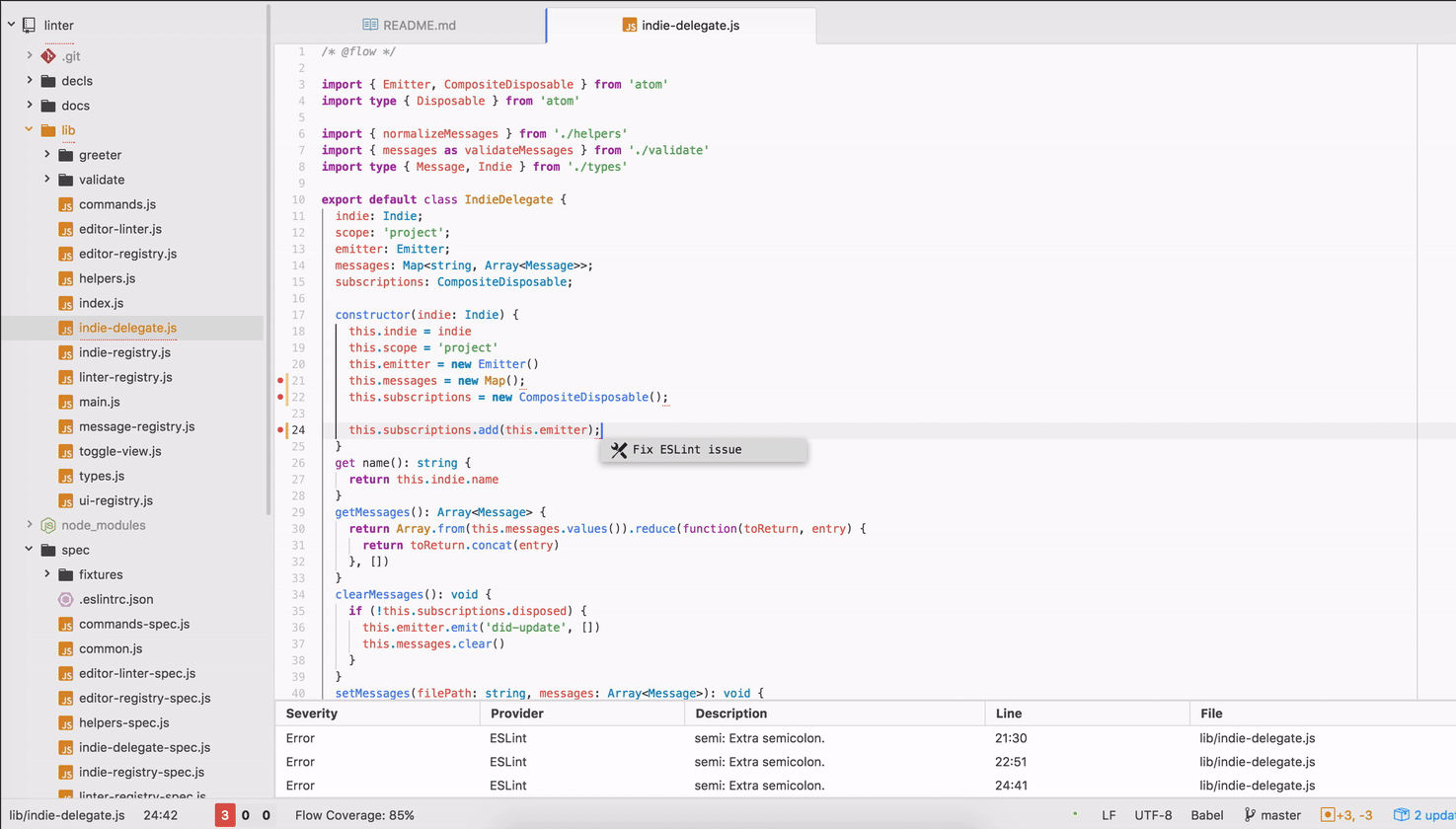
https://atom.io/packages/linter
ou, sur la ligne de commande:
$ apm install linterMaintenant, nous devons également télécharger un plugin linter spécifique à la langue (j’aime flake8, mais il y a des choix répertoriés sur le atomlinter.github.io page comme ci-dessus:
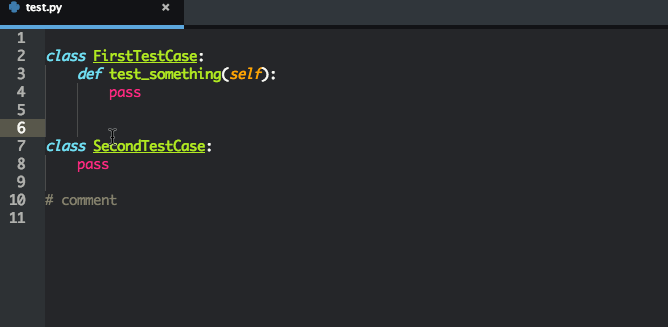
https://atom.io/packages/linter- flake8
ou, sur la ligne de commande :
Pour utiliser ce plugin, flake8 devra être installé sur votre système. S’il n’est pas déjà installé, vous pouvez installer flake8 en tapant ce qui suit dans un terminal:
$ pip install flake8$ apm install linter-flake83. Télécharger un paquet Python de saisie semi-automatique et de formatage automatique
« Complétions Python pour les paquets, variables, méthodes, fonctions, avec leurs arguments. Propulsé par votre choix de Jedi ou de cerf-volant. »Jedi est une bibliothèque basée localement, et je préfère donc celle-ci à Kite, qui nécessite une bibliothèque en ligne.
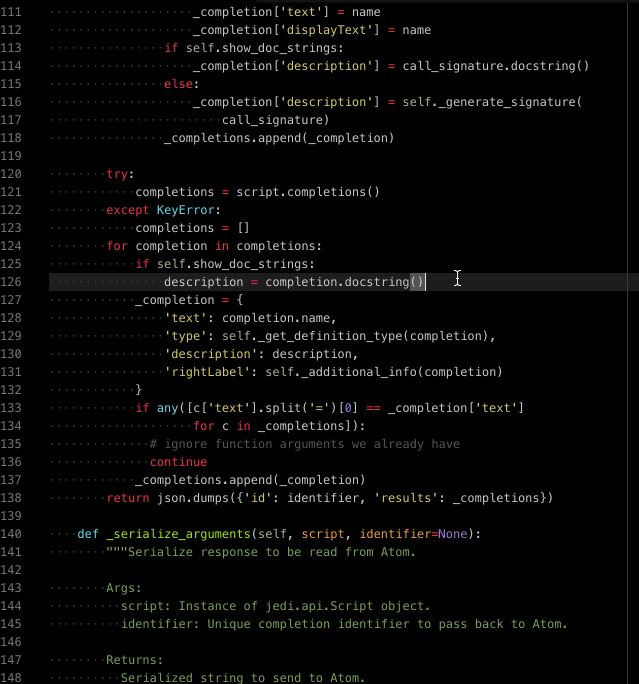
https://atom.io/packages/autocomplete-python
ou, sur la ligne de commande:
$ apm install autocomplete-python» Utilise autopep8 installé pour formater le code python selon les directives pep8″
https://atom.io/packages/python-autopep8
ou, sur la ligne de commande:
$ pip install autopep8$ apm install python-autopep84. Téléchargez un package de scripts
» Exécutez des scripts en fonction du nom du fichier, d’une sélection de code ou d’un numéro de ligne. »C’est super utile pour tester votre code depuis Atom au lieu d’aller dans une fenêtre de terminal différente, et c’est puissant car il est basé sur la sélection, ce qui signifie que vous pouvez exécuter des extraits par rapport à des fichiers entiers.
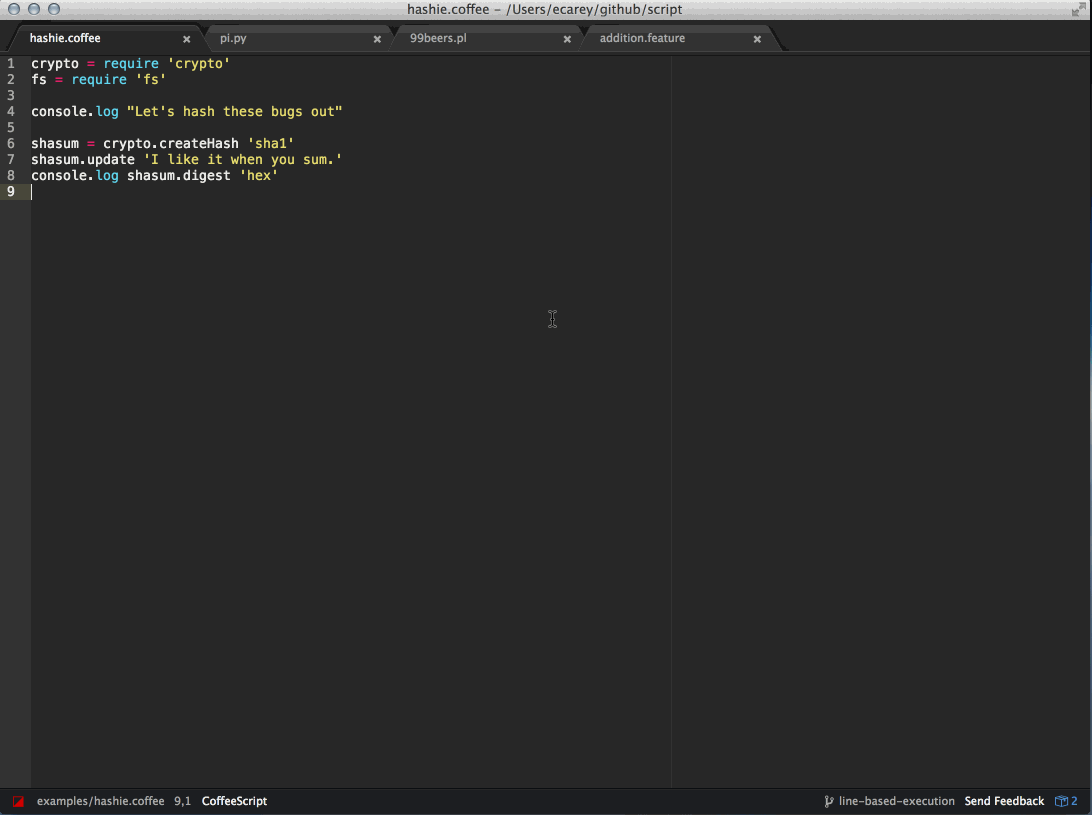
https://atom.io/packages/script
ou, sur la ligne de commande:
$ apm install script5. Téléchargez un package d’icônes de fichiers
» Icônes de fichiers similaires au pack d’icônes vscode pour Visual Studio Code (https://github.com/vscode-icons/vscode-icons) et construites à partir du pack d’icônes de fichiers logo (https://atom.io/packages/logo-file-icons) avec des modifications et des ajouts
. L’interface utilisateur arborescente tweeks pour correspondre davantage à celle du code Visual studio. »
Comme j’ai tendance à utiliser à la fois le code Visual Studio et Atom, cela m’aide à maintenir la cohérence, et je les aime mieux que les valeurs par défaut d’Atom.
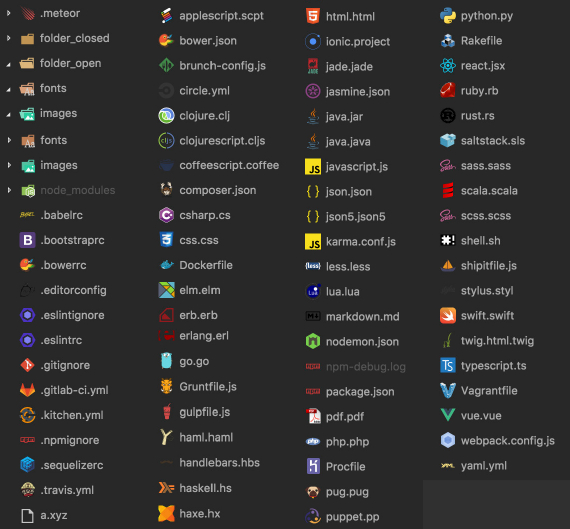
https://atom.io/packages/atom-file-icons
ou, à partir de la ligne de commande:
$ apm install atom-file-icons6. Télécharger un thème de coloration syntaxique
» Un thème syntaxique pour l’interface utilisateur du matériau Atom. Inspiré par le thème SublimeText de Mattia Astorino. »
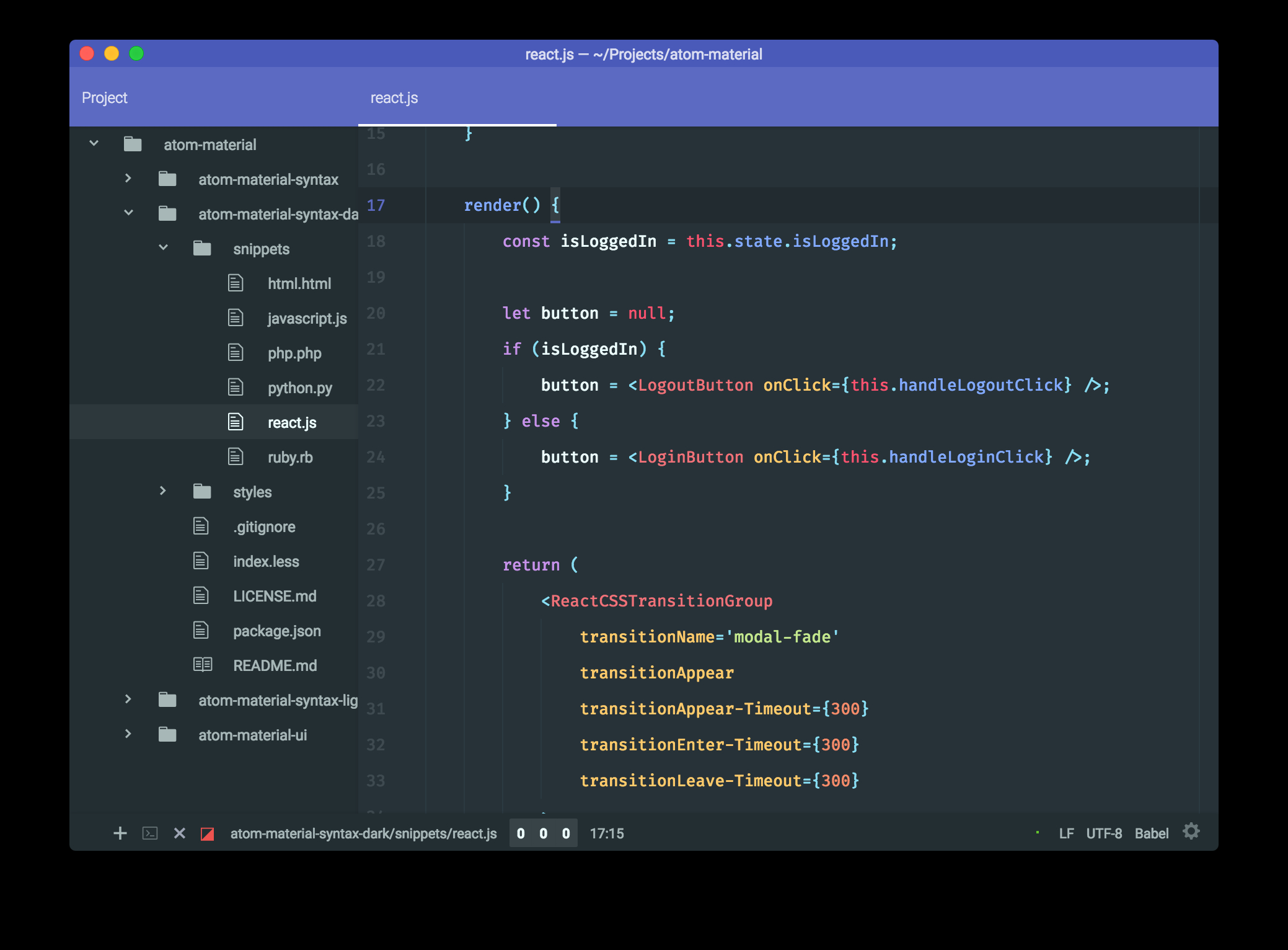
https://atom.io/packages/atom-material-syntax
ou, à partir de la ligne de commande:
$ apm install atom-material-syntax7. Téléchargez et installez Minicarte
Le package Minicarte affiche un aperçu de votre fichier sur le côté droit de votre éditeur. Les plugins minimap-git-diff et minimap-highlight-selected sont également utiles.
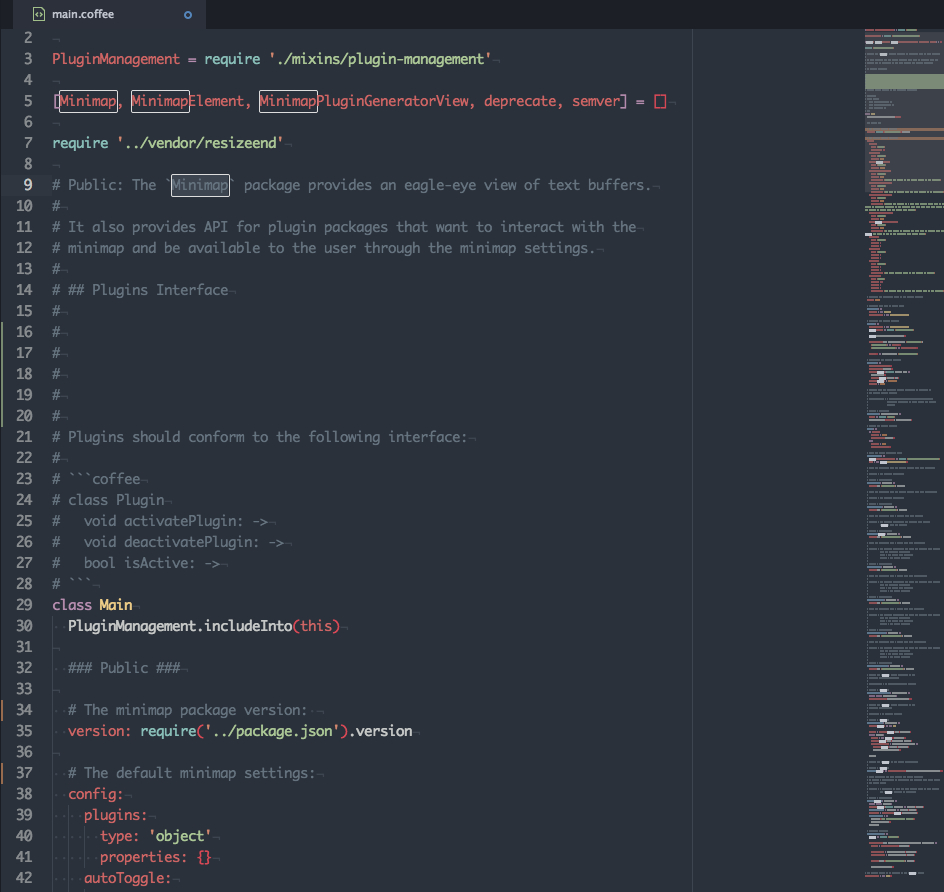
https://atom.io/packages/minimap
ou, à partir de la ligne de commande:
$ apm install minimap$ apm install minimap-git-diff $ apm install minimap-highlight-selected 8. Téléchargez et installez un plugin Jupyter Notebook
« Un paquet qui fonctionne comme le Notebook Jupyter, mais à l’intérieur d’Atom. Il est enregistré comme ouvreur pour.fichiers ipynb – essayez d’en ouvrir un! »
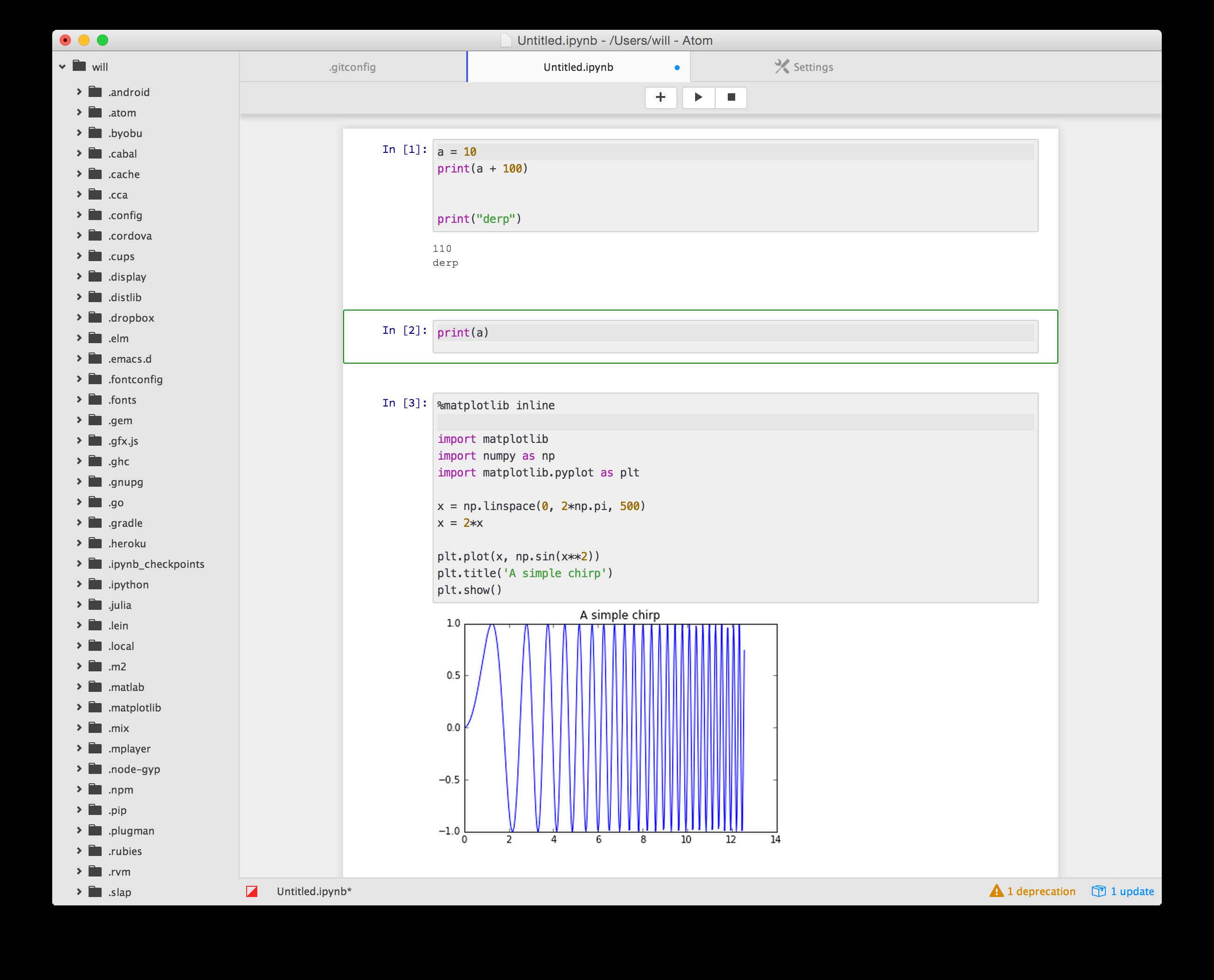
https://atom.io/packages/jupyter-notebook
ou, à partir de la ligne de commande:
$ pip install jupyter jupyter_kernel_gateway$ apm install jupyter-notebookAlternativement, vous pouvez regarder le package Hydrogène:
L’hydrogène exécute le code de manière interactive, vous permet d’inspecter les données et de tracer. Toute la puissance des noyaux Jupyter, dans votre éditeur de texte préféré. Il prend en charge Python, R, JavaScript et d’autres noyaux Jupyter.
Consultez la Documentation et l’article de blog Medium pour voir ce que vous pouvez faire avec l’hydrogène.
9. Améliorer la prise en charge du contrôle de version pour Atom
Parce que je travaille pour plusieurs clients, je bascule souvent entre Github, gitlab et Bitbucket pour différents référentiels. Veuillez rechercher les éléments suivants sur https://atom.io/packages:
- git-control
- git-plus
- git-blame
- git-time-machine
- gitlab
- open-on-bitbucket
10. Utilisation du contrôle de version (ou des lecteurs cloud) pour la portabilité de la configuration
Utilisez pour contrôler la version de votre fichier de configuration Atom et de tout autre fichier de configuration que vous pourriez avoir.
Linux:
~/.atom/config.csonFenêtres:
%USERPROFILE%\.atom\config.cson C:\Users\{name}\AppData\Local\atom\config.csonVous pouvez ensuite héberger et cloner votre dépôt Git sur Github, gitlab, Bitbucket, etc., et le récupérer sur d’autres ordinateurs simplement en exécutant:
$ git clone https://github.com/{username}/{repo}Comme pour tout autre référentiel de contrôle de source, vous pouvez ensuite le maintenir à jour (pour télécharger les modifications) et (pour télécharger les modifications).
git pushet
git pullComme mentionné dans la note au début de l’article, afin de suivre une liste commune de paquets installés, au terminal shell exécuter:
$ apm list --installed --bare > ~/.atom/package.listEt puis ajoutez également ce fichier au référentiel Git contrôlé par la source.
Pour réinstaller automatiquement les paquets dans une nouvelle installation d’Atom:
$ apm install --packages-file ~/.atom/package.listUn exemple de mon fichier
package.listest le suivant:
[email protected]@[email protected]@[email protected]@[email protected]@[email protected]@[email protected]@[email protected]@[email protected]@[email protected]@[email protected]@[email protected]@[email protected]@[email protected]@[email protected]Conclusion
Dans cet article, j’ai démontré comment vous pouvez configurer et maintenir un environnement de développement compatible python à partir d’Atom (https://atom.io/).