Créer des expressions de niveau de détail dans Tableau
Les expressions de niveau de détail (également appelées expressions LOD) vous permettent de calculer des valeurs au niveau de la source de données et au niveau de la visualisation. Cependant, les expressions LOD vous donnent encore plus de contrôle sur le niveau de granularité que vous souhaitez calculer. Ils peuvent être effectués à un niveau plus granulaire (INCLURE), à un niveau moins granulaire (EXCLURE) ou à un niveau entièrement indépendant (FIXE).
Cet article explique les types d’expressions LOD que vous pouvez utiliser dans Tableau, ainsi que quand les utiliser et comment les formater. Il utilise également un exemple pour montrer comment créer une expression LOD simple.
Comment créer des expressions LOD
Suivez les étapes ci-dessous pour apprendre à créer et à utiliser une expression LOD dans Tableau.
Étape 1 : Configurer la visualisation
-
Ouvrez Tableau Desktop et connectez-vous à l’exemple de source de données enregistrée dans le Superstore.
-
Accédez à une nouvelle feuille de calcul.
-
Dans le volet Données, sous Dimensions, faites glisser la région vers l’étagère Colonnes.
-
Dans le volet Données, sous Mesures, faites glisser les ventes vers l’étagère Lignes.
Un graphique à barres montrant la somme des ventes pour chaque région apparaît.

Étape 2: Créez l’expression LOD
Au lieu de la somme de toutes les ventes par région, vous souhaitez peut-être également voir les ventes moyennes par client pour chaque région. Vous pouvez utiliser une expression LOD pour ce faire.
-
Sélectionnez Analyse > Créer un champ calculé.
-
Dans l’éditeur de calcul qui s’ouvre, procédez comme suit:
-
Nommez le calcul, Ventes Par Client.
-
Entrez l’expression LOD suivante:
{ INCLUDE : SUM() }
-
-
Lorsque vous avez terminé, cliquez sur OK.
L’expression LOD nouvellement créée est ajoutée au volet Données, sous Mesures. Pour en savoir plus sur les types d’expressions LOD que vous pouvez utiliser, consultez la section Types d’expressions LOD.
Étape 3: Utilisez l’expression LOD dans la visualisation
-
Dans le volet Données, sous Mesures, faites glisser Ventes par client vers l’étagère Lignes et placez-la à gauche de SOMME (Ventes).
-
Dans l’étagère Lignes, cliquez avec le bouton droit sur Ventes par client et sélectionnez Mesure (Somme) > Moyenne.
Vous pouvez maintenant voir à la fois la somme de toutes les ventes et les ventes moyennes par client pour chaque région. Par exemple, vous pouvez voir que dans la région centrale, les ventes ont totalisé environ 500 000 USD avec une vente moyenne pour chaque client d’environ 800 USD.

Utilisez une expression LOD rapide
À partir de Tableau 2021.1, vous pouvez créer une expression LOD FIXE sans avoir à entrer le calcul complet dans la boîte de dialogue de calcul.
Il existe deux façons de créer un calcul de LOD rapide.
-
Cliquez sur la mesure que vous souhaitez agréger (ou cliquez sur la commande sur un Mac) et faites-la glisser vers la dimension sur laquelle vous souhaitez agréger. Un nouveau champ apparaîtra avec un nouveau calcul de LOD FIXE.

-
En deuxième option, sélectionnez la mesure que vous souhaitez agréger, puis Cliquez sur Contrôle (ou cliquez sur Commande sur un Mac) pour sélectionner la dimension sur laquelle vous souhaitez agréger.
-
Cliquez avec le bouton droit sur les champs sélectionnés et sélectionnez Créer > LOD rapide.
-
Sélectionnez OK dans la boîte de dialogue de calcul qui apparaît pour terminer la création du LOD.

-
Types d’expressions LOD
Vous pouvez créer trois types d’expressions LOD dans Tableau:
- CORRECTION DE
- INCLUDE
- EXCLUDE
Vous pouvez également étendre une expression LOD à la table. C’est ce qu’on appelle une expression LOD à portée de table.
FIXE
Les expressions de niveau de détail FIXES calculent une valeur à l’aide des dimensions spécifiées, sans référence aux dimensions de la vue.
Exemple
L’expression de niveau de détail fixe suivante calcule la somme des ventes par région:
{FIXED : SUM()}
Cette expression de niveau de détail, nommée, est ensuite placée sur du texte pour afficher le total des ventes par région.
Le niveau de détail de la vue est plus, mais comme les expressions de niveau de détail FIXE ne tiennent pas compte du niveau de détail de la vue, le calcul utilise uniquement la dimension référencée dans le calcul, qui dans ce cas est la Région. Pour cette raison, vous pouvez voir que les valeurs des états individuels de chaque région sont identiques. Pour plus d’informations sur les raisons pour lesquelles cela se produit, consultez Expressions d’agrégation et de niveau de détail.
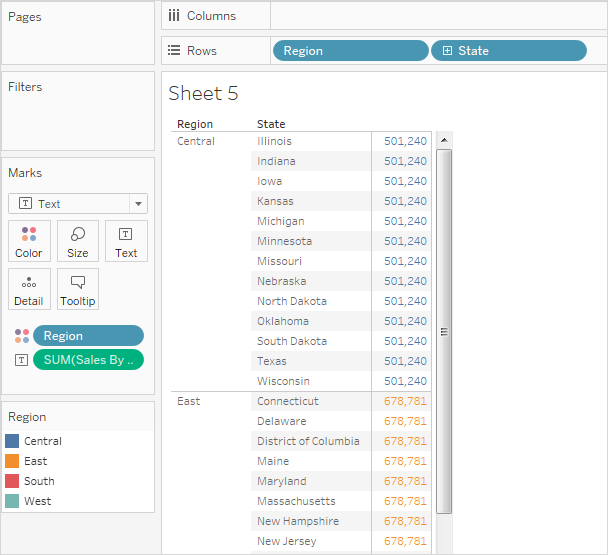
Si le mot clé INCLUDE avait été utilisé dans l’expression de niveau de détail au lieu de FIXED, les valeurs seraient différentes pour chaque état, car Tableau ajouterait la dimension dans expression() avec toutes les dimensions supplémentaires dans view() lors de la détermination des valeurs pour l’expression. Le résultat serait le suivant:

INCLUDE
INCLUDE expressions de niveau de détail calculez les valeurs en utilisant les dimensions spécifiées en plus des dimensions de la vue.
Les expressions de niveau de détail INCLUDE peuvent être utiles lorsque vous souhaitez calculer à un niveau de détail fin dans la base de données, puis réagréger et afficher à un niveau de détail plus grossier dans votre vue. Les champs basés sur les expressions INCLUDE level of detail changent à mesure que vous ajoutez ou supprimez des dimensions de la vue.
Exemple 1
L’expression de niveau de détail INCLUDE suivante calcule le total des ventes par client:
{ INCLUDE : SUM() }
Lorsque ce calcul est placé sur l’étagère Lignes, agrégée en moyenne, et que la dimension est placée sur l’étagère Colonnes, la vue affiche le montant moyen des ventes des clients par région:

Si la mesure est ensuite déplacée vers l’étagère Lignes, le résultat illustre la différence entre la vente totale pour chaque région et la vente moyenne par client pour chaque région:

Exemple 2
L’expression de niveau de détail INCLUDE suivante calcule la somme des ventes sur une base par état:
{ INCLUDE : SUM(Sales)}
Le calcul est placé sur le plateau des lignes et est agrégé en moyenne. La visualisation résultante fait la moyenne de la somme des ventes par état dans toutes les catégories.

Lorsque le segment est ajouté à l’étagère Colonnes et que le calcul est déplacé vers l’étiquette, les résultats de l’expression LOD sont mis à jour. Vous pouvez maintenant voir comment la somme moyenne des ventes par État varie selon les catégories et les segments.

EXCLURE
EXCLURE les expressions de niveau de détail déclarer les dimensions à omettre du niveau de détail de la vue.
Les expressions de niveau de détail EXCLUDE sont utiles pour les scénarios « pourcentage du total » ou « différence par rapport à la moyenne globale « . Ils sont comparables à des caractéristiques telles que les Totaux et les lignes de référence.
L’expression de niveau de détail EXCLUDE ne peut pas être utilisée dans les expressions de niveau de ligne (où il n’y a pas de dimensions à omettre), mais peut être utilisée pour modifier un calcul de niveau de vue ou quoi que ce soit entre les deux (c’est-à-dire que vous pouvez utiliser un calcul d’EXCLUSION pour supprimer la dimension d’une autre expression de niveau de détail).
Exemple 1
L’expression de niveau de détail EXCLUDE suivante calcule le total moyen des ventes par mois, puis exclut la composante mois:
{EXCLUDE : AVG({FIXED : SUM()})}
Pour plus d’informations sur la création de champs de date Mois/année, consultez Dates personnalisées (le lien s’ouvre dans une nouvelle fenêtre).
Notez qu’il s’agit d’une expression de niveau de détail imbriquée, c’est—à-dire une expression de niveau de détail dans une autre expression de niveau de détail.
Enregistré sous, le calcul peut ensuite être soustrait de la somme des ventes par mois au moyen d’un calcul ad hoc sur l’étagère des lignes:

Avec Month() sur l’étagère Columns, cela crée une vue qui montre la différence entre les ventes réelles par mois sur une période de quatre ans et les ventes mensuelles moyennes pour l’ensemble de la période de quatre ans:

Exemple 2
L’expression de niveau de détail suivante exclut d’un calcul de la somme de :
{EXCLUDE : SUM()}
L’expression est enregistrée sous.
Pour illustrer l’utilité de cette expression, considérons d’abord la vue suivante, qui décompose la somme des ventes par région et par mois:

Suppression des nuances de couleur de la vue pour afficher les ventes totales par mois, mais sans la composante régionale:

Portée de la table
Il est possible de définir une expression de niveau de détail au niveau de la table sans utiliser aucun des mots clés de portée. Par exemple, l’expression suivante renvoie la date d’ordre minimale (la plus ancienne) pour l’ensemble de la table:
{MIN()}
Cela équivaut à une expression de niveau de détail FIXE sans déclaration de dimension:
{FIXED : MIN()}
Syntaxe d’expression LOD
Syntaxe d’expression de niveau de détail
Une expression de niveau de détail a la structure suivante:
{ < déclaration de dimension > : < expression d’agrégat>}
Les éléments d’une expression de niveau de détail sont décrits dans le tableau suivant.
| Élément | Description |
| { } | L’expression complète du niveau de détail est entourée d’accolades. |
|
Le premier élément après l’accolade d’ouverture est l’un des mots clés de portée suivants:
|
|
| < déclaration de dimension> |
Spécifie une ou plusieurs dimensions auxquelles l’expression d’agrégat doit être jointe. Utilisez des virgules pour séparer les dimensions. Exemple: Pour les expressions de niveau de détail, vous pouvez utiliser n’importe quelle expression évaluée en tant que dimension dans une déclaration de dimensionalité, y compris les expressions de date. Cet exemple agrège la somme des Ventes au niveau de l’année: Cet exemple agrège la somme des ventes de la dimension, tronquée à la partie date du jour. Comme il s’agit d’une expression d’INCLUSION, elle utilisera également les dimensions de la vue pour agréger la valeur: Note: Il est fortement recommandé de faire glisser les champs dans l’éditeur de calcul lors de la création des déclarations de dimension, au lieu de les taper. Par exemple, si vous voyez YEAR() sur une étagère et que vous la saisissez ensuite comme déclaration de dimension, elle ne correspondra pas au champ de l’étagère. Mais si vous faites glisser le champ de l’étagère dans l’expression, il deviendra DATEPART (‘year’,), et cela correspondra au champ de l’étagère. Avec les calculs nommés (c’est-à-dire les calculs que vous enregistrez dans le volet Données, par opposition aux calculs ad hoc, que vous ne nommez pas), Tableau ne peut pas faire correspondre le nom d’un calcul à sa définition. Donc, si vous créez un calcul nommé, Mycalcul, défini comme suit: Et puis vous avez créé l’expression de niveau de détail d’EXCLUSION suivante et l’avez utilisée dans la vue: Le calcul ne serait alors pas exclu. De même, si l’expression d’EXCLUSION spécifiée MyCalculation: Alors YEAR() ne serait pas exclu. |
| : | Un deux-points sépare la déclaration de dimension de l’expression agrégée. |
| < expression d’agrégat > | L’expression d’agrégat est le calcul effectué pour définir la dimensionnalité cible. |
Voir aussi
Introduction aux Expressions de niveau de détail (Le Lien s’ouvre dans une nouvelle fenêtre)
Un regard plus approfondi sur les Expressions LOD (Le Lien s’ouvre dans une nouvelle fenêtre)
Plongée dans les Expressions LOD (Le Lien s’ouvre dans une nouvelle fenêtre)
Top 15 des expressions LOD (Le Lien s’ouvre dans une nouvelle fenêtre)
Comprendre les expressions LOD (Le Lien s’ouvre dans une nouvelle fenêtre)
Fonctionnement des expressions de niveau de détail dans Tableau