Créez des motifs Transparents dans Illustrator
Faire un motif répétitif dans Illustrator est beaucoup plus facile qu’auparavant. Dans ce tutoriel, je vais supposer que vous savez comment créer un motif simple, puis vous montrer comment créer un motif transparent autonome pour une utilisation dans d’autres applications en tant qu’arrière-plan carrelé.

Les éléments qui deviendront le motif.
Voir aussi: 20 Motifs Vectoriels gratuits
Pour commencer, sélectionnez les éléments que vous souhaitez intégrer au motif, puis choisissez Créer un motif dans le panneau Options du motif (Fenêtre > Options du motif). Illustrator place le motif dans le panneau Échantillons pour vous, puis vous permet de faire vos choix de motif. Encore une fois, pour ce tutoriel, je suppose que vous avez créé des motifs (ou faites-moi savoir si vous souhaitez un tutoriel plus long ici sur CreativePro.com ), alors entrez vos options et sélectionnez Terminé dans le menu ci-dessus. Supprimez ces éléments originaux de votre plan de travail ou placez—les dans un endroit sûr pour les réutiliser.

Création du motif à partir des éléments uniques. Remarquez le chevauchement des éléments.

Les membres gratuits et Premium voient moins d’annonces! Inscrivez-vous et connectez-vous aujourd’hui.
Voir aussi: Comment créer des motifs kaléidoscopiques dans Photoshop
Sans rien sur le plan de travail, faites glisser l’échantillon du motif du panneau Échantillons sur le plan de travail vide. Ne double-cliquez pas sur l’échantillon ou vous vous retrouverez dans le mode d’édition des options de motif. Après avoir fait glisser l’échantillon, vous verrez la boîte de délimitation extérieure autour des objets, mais vous verrez également un cadre intérieur, qui est la boîte de délimitation de la zone de mosaïque du motif.
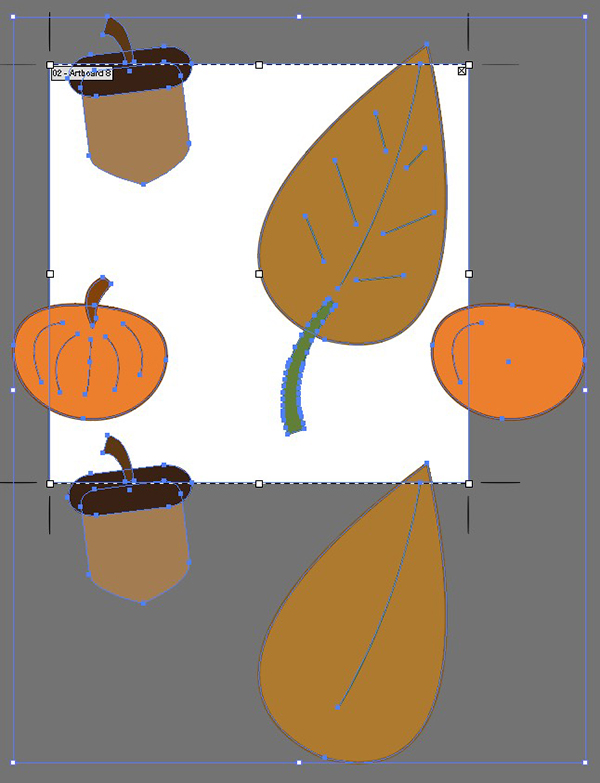
Dimensionnement du plan de travail à la taille de la boîte englobante de la tuile.
Sans désactiver quoi que ce soit, sélectionnez l’outil Plan de travail. Ensuite, faites glisser les coins du plan de travail jusqu’à ce qu’il s’enclenche dans la boîte englobante intérieure. Si vous aviez des objets qui se chevauchent dans votre motif, les éléments devraient maintenant être suspendus au plan de travail. Encore une fois, sans rien désactiver, accédez au menu Fichier et choisissez Enregistrer pour le Web. Choisissez votre type de fichier – ou un préréglage – et sélectionnez Enregistrer. J’ai tendance à utiliser des fichiers JPEG, juste parce que j’obtiens des résultats étranges si j’enregistre au format PNG et que j’utilise mon modèle dans Keynote.

Le motif fini, carrelé en Keynote.
Voir aussi: Voir Patterns
Utilisez ce fichier nouvellement créé comme arrière-plan en mosaïque dans Keynote, sur votre bureau ou comme arrière-plan répétitif sur un site Web.