Erreur 5: L’accès est refusé erreur dans Windows 10 [CORRECTION COMPLÈTE]
C’est une solution simple, mais cela fait souvent l’affaire.
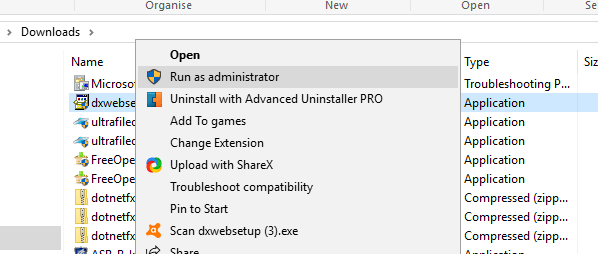
Rien ne se passe lorsque vous cliquez sur Exécuter en tant qu’administrateur ? Nous avons la bonne solution pour vous.
Basculez votre compte utilisateur vers un profil administrateur
Si l’option Exécuter en tant qu’administrateur ne fonctionne pas correctement, vous devrez peut-être installer le logiciel dans un compte utilisateur administrateur.
Ainsi, vous devrez peut-être convertir votre compte standard en compte administrateur. Voici comment vous pouvez passer de votre profil à un profil administrateur via le Panneau de configuration:
- Ouvrez Run en appuyant sur la touche Win + touche de raccourci R.
- Saisissez netplwiz dans la zone de texte et appuyez sur le bouton OK.

- Sélectionnez votre profil utilisateur et appuyez sur le bouton Propriétés.
- Sélectionnez ensuite l’onglet Adhésion au groupe pour ouvrir le menu options.

- Sélectionnez l’option Administrateur et appuyez sur les boutons Appliquer et OK.
Vous ne pouvez pas ouvrir le panneau de configuration? Jetez un coup d’œil à ce guide étape par étape pour trouver une solution.
Apprenez tout ce qu’il y a à savoir sur le compte administrateur et comment l’activer / le désactiver ici!
Activez le compte administrateur intégré via l’invite de commande
- Appuyez sur la touche Windows + touche de raccourci X.
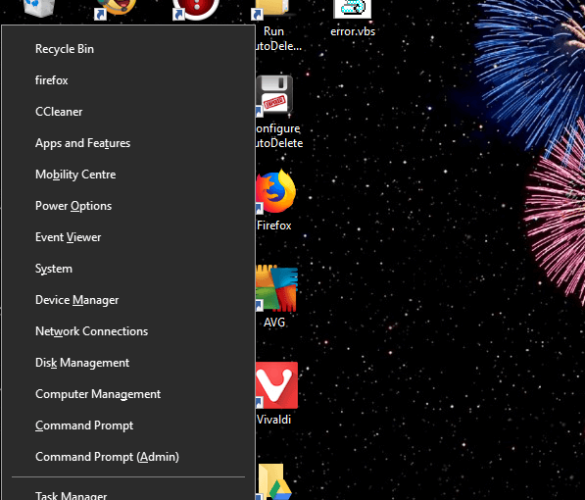
- Puis sélectionnez Invite de commandes (Admin).
- Entrez la commande suivante et appuyez sur Entrée:
net user administrator /active:yes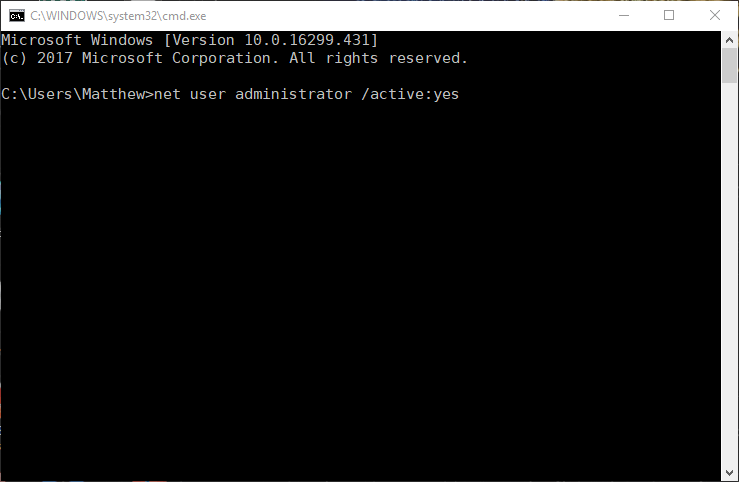
- Ensuite, fermez l’invite et essayez d’installer le logiciel requis.
- Vous pouvez désactiver le profil administrateur intégré en entrant
net user administrator /active:no
Ouvrez le programme Install and Uninstall dépanneur
Le programme Install and Uninstall dépanneur de Microsoft peut corriger les erreurs d’installation. C’est particulièrement le cas s’il y a des clés de registre corrompues bloquant l’installation du logiciel.
Cet outil n’est pas inclus dans Windows 1o, mais vous pouvez l’enregistrer en cliquant sur le bouton Télécharger sur cette page Web.
Ouvrez ensuite l’outil de dépannage téléchargé et appuyez sur le bouton Suivant pour l’exécuter.
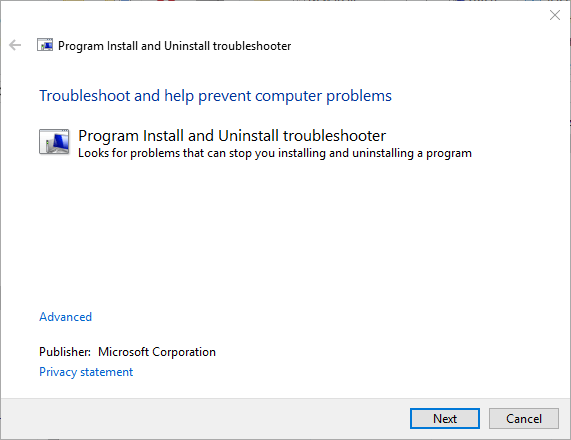
Déplacez le programme d’installation sur le lecteur C:
Si vous ouvrez le programme d’installation à partir d’un lecteur alternatif à celui sur lequel Windows est activé (généralement le lecteur C:), déplacez l’assistant de configuration sur le lecteur C:.
Vous pouvez le faire en cliquant avec le bouton gauche de la souris sur le programme d’installation dans l’Explorateur de fichiers et en le faisant glisser sur le lecteur C:.
Ensuite, vous verrez un déplacement vers l’info-bulle.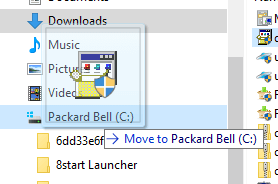
Relâchez le bouton gauche de la souris pour déplacer le programme d’installation. Ensuite, vous pouvez ouvrir l’assistant de configuration du programme à partir du lecteur C:.
Ajustez les paramètres UAC
- Appuyez d’abord sur la touche Windows + raccourci clavier X.
- Sélectionnez Exécuter pour ouvrir cet accessoire.
- Entrez UserAccountControlSettings et cliquez sur OK.

- Faites ensuite glisser la barre de cette fenêtre pour ne jamais notifier.
- Appuyez sur le bouton OK et redémarrez votre appareil.
Si vous avez besoin de plus d’informations sur ce qu’est le contrôle de compte d’utilisateur et comment le gérer, consultez ce guide dédié.
Restaurer Windows avec Restauration du système
- Pour ouvrir Restauration du système, appuyez sur la touche Windows + touche de raccourci R.
- Puis entrez rstrui et cliquez sur le bouton OK.
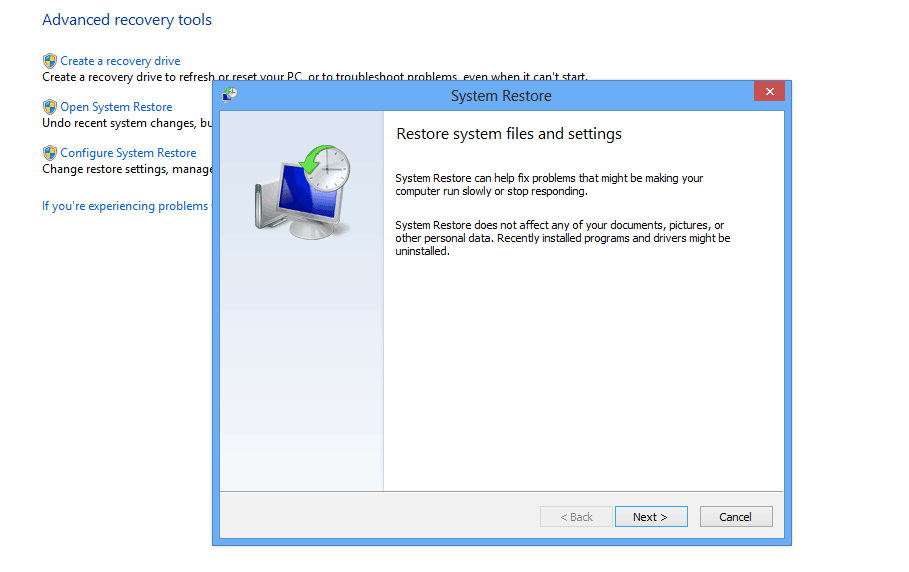
- Appuyez sur le bouton Suivant de la fenêtre de restauration du système.
- Cliquez sur l’option Afficher plus de points de restauration pour étendre la liste des

- Sélectionnez un point de restauration qui restaurera Windows à une date à laquelle l’erreur 5: Accès refusé n’apparaissait pas.
- Restaurer Windows supprime les logiciels installés après le point de restauration sélectionné. Pour voir quel logiciel un point de restauration supprime, appuyez sur le bouton Rechercher les programmes affectés

- Cliquez sur les boutons Suivant et Terminer pour confirmer le point de restauration sélectionné.
Le message d’erreur 5: L’accès est refusé peut également apparaître à la suite d’un compte système corrompu ou d’Active directory. La restauration de Windows à une date antérieure résoudra ces problèmes.
Si la restauration du système ne fonctionne pas, ne paniquez pas. Consultez ce guide utile et corrigez les choses une fois de plus.
Les solutions mentionnées ci-dessus vous aideront à corriger l’erreur 5: L’accès est refusé erreur dans Windows afin que vous puissiez installer le logiciel requis.
Mis à part ces résolutions, scannez le registre avec un nettoyeur de registre.
La mise à jour de pilotes obsolètes peut également résoudre le problème.