La superposition Steam ne fonctionne pas sous Windows 10

Bitdefender Antivirus Plus
Oubliez l’antivirus interférant avec votre jeu! Utilisez Bitdefender pour rester protégé pendant le jeu.
Désactivez et réactivez la superposition Steam pour les jeux individuels
- Ouvrez Steam.
- Cliquez sur Steam puis sur Paramètres.

- Choisissez Dans le jeu dans le volet de gauche.
- Cochez la case Activer la superposition Steam en cours de jeu et confirmez les modifications.
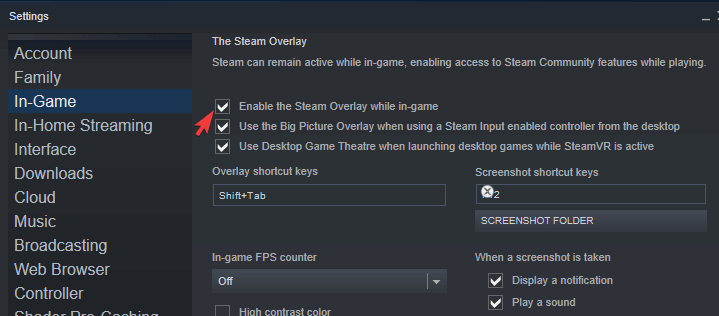
- Maintenant, ouvrez la bibliothèque, faites un clic droit sur le jeu concerné et ouvrez les propriétés.
- Cochez la case Activer la superposition Steam pendant le jeu et enregistrez les modifications.
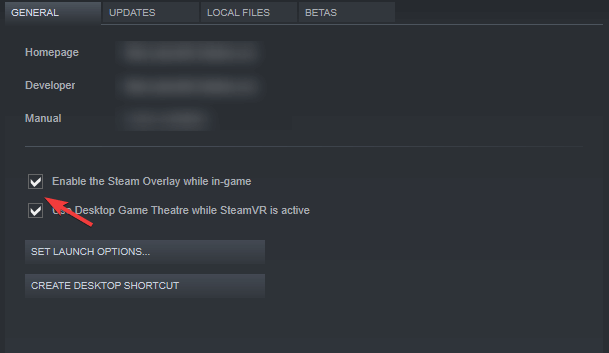
- Redémarrez Steam et démarrez le jeu.
Exécutez le client Steam en tant qu’administrateur
- Cliquez avec le bouton droit sur le raccourci du bureau du client Steam et ouvrez les propriétés.
- Choisissez l’onglet Compatibilité.
- Cochez la case Exécuter ce programme en tant qu’administrateur et confirmez les modifications.
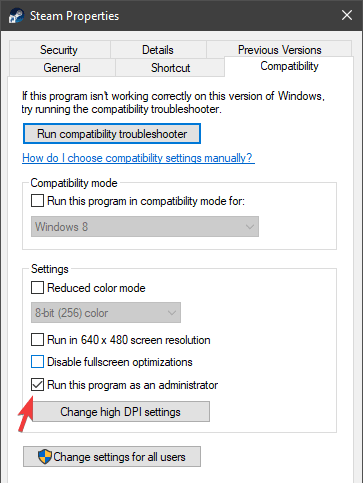
C’est une suggestion fréquente sur divers forums et nous vous conseillons de la suivre.
Même si la plupart des utilisateurs qui exécutent le client Steam sous Windows 10 le font avec un compte administratif, cela vaut toujours la peine d’essayer.
De plus, nous conseillons d’exécuter le jeu via le client Steam au lieu de le faire directement à partir de son propre raccourci.
Assurez-vous d’exécuter la dernière version
- Ouvrez Steam.
- Cliquez sur Steam dans la barre principale et choisissez de rechercher les mises à jour du client Steam.
- Attendez que les mises à jour soient installées et redémarrez Steam.
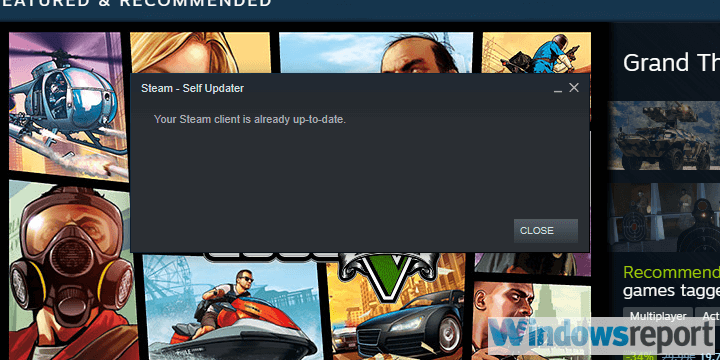
Les problèmes avec la superposition Steam sont présents depuis plus de quelques années, en particulier sur les anciennes itérations Windows.
Bien que le client se mette à jour de lui-même une fois que vous l’avez démarré, vous pouvez toujours vérifier les mises à jour manuellement, juste au cas où quelque chose se serait mal passé avec les mises à jour automatiques.
Tuez le jeu overlayui.processus exe

- Ouvrez Steam et démarrez le jeu.
- Appuyez sur Ctrl + Alt + Suppr et choisissez Gestionnaire des tâches.
- Sous Processus, recherchez gameoverlayui.exe et y mettre fin.
- Revenez au jeu et essayez d’appuyer sur la touche Maj + Tabulation pour accéder à la superposition Steam.
Désactivez les autres applications tierces pendant le jeu
- Dans la barre de recherche Windows, tapez msconfig et ouvrez la configuration du système.
- Sous l’onglet Services, cochez la case Masquer tous les services Microsoft.
- Cliquez sur Tout désactiver pour désactiver tous les services tiers actifs.

- Maintenant, sélectionnez l’onglet Démarrage et accédez au Gestionnaire des tâches.
- Empêchez tous les programmes de démarrer avec le système et confirmez les modifications.
- Redémarrez votre PC.
Comme vous pouvez l’imaginer, l’application Steam est une exception, car elle doit s’exécuter en arrière-plan pour que la superposition Steam fonctionne en premier lieu.
Mais de nombreux utilisateurs ont découvert que certaines applications tierces fonctionnant en arrière-plan pouvaient bloquer la superposition Steam.
En outre, certains d’entre eux peuvent être déclenchés par le raccourci Maj + Tab qui est la valeur par défaut pour la superposition Steam.
Vérifiez l’intégrité du jeu
- Ouvrez le client de bureau Steam.
- Choisissez Bibliothèque.
- Faites un clic droit sur le jeu concerné et ouvrez les propriétés.
- Sélectionnez l’onglet FICHIERS LOCAUX.
- Enfin, cliquez sur le bouton VÉRIFIER L’INTÉGRITÉ DES FICHIERS DE JEUbutton.
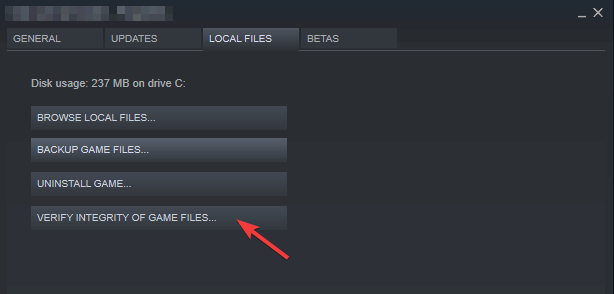
C’est pour s’assurer que le jeu lui-même n’est pas corrompu ou n’inclut pas de fichiers incomplets.
Vous voulez garder votre plate-forme de jeu en bonne santé? Utilisez le nettoyeur vapeur comme un pro
Mettre à jour Windows 10

Une raison supplémentaire pour les problèmes de superposition de Steam peut résider dans Windows 10, il est donc de la plus haute importance de s’assurer que vous disposez de la dernière mise à jour.
Et, bien sûr, nous suggérons d’éviter les versions insider de Windows 10 et de Steam. Les programmes bêta ne sont pas stables et peuvent donc entraîner des problèmes de stabilité et de performance.
De plus, vous pouvez même restaurer Windows 10 si le problème a commencé après une mise à jour majeure de Windows.
Ouvrez simplement Paramètres > Mise à jour & Sécurité > Récupération et choisissez de restaurer Windows 10 à une version précédente.
Réinstallez le client Steam
![]()
Maintenant que nous avons essentiellement couvert tous (ou une grande majorité) les problèmes possibles et la dernière solution de contournement que nous pourrions suggérer est d’essayer de réinstaller le client Steam.
C’est une tentative de je vous salue marie, mais cela pourrait bien fonctionner. N’oubliez pas que la corruption des fichiers d’installation est une possibilité.
De plus, nous suggérons de supprimer tous les fichiers de configuration et de ne conserver que les jeux installés car les télécharger à nouveau peut prendre beaucoup de temps.
Une fois que vous avez fait cela, essayez encore Steam. Si le problème persiste, vous ne pouvez faire que beaucoup de choses.
Essayez une application alternative
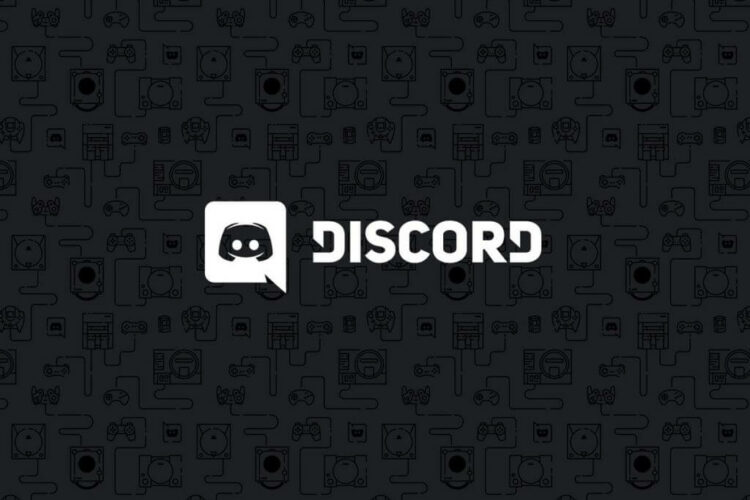
La dernière option consiste à passer à une autre application tierce offrant des fonctionnalités similaires.
Pour le moment, Discord tient assez bien son terrain et beaucoup de joueurs l’utilisent pour communiquer avec leurs collègues.
Il existe d’autres alternatives, mais à notre avis, Discord vaut plus que la peine d’essayer.